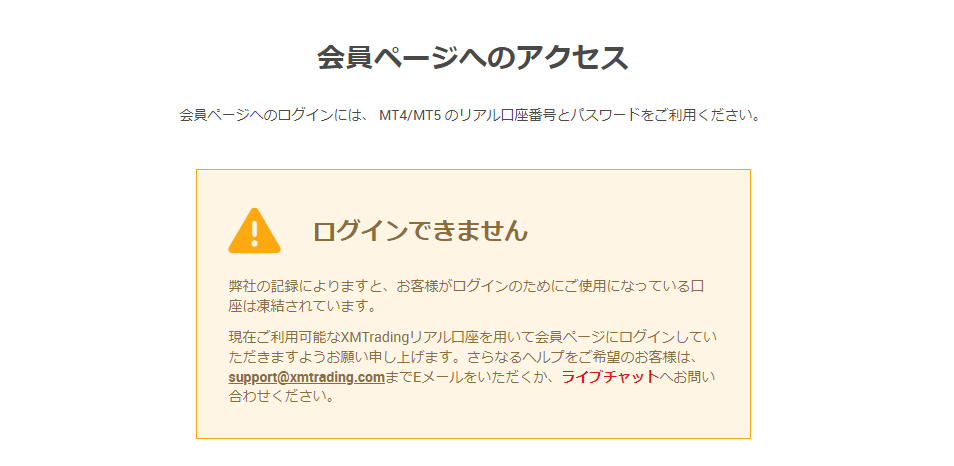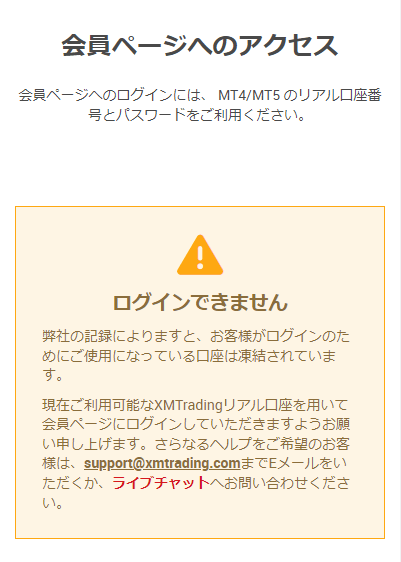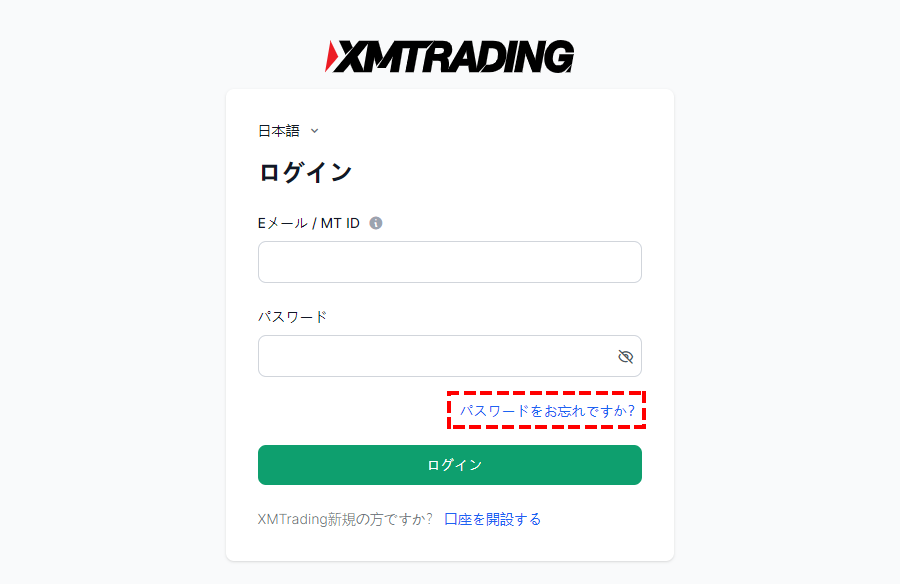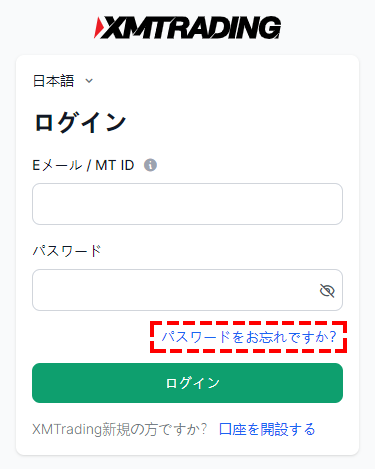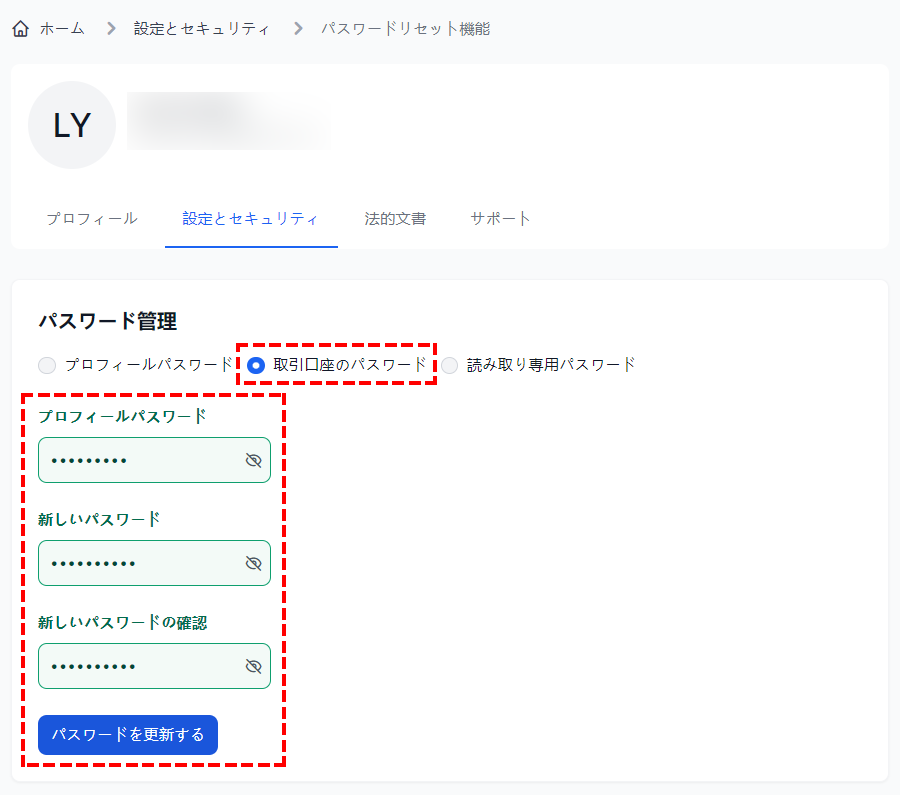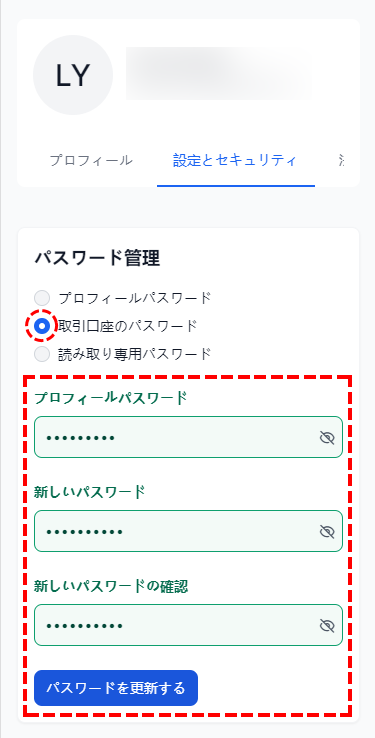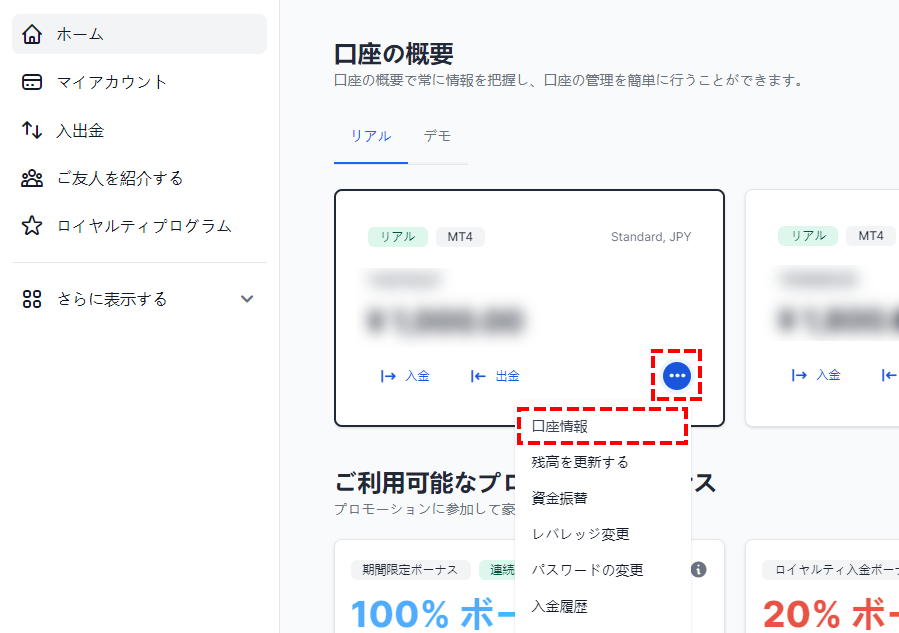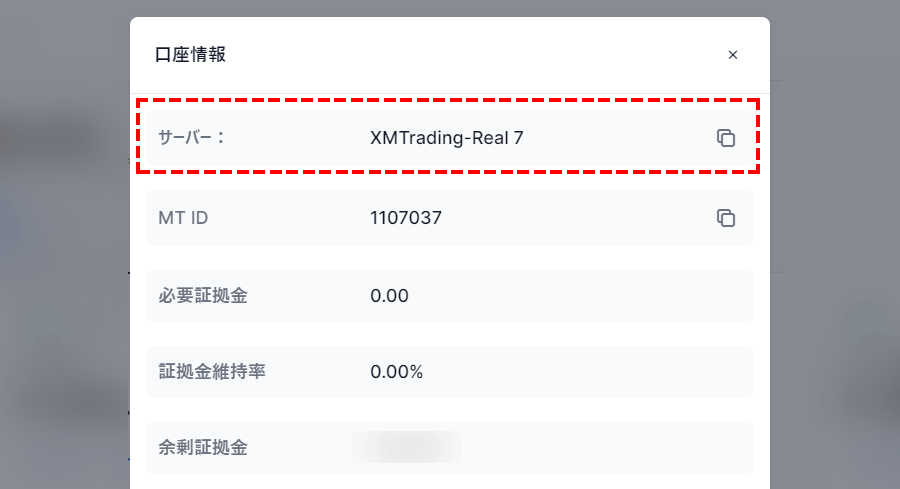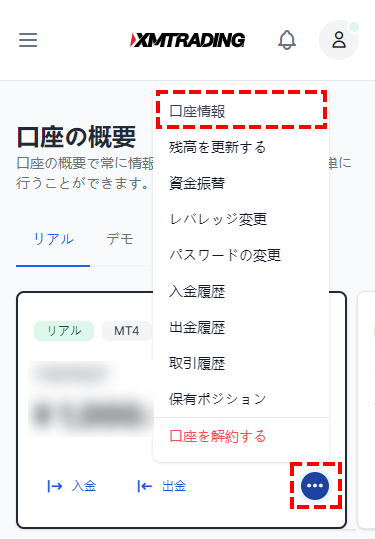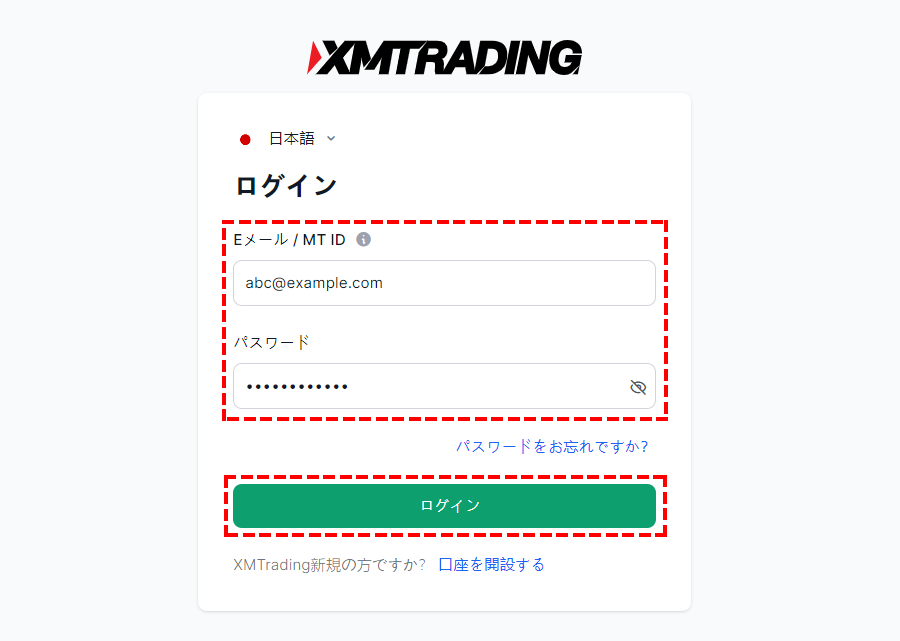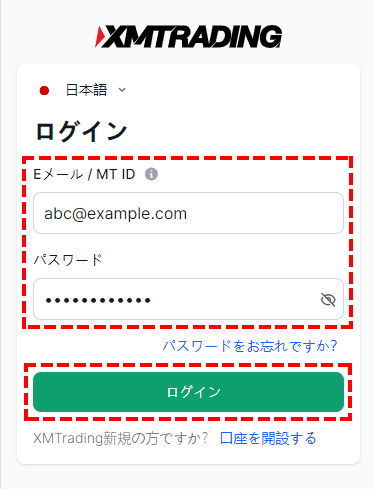XMの会員ページへのログインは、自身で登録したメールアドレスとパスワードを使って行います。
XMは会員サービスですので利用する際はIDとパスワードを求められますが、会員ページと取引口座では求められるログイン情報が異なるので注意しましょう。
このページではXM(XMTrading)のログイン方法を、各デバイス別に紹介します。
XMのログインで使う情報

XM ログイン時に必要な情報
(会員ページ・MT4/MT5・XM公式アプリ)
| ログイン先 | ログインに必要な情報 |
|---|---|
| 会員ページ | 登録アドレス・プロフィールパスワード |
| MT4/MT5 | 口座番号(MT4/MT5 ID)・取引パスワード・サーバー名 |
| XM公式アプリ | 登録アドレス・プロフィールパスワード |
プロフィールパスワードとは、XMにアカウント登録時に設定したパスワードであり、取引パスワードとは、口座を開設した時に設定したパスワードです。それぞれ異なるタイミングにご自身が設定したパスワードですので区別して保存してください。
XMのログイン情報の確認方法
登録アドレス
プロフィールパスワード
口座番号(MT4/MT5 ID)
取引パスワード
サーバー名
① 登録アドレス
XMのプロフィール登録の際にユーザー自身が設定したメールアドレスです。
登録したメールアドレスでログインしようとしてもエラーが出る場合は、口座凍結をされた可能性があります。
上のようなエラーメッセージが出る場合は、下の記事を参照してください。
② プロフィールパスワード
XMのプロフィール登録の際にユーザー自身が設定したパスワードです。
プロフィールパスワードを失念した場合は、すぐに自分で再設定することができます。会員ログイン画面の赤枠部分からアクセスしてください。
プロフィールパスワードの再設定に不安がある方は、下の記事を参照ください。
③ 口座番号(MT4/MT5 ID)
口座番号(MT4/MT5 ID)は口座の開設手続きを行った際に受け取ったメールの本文に記載されています。
メールボックス内を「XMTradingへようこそ-お口座の詳細」という件名で検索し、赤枠で記してある部分が口座番号(MT4/MT5 ID)です。サーバー名も合わせて記載されています。
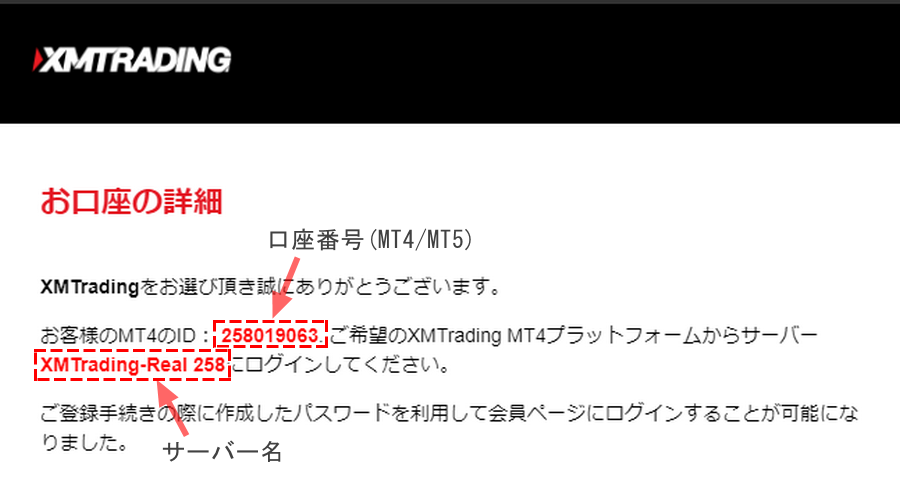
④ 取引パスワード
取引パスワードは、各口座開設をした際にユーザー自身が設定したパスワードです。
失念した場合は、XM会員ページで旧パスワードのリセットと新パスワードの発行をすることで、ログインできるようになります。
取引パスワードの再設定に不安がある方は、下の記事を参照ください。
⑤ サーバー名
前述した、「XMTradingへようこそ」という件名のメール本文に記載されています。
また、会員ページの「口座の概要」から「口座情報」をクリックタップすると、サーバー欄で確認できます。
XMの会員ページへのログイン方法

XMの会員ページへのログインは、プロフィール登録の際にユーザー自身が設定した「メールアドレス」と「パスワード」でログインできます。
手順1. XMの会員ページへアクセス
次のリンク先より、XMの会員ページへアクセスします。
手順2. XMのログイン情報の入力
会員ページにログインしたら、プロフィール登録の際にユーザー自身で設定したメールアドレスとパスワードを入力後、ログインをクリックタップします。
XMでは個人認証を登録メールアドレスで行っており、登録メールアドレスの変更や再設定はユーザー自身で行うことはできません。そのため、登録アドレスを忘れた場合はXMサポートに直接お問い合わせください。
XM MT4/MT5へのログイン方法 | PC版

PC版とスマホ版ではログイン方法が異なるため、先にPC版から手順を解説していきます。
XMの取引プラットフォームへログインするには、まずPC版のMT4/MT5をダウンロード・インストールしてください。
手順1. MT4/MT5の起動
PC版のMT4/MT5のインストール完了後に、デスクトップに生成された「XMTrading MT4」または「XMTrading MT5」というショートカットアイコンをクリックしてください。
手順2. 取引サーバーの選択
XMのMT4/MT5を最初に起動させたら、「取引サーバー」画面が表示されます。リアル口座開設時に指定されたサーバーを選択の上、「次へ」をクリックします。(サーバー一覧に該当のサーバーが表示されない場合は、「スキャン」をクリックしてください。)
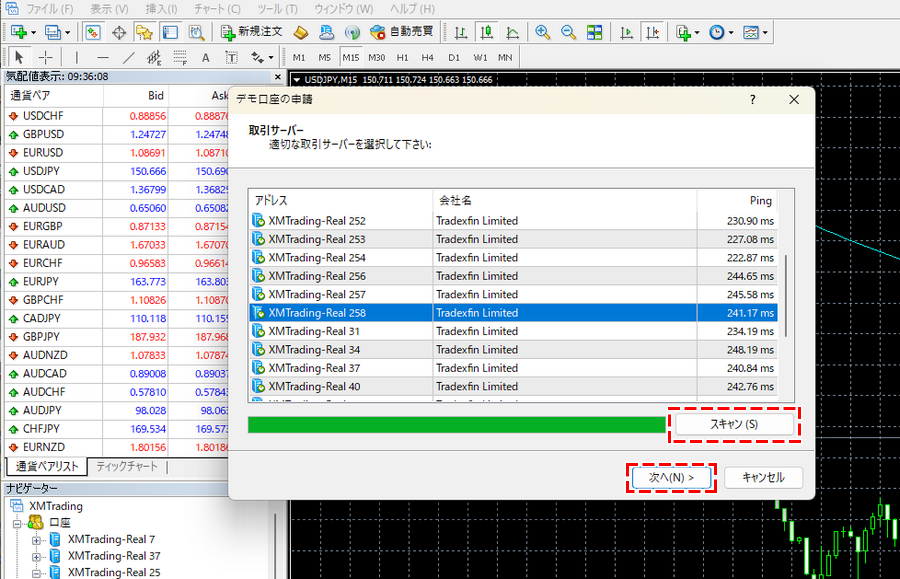
サーバー名は、リアル口座開設時に口座番号と共にメールにて送付されますが、XMの会員ページでも確認が可能です。
MT4/MT5への2回目以降のログインでは、起動時に取引サーバーは表示されません。2回目以降は、MT4/MT5上部メニューの「ファイル」→「取引口座にログイン」を選択して、取引口座へログインしてください。
手順3. XMログイン情報の入力
「アカウントタイプを選択」画面が表示されたら「既存のアカウント」を選択します。ログイン欄には口座番号(MT4/MT5 ID)、パスワード欄には取引パスワードを入力して、完了をクリックします。
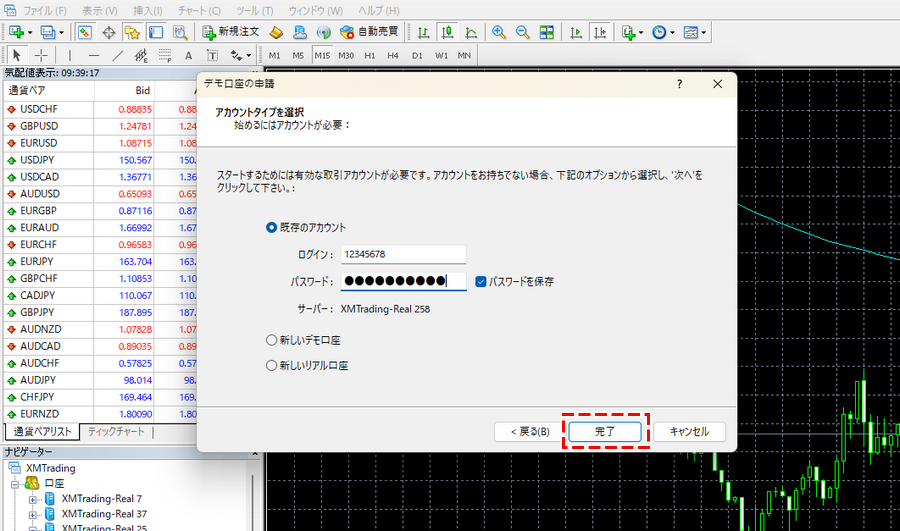
手順4. 取引口座へのログイン完了
リアル口座へのログインが正常に完了すると、MT4/MT5画面右下にサーバーとのデータ送受信量が表示されます。同時に、気配値やチャートも動き始めます。

XM MT4/MT5へのログイン方法|スマホ版

続いてスマホ版アプリのログイン方法を解説します。
スマホ版の場合、PC版とはログインする手順が異なりますが、ログインに使用する情報はPC版と同じく口座番号(MT4/MT5 ID)と取引パスワードです。
スマホ版の取引プラットフォームにログインするには、まずスマホ版のMT4/MT5をダウンロード・インストールしてください。
手順1. MTアプリの起動
MT4/MT5アプリをインストール後、ホーム画面に作成されたMTアプリのアイコンをタップし、MTアプリを起動します。
手順2. 設定の新規口座をタップ
MTアプリが起動したら、① 設定画面から「② 新規口座」をタップします。
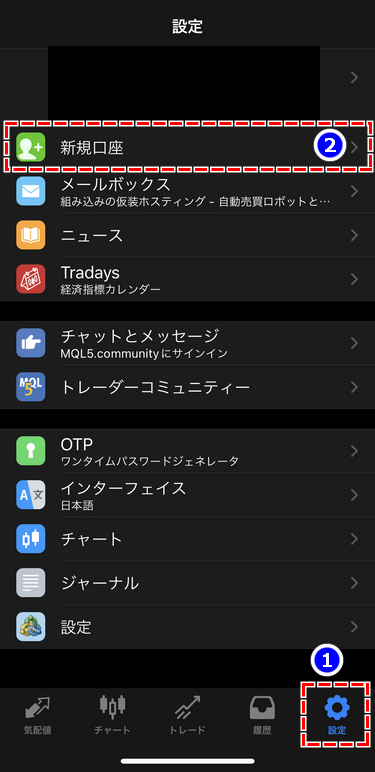
手順3. 既存のアカウントにログインを選択
新規口座画面が表示されたら、既存のアカウントにログインを選択します。
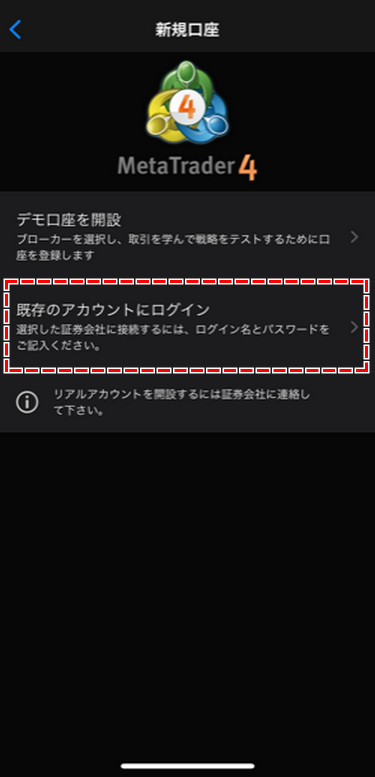
手順4. 取引サーバーの選択
ログインサーバーの選択画面が表示されたら、検索窓に「XMT」と入力し、検索結果の一覧の中から指定されたサーバーを選択します。
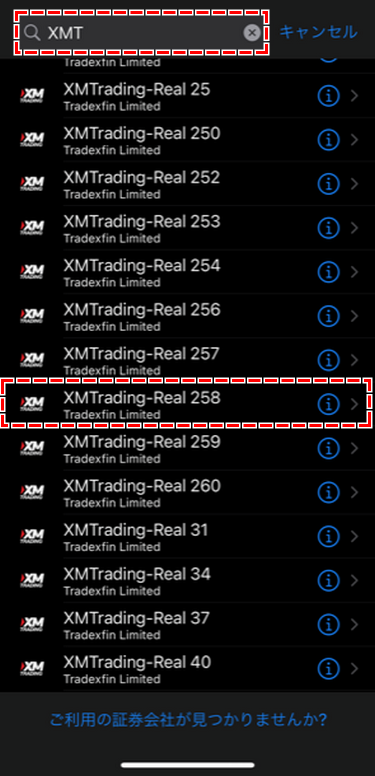
手順5. XMのログイン情報の入力
ログイン欄には口座番号(MT4/MT5 ID)、パスワード欄には取引パスワードを入力して、ログイン画面右上のサインインと書かれた箇所をタップします。
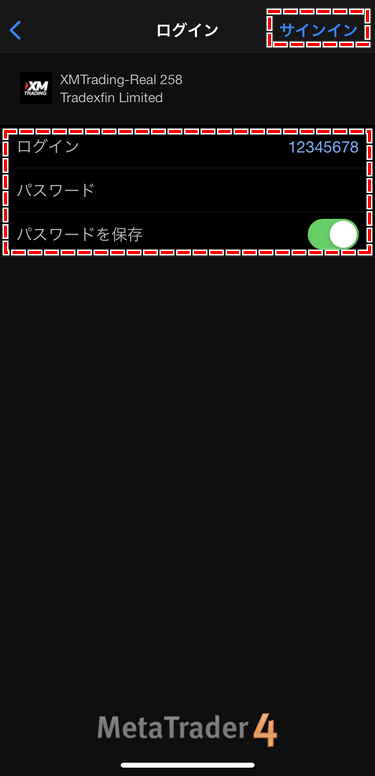
手順6. 取引口座へのログイン完了
リアル口座へのログインが正常に完了すると、気配値が表示され、各銘柄の気配値が動き始めます。
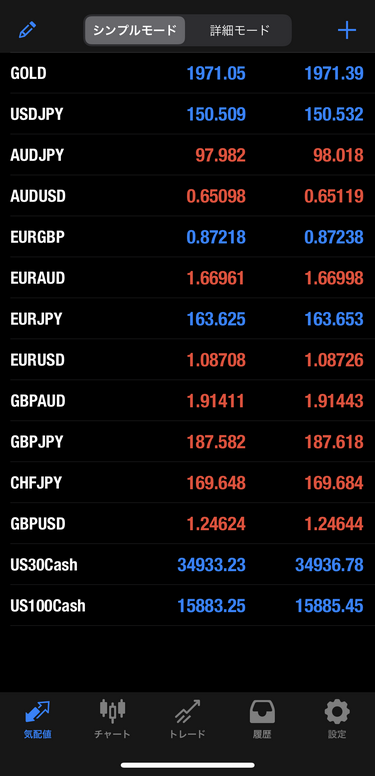
XM公式アプリへのログイン方法

XM公式アプリとは、XMの会員ページの機能とMT4/MT5の機能が入ったオールインワンのアプリです。
アカウント開設時に設定したメールアドレスとプロフィールパスワードを入力してログインできます。
既存会員であれば、アプリをダウンロード後、誰でも利用することができます。
手順1. ログイン情報を入力
XMで登録したメールアドレス、プロフィールパスワードを入力します。
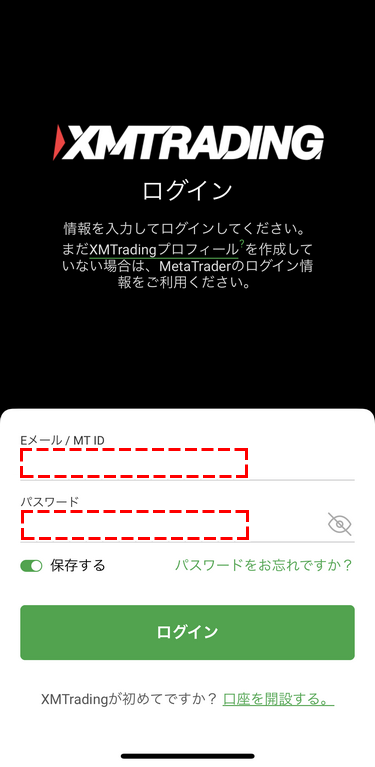
既にアカウントはあるけど、まだXMでプロフィール登録を行っていないユーザーの場合、口座番号(MT4/MT5 ID)でもログインが可能です。
手順2. ログインボタンをタップ
ログイン情報を入力後、「ログイン」をタップします。これでログイン完了です。
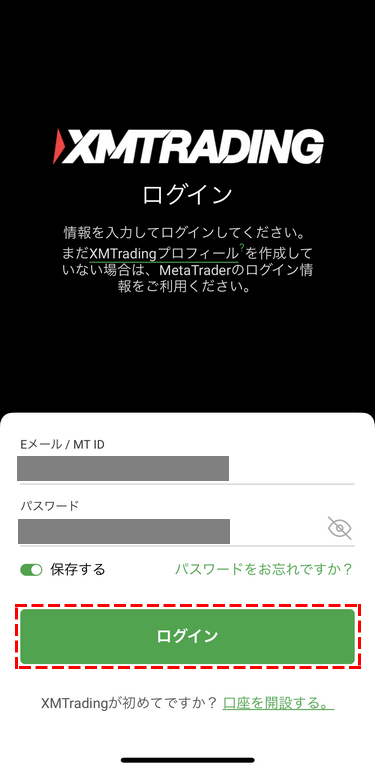
XM公式アプリにログインできない方は、下の記事をご参照ください。
XMへのログインに関するよくある質問

- XMのログイン情報はどこで確認できますか?
- XMの会員ページにログインすれば、MT4/MT5にログインするために必要な口座番号、サーバー名は確認できます。ただしパスワードについては、確認できないので失念した場合は、「XM(XMTrading)パスワードを忘れた場合の簡単な解決策」の記事をご覧ください。
- XMでは口座凍結されたらログインできませんか?
- XMでは90日間以上取引をせず、尚且つ残高が500円未満の口座は凍結処理をされログインすることができません。もし、保有口座がすべて凍結に遭った場合は、会員ページにもログインができなくなります。詳しくは「XM(XMTrading)ログインできない原因は凍結では?簡単な解決策」の記事をご覧ください。
- XMのデモ口座では会員ページにログインできませんか?
- XMのデモ口座しか保有していなくても、XM会員ページにログインすることができます。しかし、デモ口座を60日間未取引だった場合、自動的に口座を閉鎖され会員ページにログインすることができなくなりますのでお気を付けください。
- XM.comでログインできないのはなぜですか?
- XM.comはグローバル展開するXMの欧州向けの別ブランドです。日本居住者が利用できるのはXMTrading(https://www.xmtrading.com/)ですので、お間違えなきようお願いします。
所在地:No.50 12F-3, Chenggong Rd, North District, Tainan City, Taiwan
統一番号:No. 24917404
所在地:No.50 12F-3, Chenggong Rd, North District, Tainan City, Taiwan
統一番号:No. 24917404