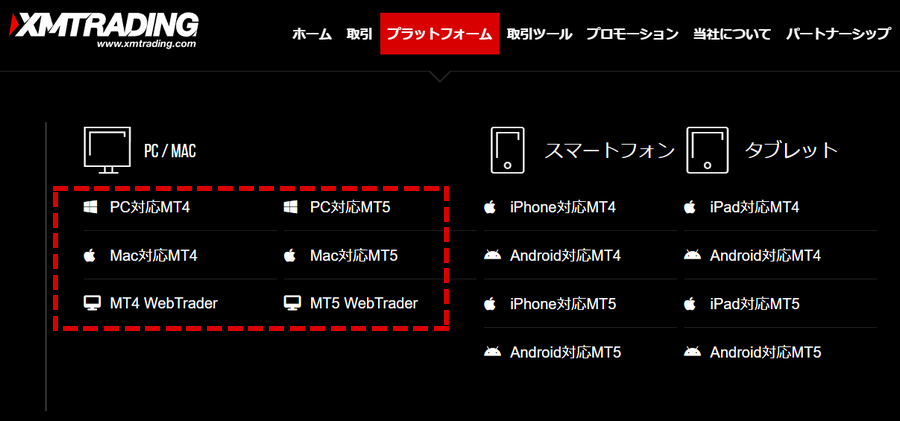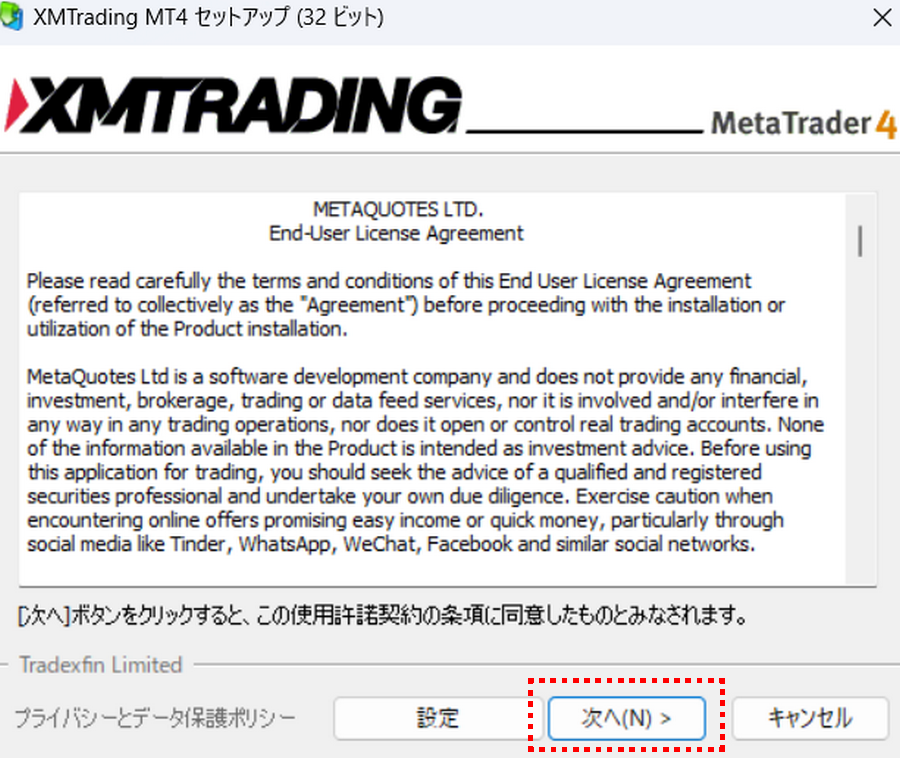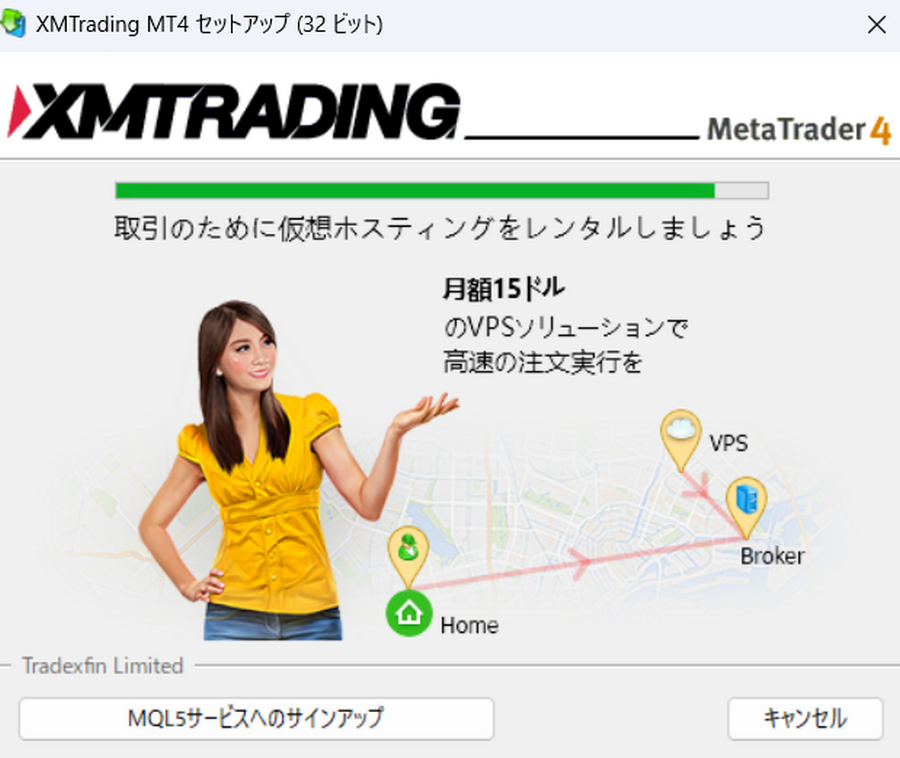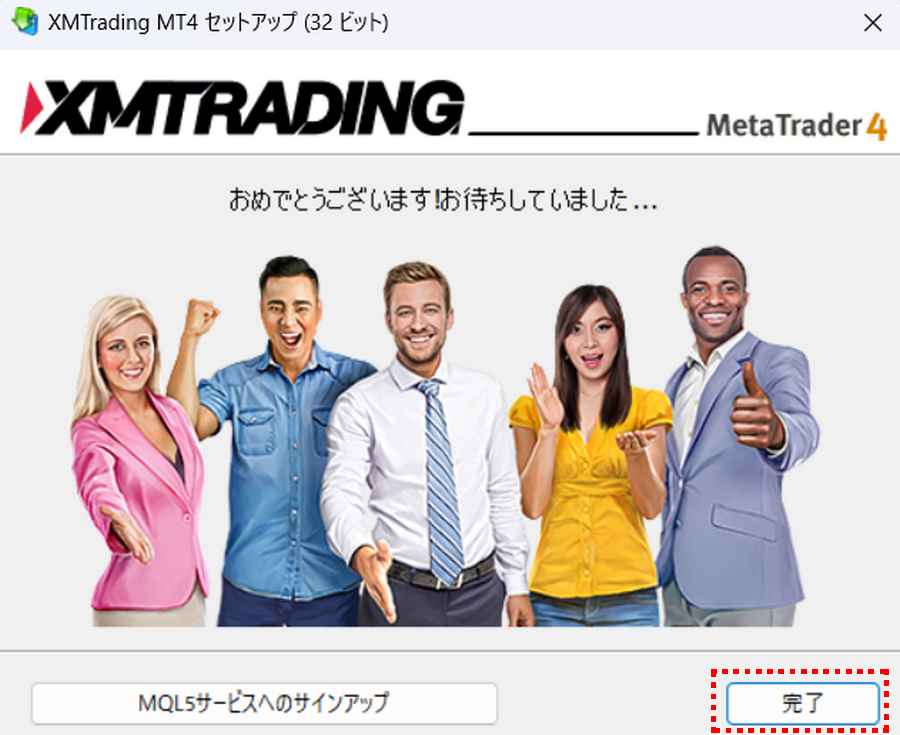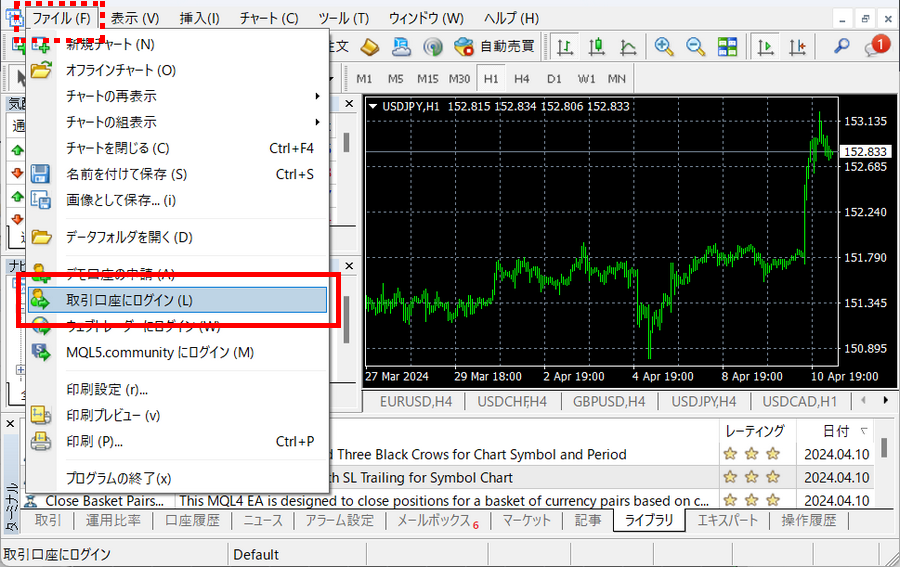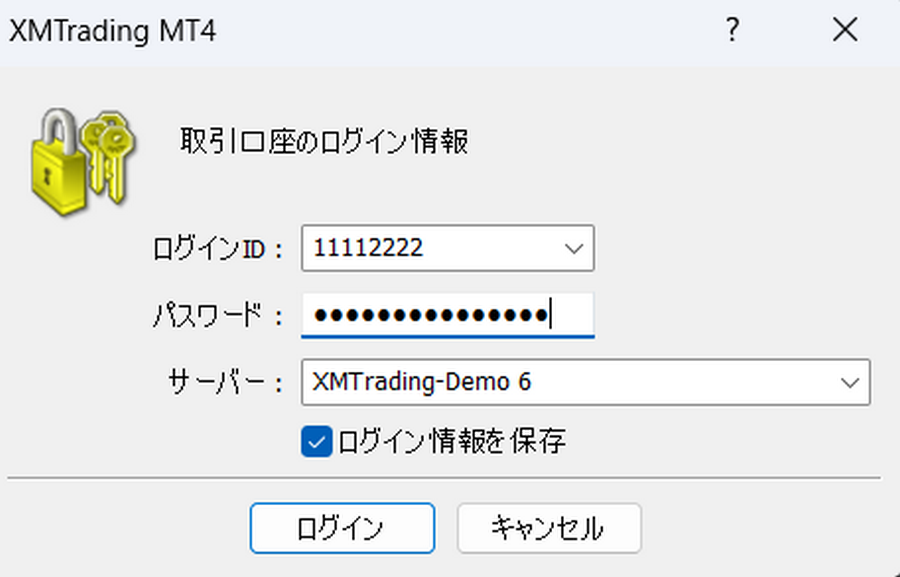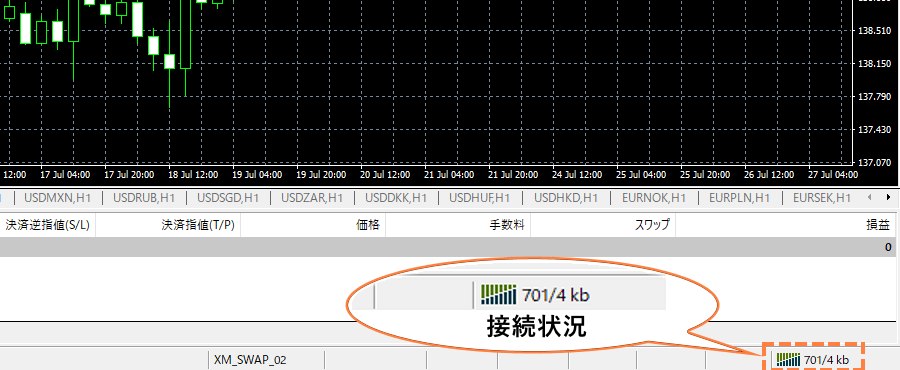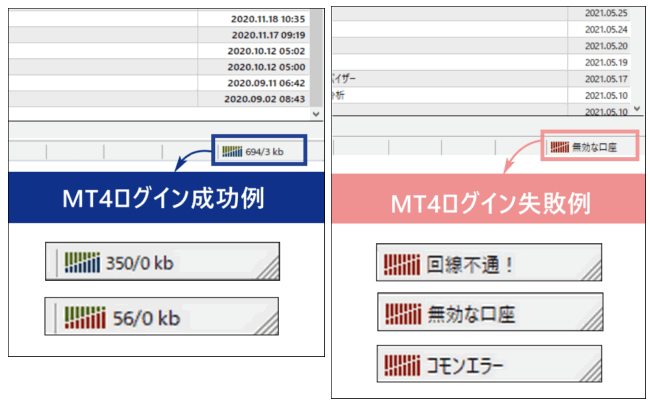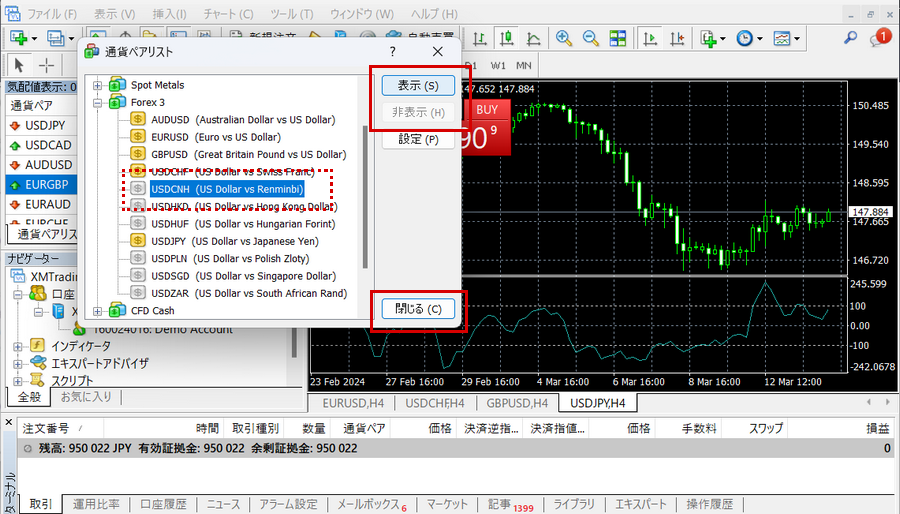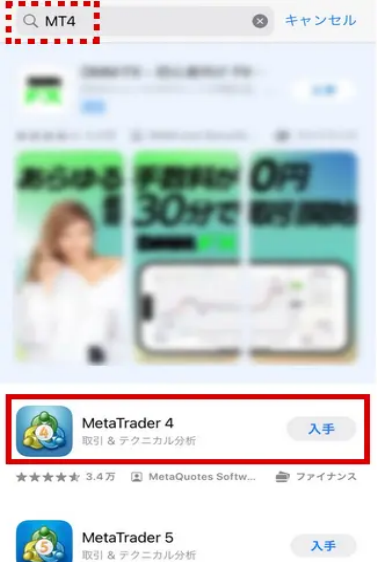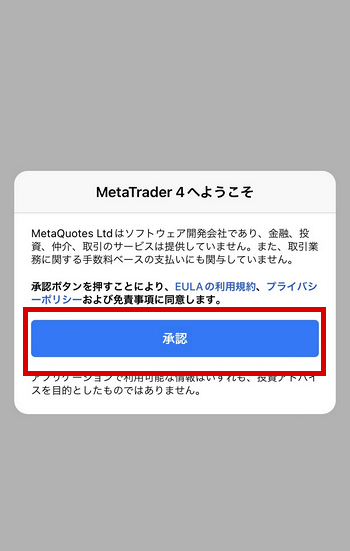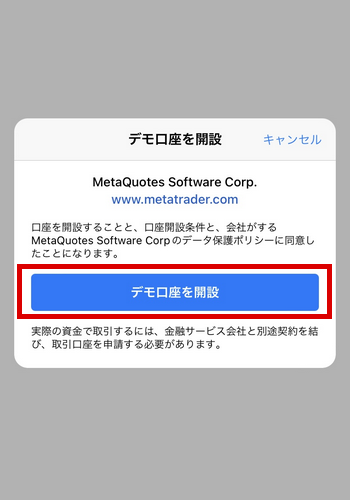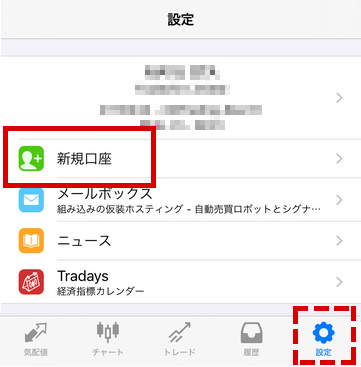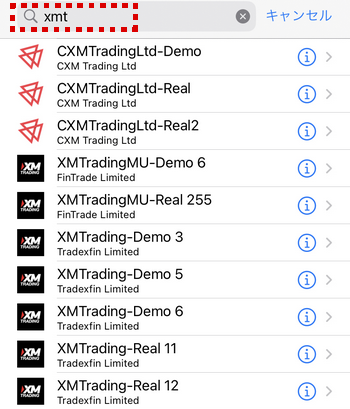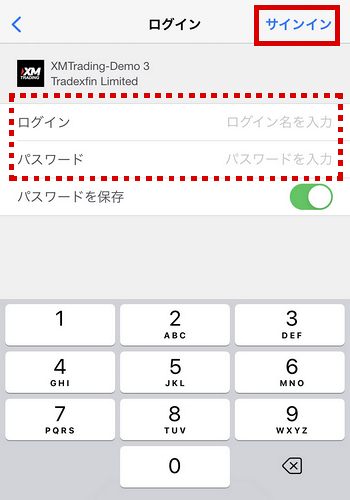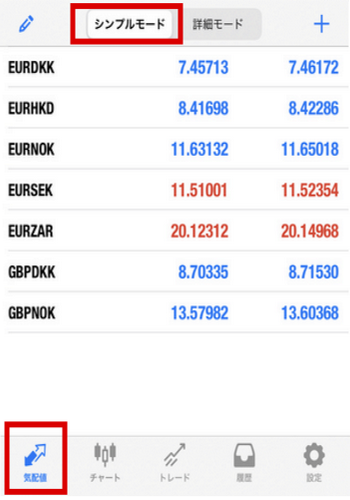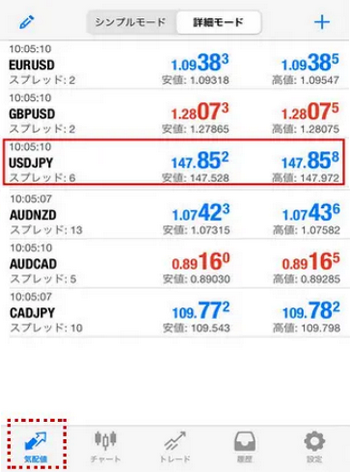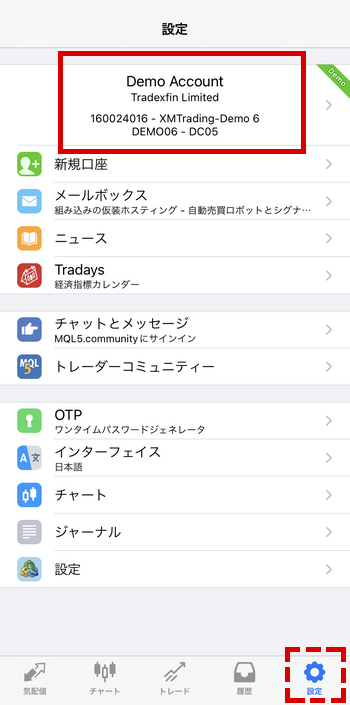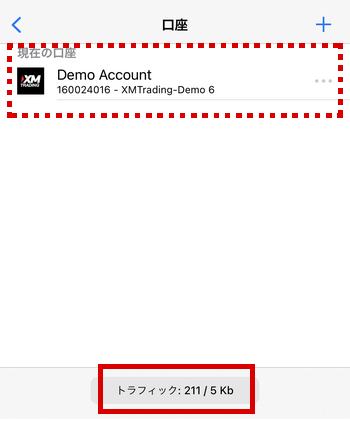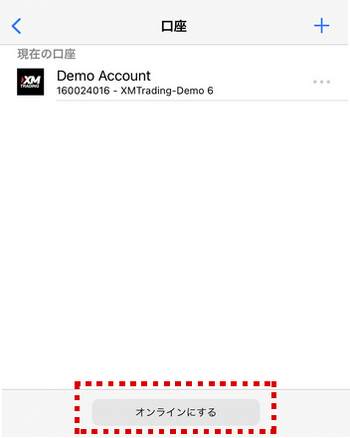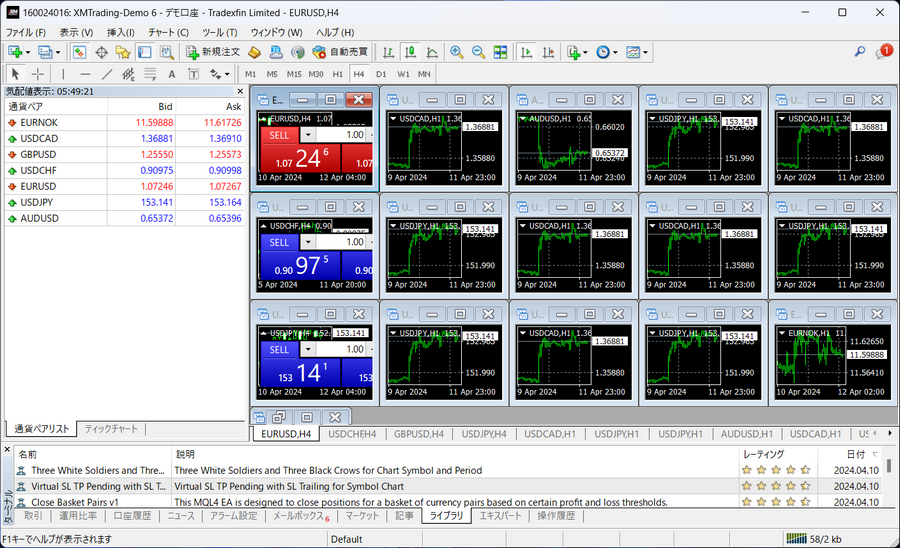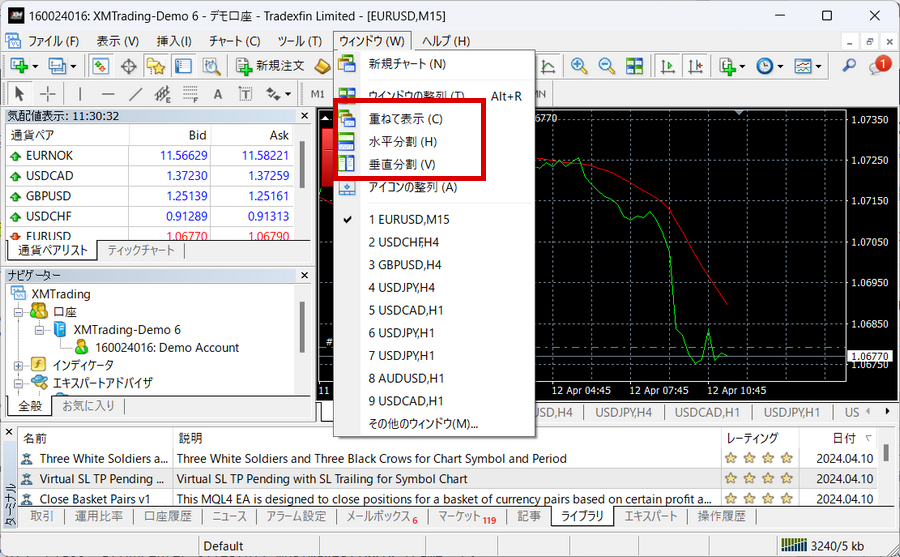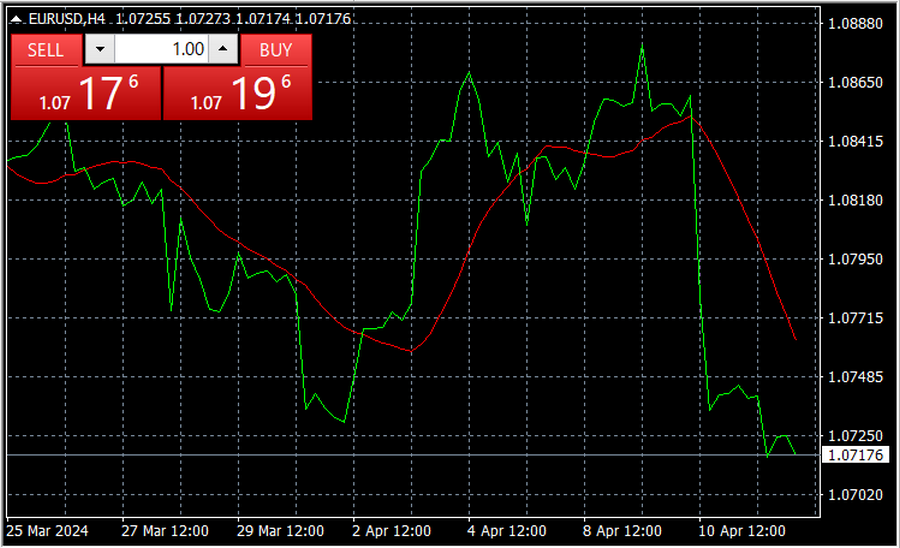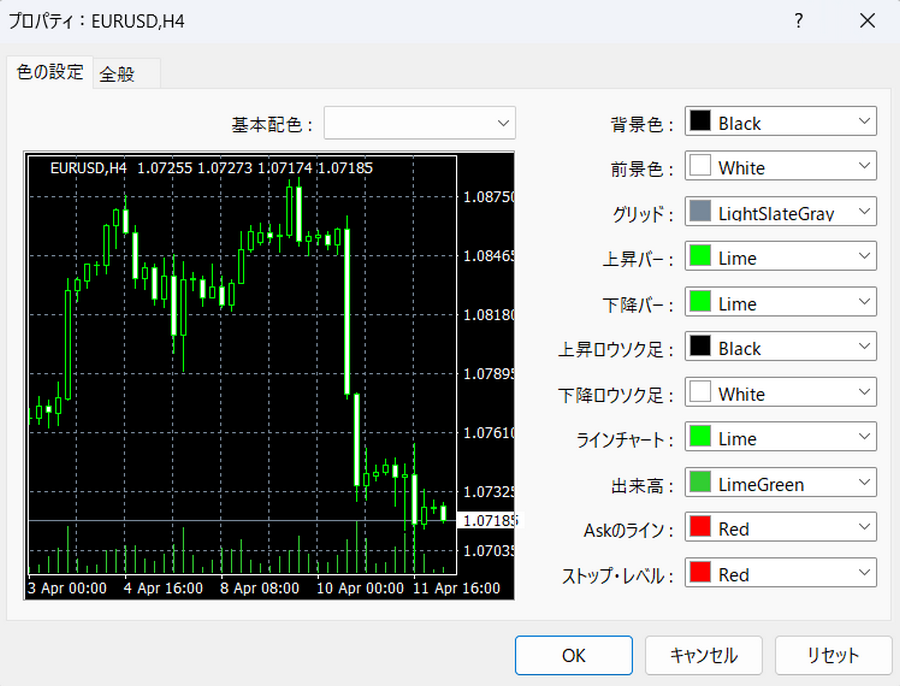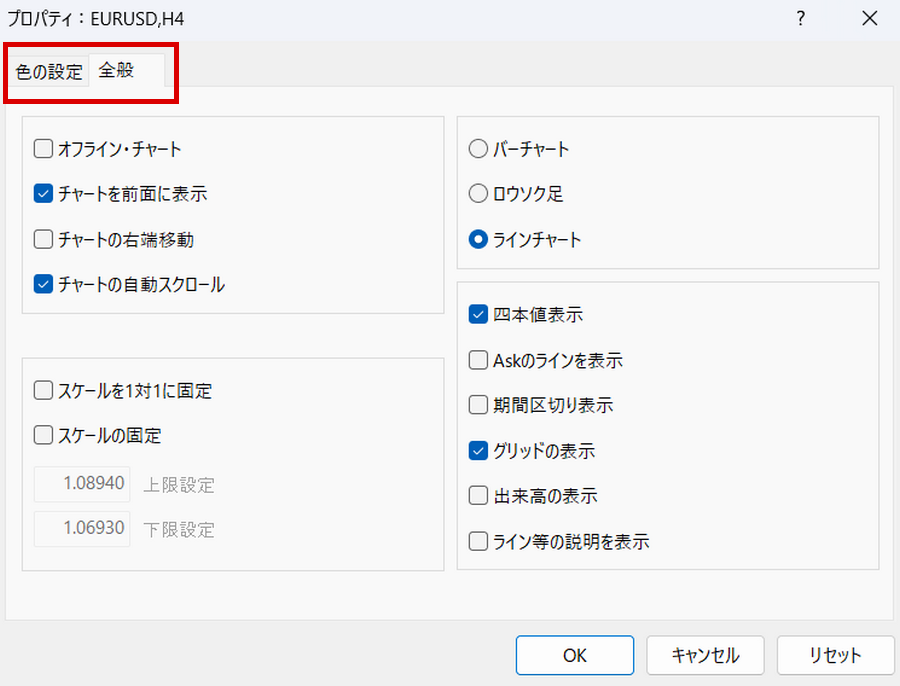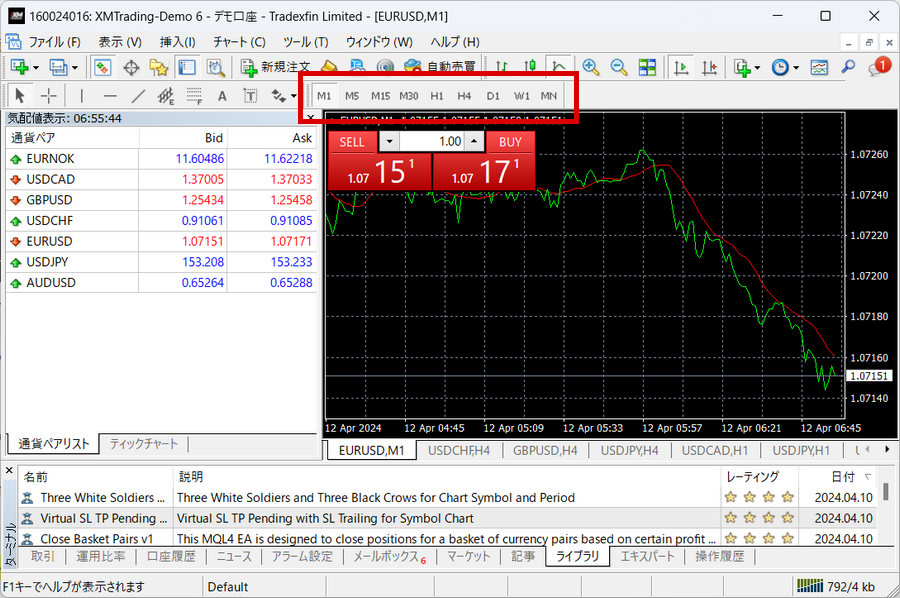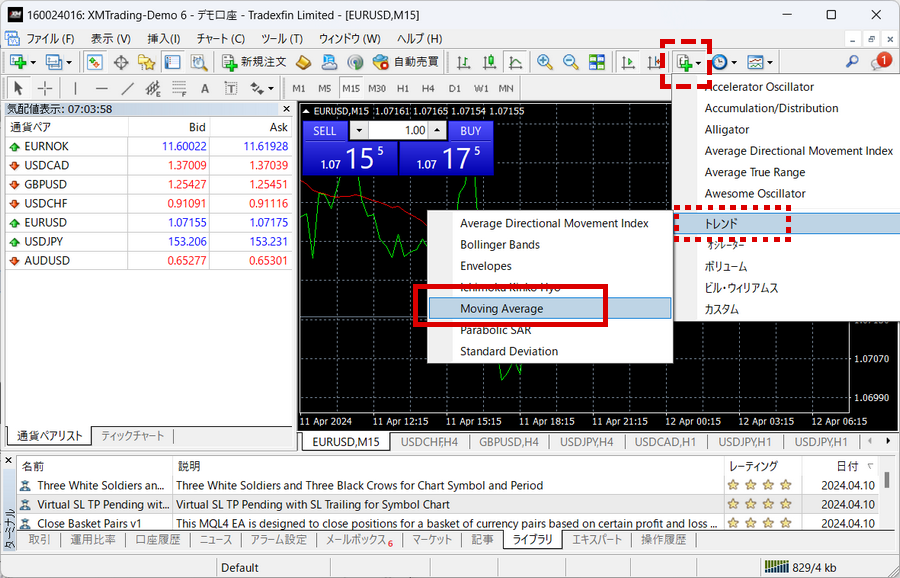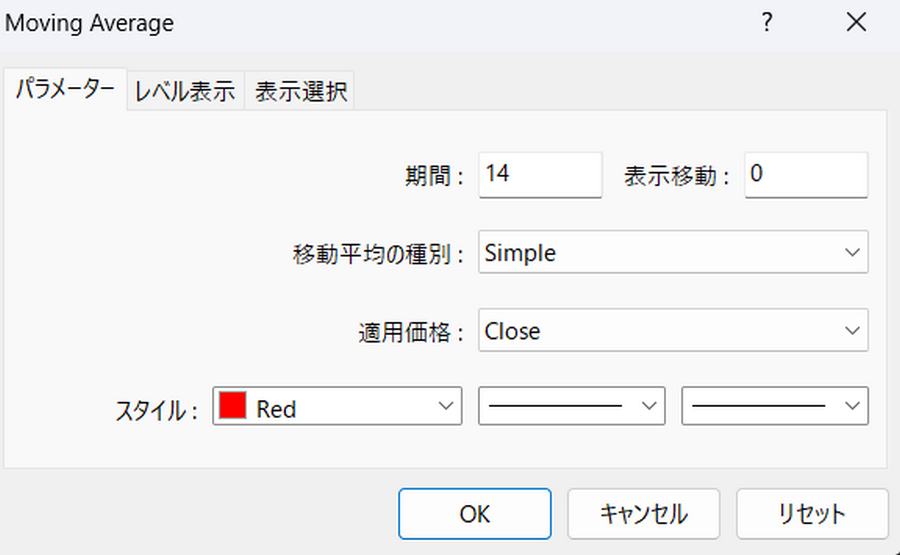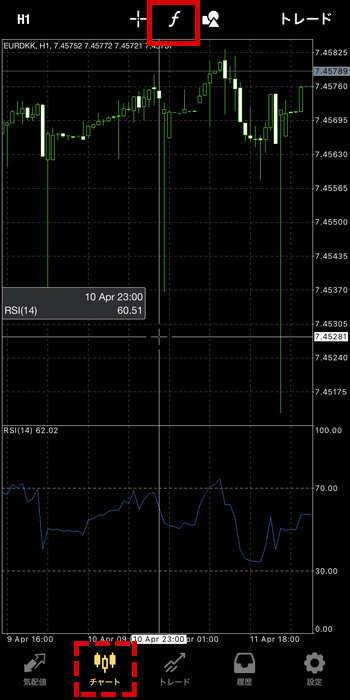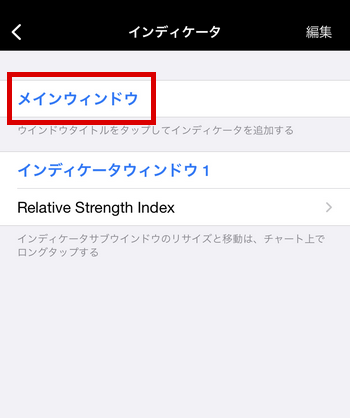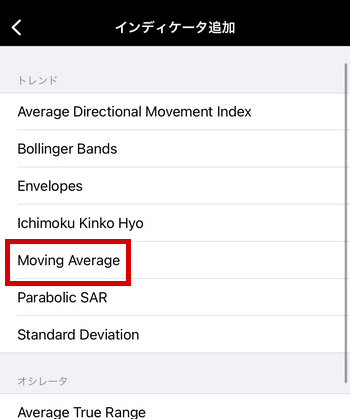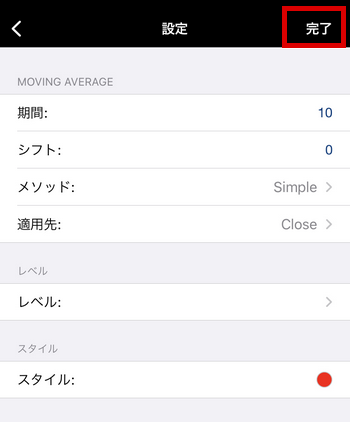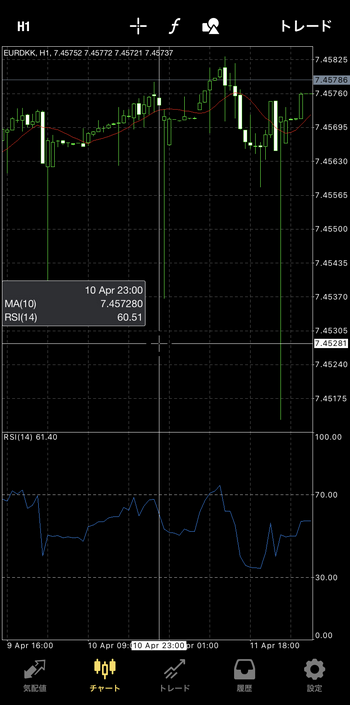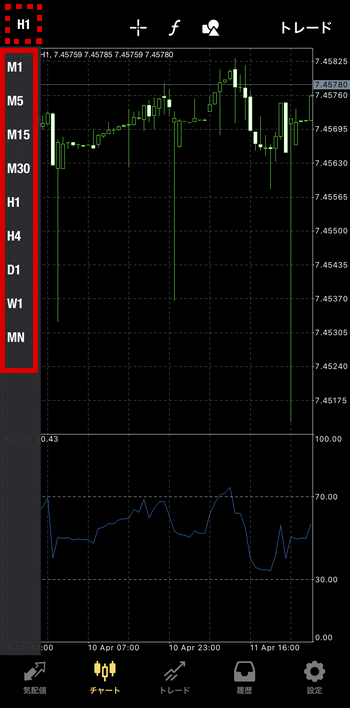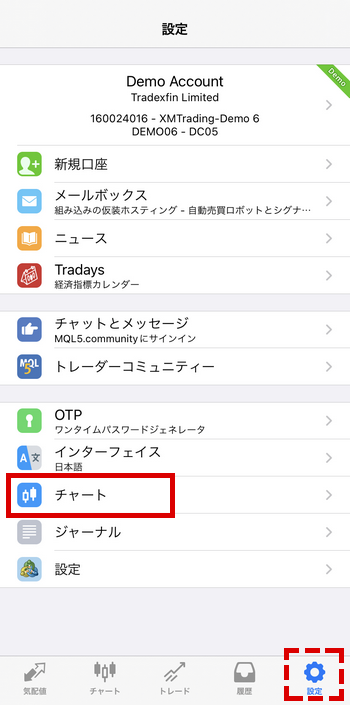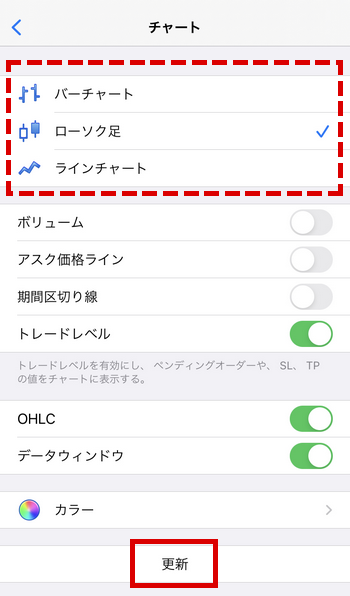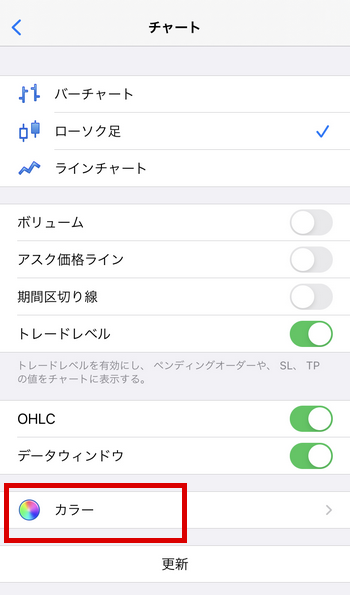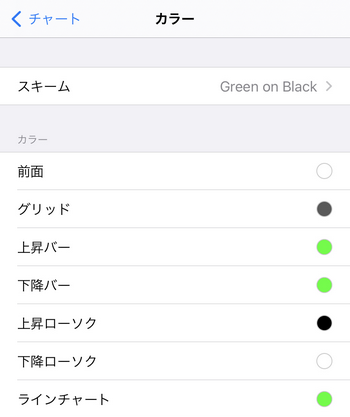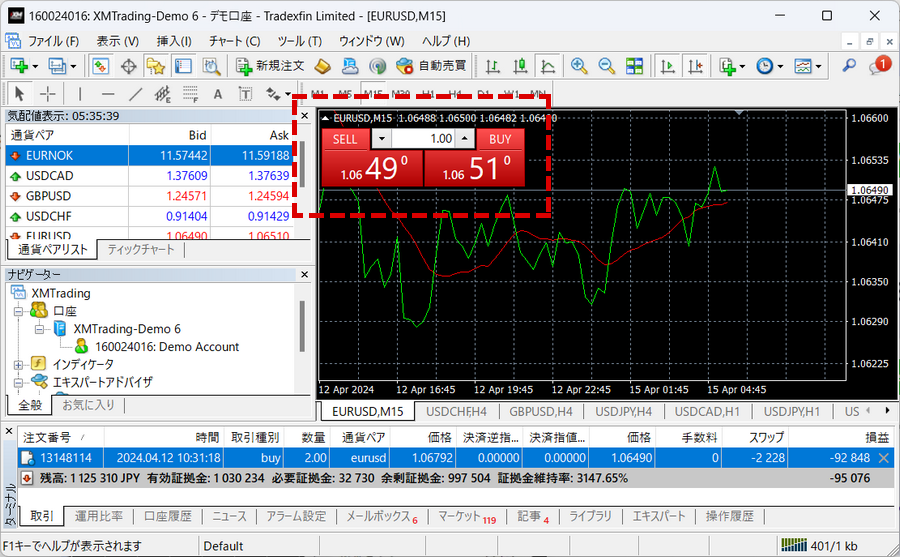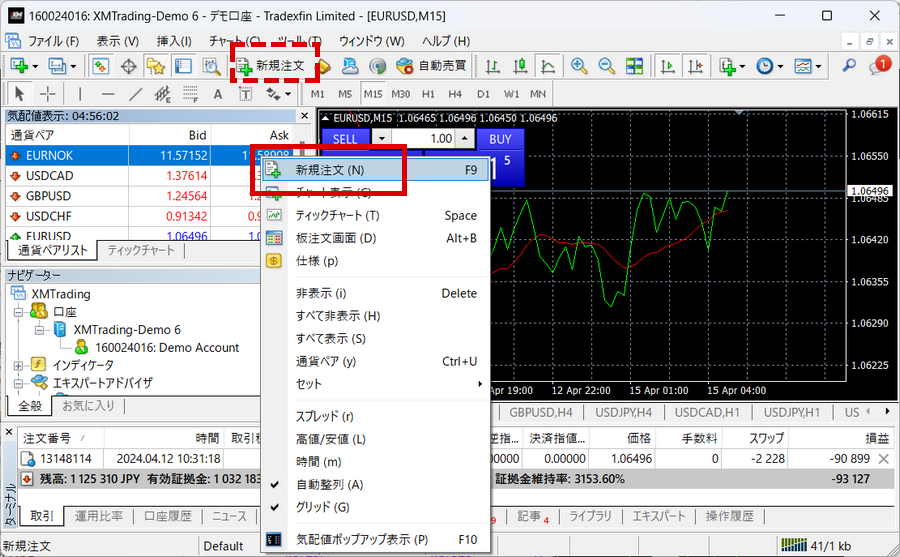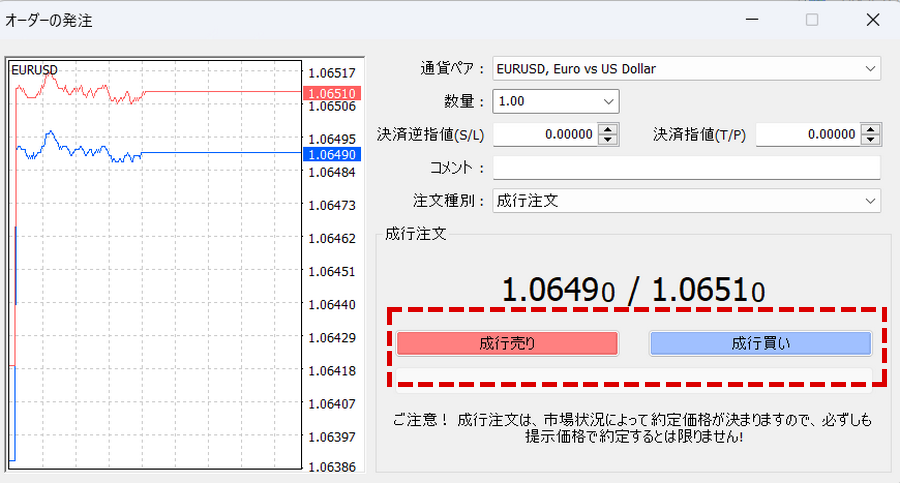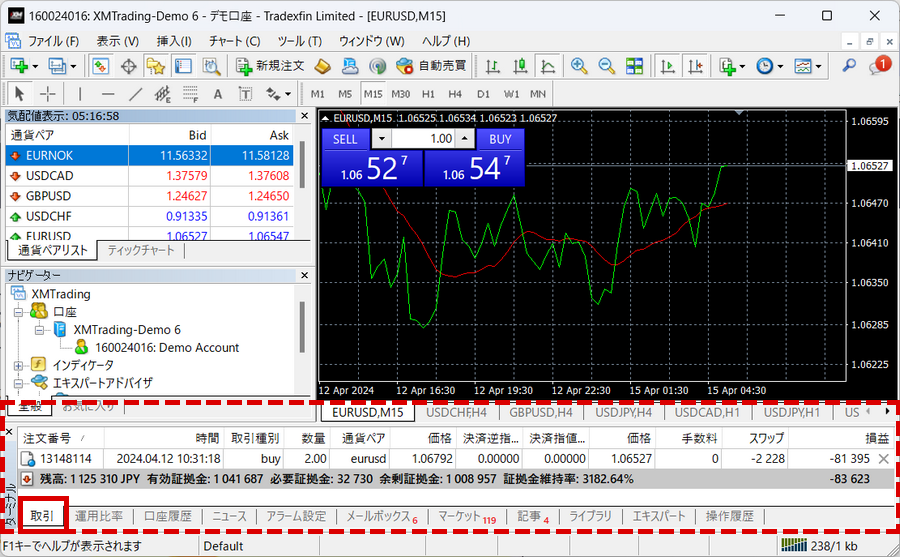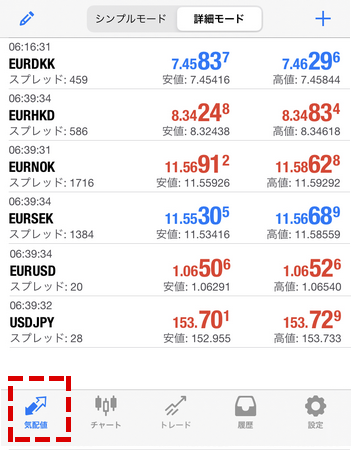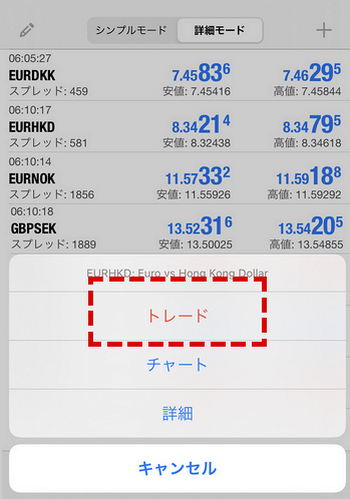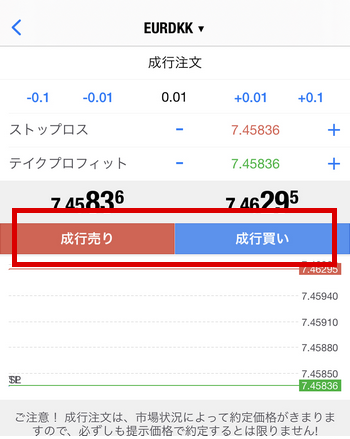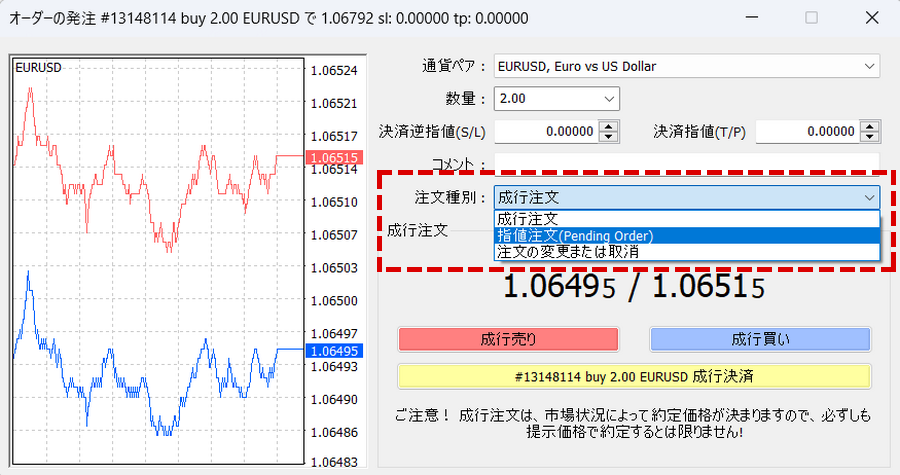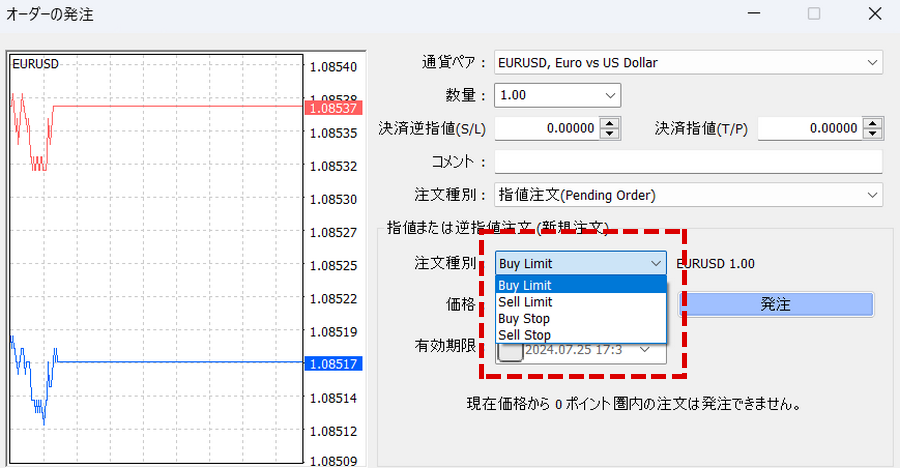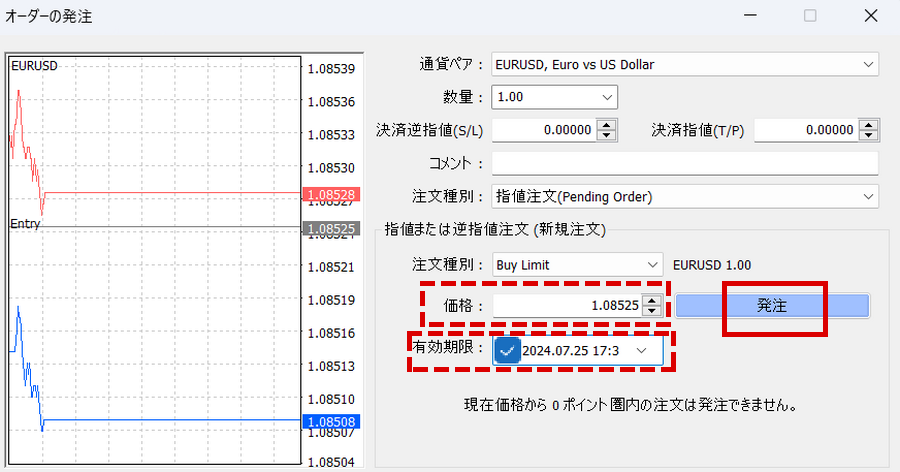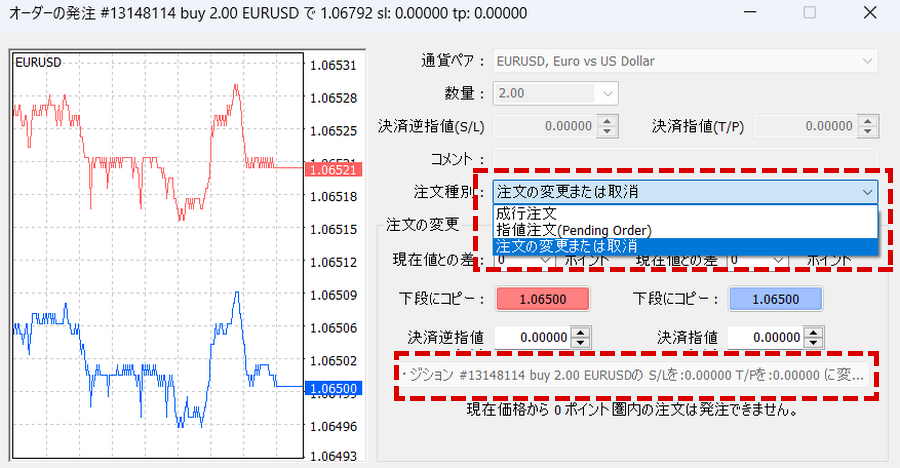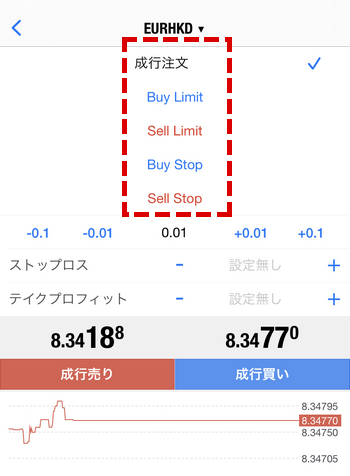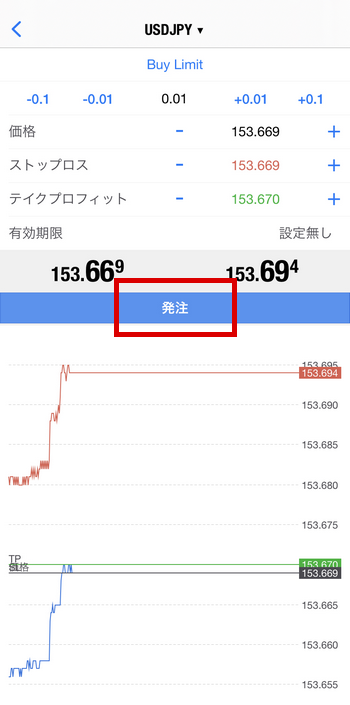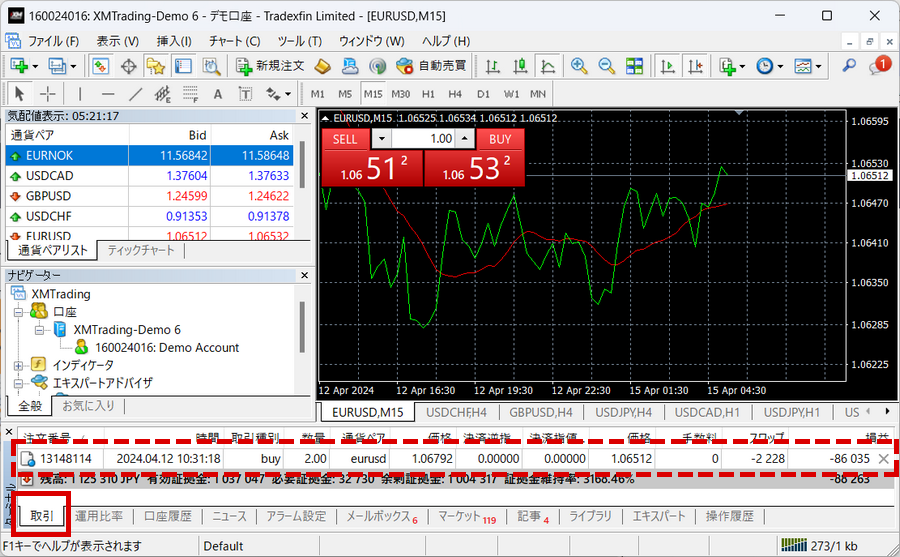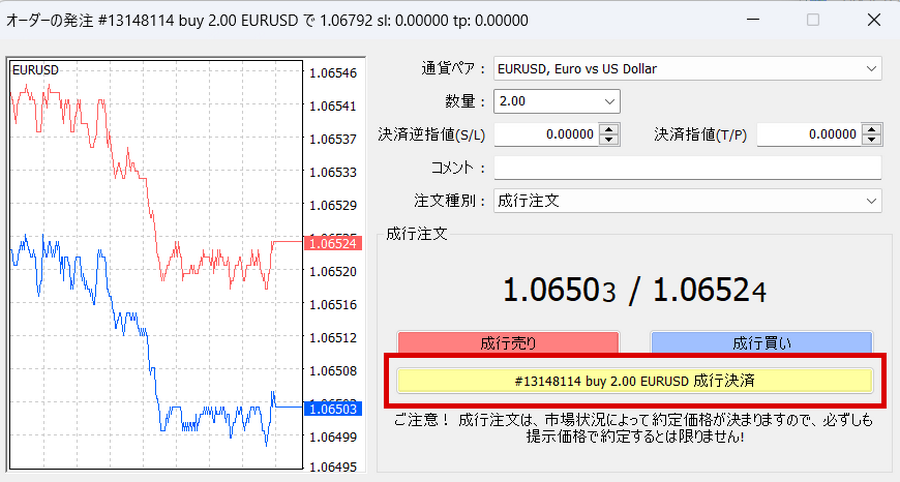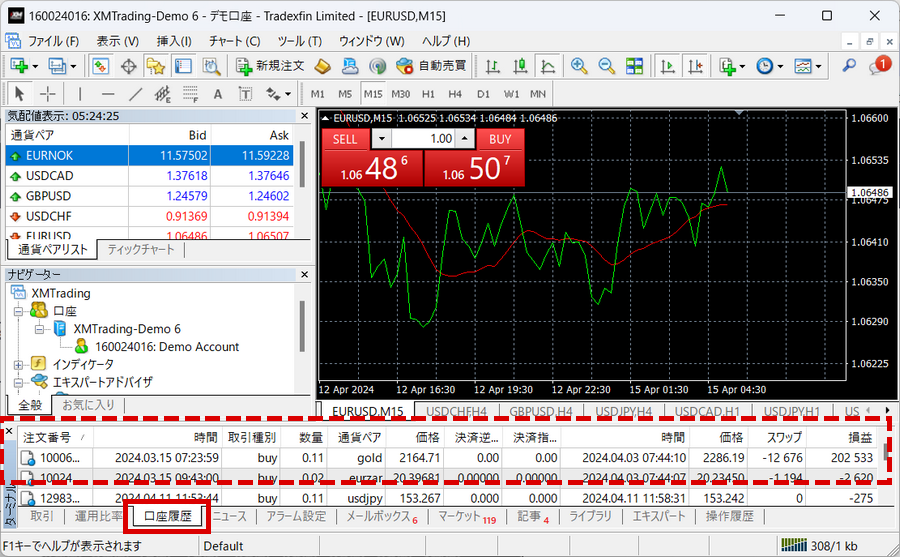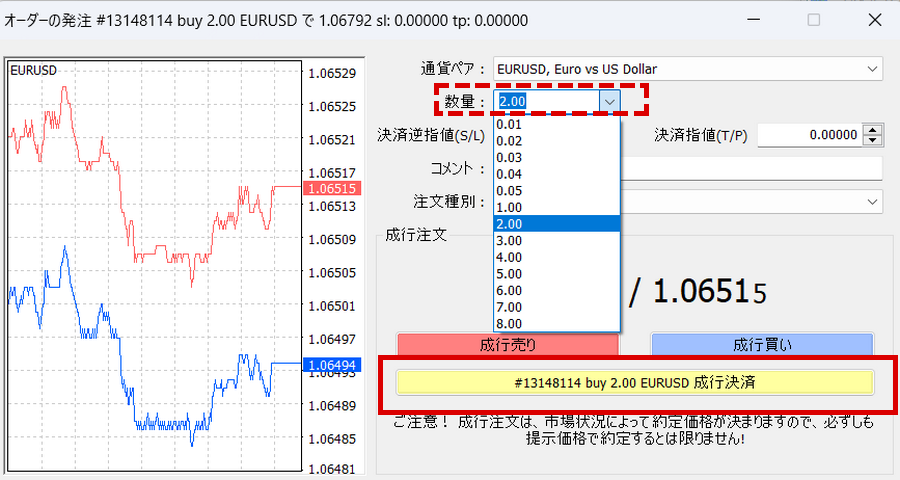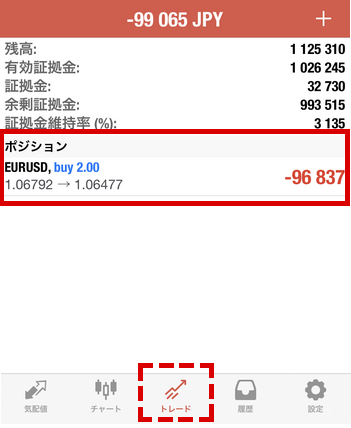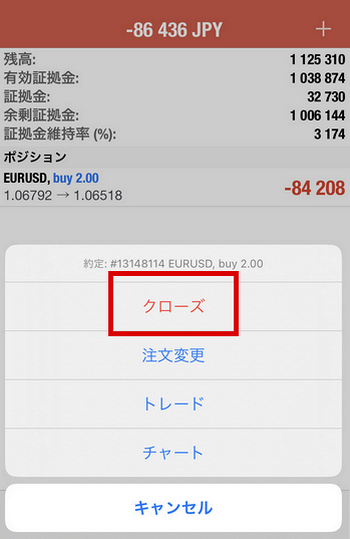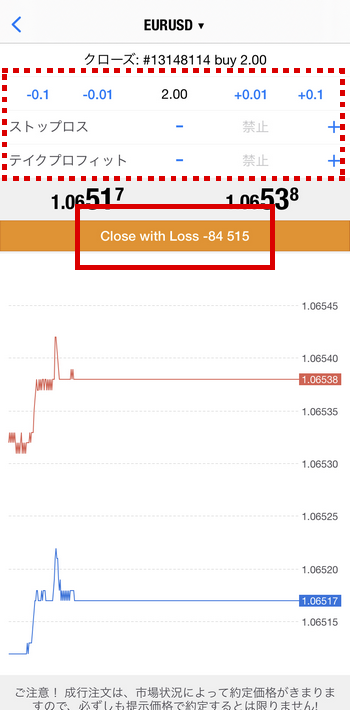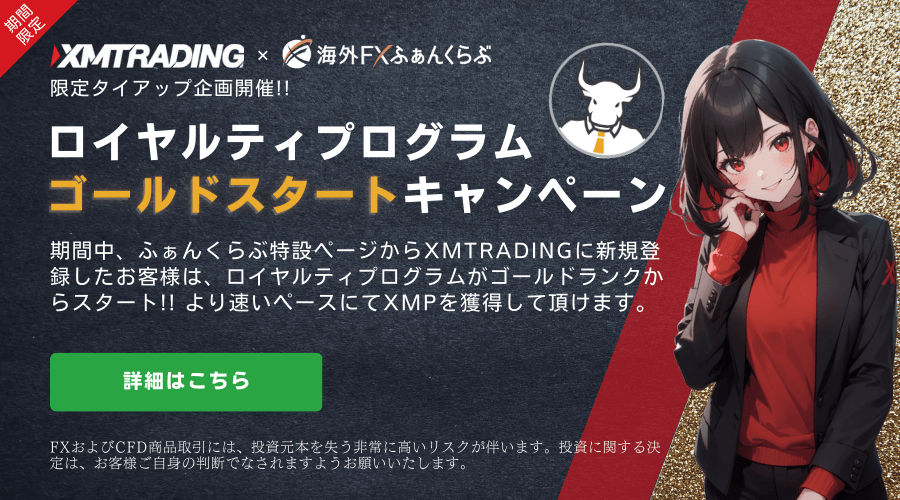本記事では、XM MT4の特徴やダウンロード、ログインなど使い方や基礎知識を初心者向けに詳しく解説しています。
XM MT4の使い方に関する疑問がある方向けの記事となっていますので、ワンクリック注文や成行注文、指値(逆指値)注文や決済方法などの手順が知りたい方はご参照ください。
関連記事:XMユーザーズマニュアル
XM MT4の特徴

XM MT4の特徴についてMT5と比べながら紹介したいと思います。
| 項目 | MT4 | MT5 |
|---|---|---|
| 誕生 | 2005年 | 2011年 |
| 日本語 | 対応 | 対応 |
| 利用料 | 無料 | 無料 |
| 動作速度 | 遅め | 高速 |
| 時間足 | 9種類 | 21種類(スマホは9種類) |
| 複数チャート表示 | 可能 | 可能 |
| 気配値ウィンドウ | 機能少ない | 機能多い |
| カスタムインジケーター | 多い | 少ない |
| EA(自動売買システム)の種類 | 多い | 少ない |
| 両建て取引 | 可能 | 可能 |
| ワンクリック注文 | 可能 | 可能 |
| アップデート頻度 | 少ない | 頻繁 |
| 対応しているFX業者数 | 多い | 少ない |
上表の特徴から自動売買ならMT4、裁量取引はMT5が適しています。
時間足の種類の多さや動作速度など基本性能はMT5のほうが高いといえますが、カスタムインジケーターとEAの種類は、MT4が圧倒的に多いです。
またMT4の特徴として利用者数が多いことが挙げられます。
利用者数が多いということは、使い方や評判など関連情報も多く、わからないことがあっても解決しやすいというメリットがあります。
自身の考える取引内容をもとに適している方を利用するのがいいでしょう。
続いてXM MT4の見方・使い方について解説していきます。
ログイン後から解説していきますので、XM公式会員ページへログインをお済ませください。
▼XM公式会員ページログインはこちら
▼XM公式会員ページへログイン方法はこちら
XM MT4のダウンロード・ログイン手順

XM MT4の「ダウンロード手順」と「ログイン手順」を画像を使って詳しく解説していきますが、「ざっくり分かれば良い」と言う方は、動画でやり方を確認するのもオススメです。
MT4ダウンロード・ログイン方法は下記動画の0分5秒から1分10秒までの間に解説されています。
▼上記以外の動画は、XM公式サイトの「MT4チュートリアル」でまとめられています。
下記、動画では分かりにくい細かな部分も解説していきます。
「MT4ダウンロード手順をすべて知りたい」という方はこのまま読み進めて頂き、
「特定の情報だけ知りたい」と言う方は、以下の目次から必要な部分だけお読みください。
-
XM MT4のダウンロード手順PC版
XM公式サイトからMT4をダウンロード
MT4のダウンロードがお済でない方は、お先にXM公式サイトからダウンロードをお済ませください。
ダウンロードはXM公式ホーム画面上の「プラットフォーム」よりダウンロードできます。

▼XM公式サイトはこちらから
パソコンへインストール
ダウンロードができたらパソコンへインストールをします。
ダウンロードしたMT4ファイルを開くとインストーラーが出てくるので、「次へ」をクリックするとインストールが始まります。

インストール中はこのような画面が表示され、通常数十秒~数分程度で完了します。

こちらの画面に切り替わったら、右下の「完了」をクリックしてインストールが完了です。

XM MT4取引口座にログイン
インストールしたMT4を起動します。
※始めてMT4を起動すると「デモ口座の申請」と言う画面が開きますが、こちらはすぐに閉じてしまって構いません。起動後、画面左上の「ファイル」から「取引口座にログイン」をクリックします。

「取引口座のログイン情報」という画面が表示されるので、ログイン情報を入力していきます。
入力が済んだら「ログイン」をクリックします。
ログインしたら、MT4の右下「接続状況」の状態から、ログインを確認することができます。

以下は、ログインの成功例と失敗例になります。

気配値とチャートの表示
次に気配値とチャートの表示についてです。
ログインするとこのような画面がデフォルトの状態で表示されます。
画面左側、オレンジの点線で囲まれたほうが「気配置」になります。
画面右側、みどりの点線で囲まれたほうが「チャート」になります。
通貨ペアを新しく追加したい場合は、気配値表示ウィンドウの上で右クリックをして「通貨ペア」を選択します。

すると気配値表示ウィンドウで表示できる通貨ペアリストが出てきます。
通貨ペアの名前の前にあるマークが黄色いものが、現在表示されている通貨ペアになります。
反対に、マークがグレーになっているものが新しく表示可能の通貨ペアです。追加したい通貨ペアを選択して、右上の「表示」をクリックし、最後に右下の「閉じる」を押すと追加できます。
気配値表示ウィンドウに表示されている通貨ペアを消去したい場合は「非表示」を押すと表示されなくなります。
チャートを表示したい通貨ペアは気配値表示ウィンドウに表示が必要です。
反対に、チャートに表示している通貨ペアは非表示にはできません。チャートの表示を変更したい場合は、気配値表示ウィンドウの表示したい通貨ペア上で右クリックをして、「チャート表示」をクリックするとその通貨ペアがチャートへ表示されます。

チャート左上の通貨ペアの表示で、変更を確認できます。

または、気配値表示ウィンドウから表示したい通貨ペアをドラッグ&ドロップでチャートに持っていっても、表示させることができます。
ログアウト
XM MT4にはログアウトはありません。
使用を終えたい時は、画面右上にある「×」をクリックをして終了させるか、または画面左上「ファイル」から「プログラムの終了」を選択しても終了することができます。
-
XM MT4のダウンロード手順スマホ版
iPhoneを使って解説しています。
アプリストアでスマホ版MT4アプリをダウンロード
XM MT4をスマホで使うには、スマホのアプリストアからダウンロードをします。
検索窓に「MT4」と入力すると「MetaTrader 4」が出てくるのでタップしてインストールします。
スマホのホーム画面にアプリのマークが表示されればインストール完了です。
MT4を起動してXMの口座にログイン
ダウンロードが完了したらインストールしたアプリを起動します。
起動するとMetaTrader 4へようこそという画面が表示されるので内容を確認後「承認」をタップします。
デモ口座を開設画面が表示されるので内容を確認後「デモ口座を開設」をタップします。

画面右下「設定」から「新規口座」をタップします。

新規口座画面が表示されたら「既存のアカウントにログイン」をタップします。

証券会社名またはサーバ名の入力画面に切り替わったら、検索窓に入力します。
3文字以上の入力が必要なのでXMは「XMT」と入力すると候補が出てきます。
候補の中から自身のサーバを選択してタップします。
ログイン画面が表示されたらログイン情報を入力していきます。
入力が済んだら右上の「サインイン」をタップしてログイン完了です。
気配値とチャートの表示
気配値の表示は、画面左下の「気配値」ボタンをタップすると表示されます。
表示方法は「シンプルモード」と「詳細モード」の2種類あり、それぞれをタップすることで切り替えられます。

以降「詳細モード」の画像を使用して解説しますが、見やすい方の表示方法をお選びください。
チャートの表示を変更したい場合は、左下の「気配値」を選択し、「表示したい通貨ペア」をタップします。

タップするとメニューが出てくるので、「チャート」を選択すると切り替わります。

左下の「チャート」を選択し、チャート画面左上の通貨ペアの表示で、変更が確認できます。

ログアウト
XM MT4にはログアウトはなく、オンラインとオフラインの切替ができます。
画面右下の「設定」ボタンを選択して表示される「現在の口座」をタップします。

口座画面の「現在の口座」を選択して、画面下の「トラフィック」をタップすると「オンラインにする」に表示が変わります。
これでオフラインの状態になります。オンラインにしたい場合は同じように「オンラインにする」をタップすると「トラフィック」に表示が切り替わりオンラインの状態になります。


▼MT4ダウンロードができない場合はこちらをご参照ください
▼MT4ログインができない場合はこちらをご参照ください
XM MT4画面の見方・使い方

XM MT4の「画面の見方」と「使い方」を画像を使って詳しく解説していきますが、「ざっくり分かれば良い」と言う方は、動画でやり方を確認するのもオススメです。
▼XM公式サイトではMT4の使い方について動画でまとめられています。
下記、動画では分かりにくい細かな部分も解説していきます。
「MT4の見方・使い方を詳しく知りたい」という方はこのまま読み進めて頂き、
「特定の情報だけ知りたい」と言う方は、以下の目次から必要な部分だけお読みください。
-
XM MT4画面の見方・使い方PC版
複数チャートを表示/形式の変更
複数のチャートウィンドウを1つの画面に表示させたい場合は「ウィンドウ」から「ウィンドウの整列」をクリックすると表示されます。


ウィンドウの整列のほかにも「重ねて表示」「水平分割」「垂直分割」と表示方法を変えることができます。

チャートの表示形式を変更する場合は上部のショートカットから変更したいチャートをクリックします。




チャートの色を変える場合はチャートの上で右クリックをして「プロパティ」をクリックします。

色の設定が表示されたら好みの配色を設定して「OK」で切り替わります。

「全般」に切り替えるとチャートの細かい設定ができます。

時間足を変更する
時間足を変更する場合は、上部のショートカットから変更したい時間足をクリックします。

インジケーターの使い方
ここではMoving Average(移動平均線)を追加してみます。インジケーターを表示する場合は、画面右上の「緑のプラスが付いたマーク」から「トレンド」を選択し「Moving Average」をクリックします。

パラメーターから設定を行い「OK」で表示されます。

ターミナル画面
ターミナルでは証拠金や含み損益が確認できます。

自動スクロール・余白設定を変える
自動スクロール・余白設定を変える場合は、画面上部のショートカットをクリックするか、画面左上の「チャート」を選択して「自動スクロール」または「チャートの右端移動」をクリックすると設定できます。

-
XM MT4画面の見方・使い方スマホ版
インジケーターを表示する
ここではMoving Average(移動平均線)を追加してみます。インジケーターを表示する場合は、「チャート」から画面上部の「f」をタップします。

インディケータ画面から「メインウィンドウ」をタップします。

インディケータ追加画面から「Moving Average」をタップします。

設定画面から設定を行い「完了」で表示されます


時間足を変更する
時間足の変更は「チャート」画面の左上「H1」をタップすると一覧が出てくるので使いやすいものを選択してください。

チャートの種類を変える
チャートの種類を変える場合は、「設定」画面の「チャート」をタップします。

チャート画面で変更したいチャートを選択し「更新」をタップすると切り替わります。

またチャートの色を変更したい場合は「カラー」をタップします。

カラー画面で好みの設定に変更したら、チャート画面に戻って「更新」をタップすると切り替わります。

XM MT4新規注文方法

XM MT4の「MT4新規注文方法」を画像を使って詳しく解説していきますが、「ざっくり分かれば良い」と言う方は、動画でやり方を確認するのもオススメです。
▼上記以外の動画は、XM公式サイトの「MT4チュートリアル」でまとめられています。
下記、動画では分かりにくい細かな部分も解説していきます。
「MT4新規注文方法について詳しく知りたい」という方はこのままお読みください。
-
XM MT4新規注文方法PC版
【パターン1】
XM MT4新規注文はいくつかの方法があります。
一番操作方法がシンプルなのは「ワンクリック注文」です。チャートの左上に出てくる枠内でロット数を選択し、「SELL」「BUY」を押すと注文が完了します。
この場合は必ず成行注文になります。
▼下記記事ではワンクリック注文について詳しく説明しています
【パターン2】
画面左上のショートカットキー「新規注文」をクリックまたは、気配値ウィンドウから通貨ペアを選択し、右クリックをして「新規注文」をクリックします。

通貨ペア:取引したい銘柄を選択
数量:「取引したい数量」をロット単位で入力
注文種別:「成行注文」を選択
成行売り・買い:「成行売り」or「成行買い」をクリック※一度約定した注文の取り消しはできません。「成行買い」や「成行売り」をクリックする前に、各項目をよく確認しましょう

約定した注文は「ターミナル」ウィンドウの「取引」で確認することができます。
約定した価格や時間、現在の損益など、そのポジションに関する詳細情報が表示されます。
-
XM MT4新規注文方法スマホ版
「気配値」画面を開きます。

注文したい通貨ペアを選択し「トレード」をタップします。

- 通貨ペア:取引する通貨ペアを確認
- 注文種別:成行注文、指値・逆指値注文を選択
- 取引数量:ロット数を選択
- ストップロス・テイクプロフィット:利確と損切りラインを決めることもできます。
- 成行売り・成行買い:どちらかをタップして注文完了
※一度約定した注文の取り消しはできません。タップする前に、各項目をよく確認しましょう。

XM MT4指値(逆指値)注文方法

XM MT4の「指値注文」と「逆指値注文」を画像を使って詳しく解説していきますが、「ざっくり分かれば良い」と言う方は、動画でやり方を確認するのもオススメです。
▼上記以外の動画は、XM公式サイトの「MT4チュートリアル」でまとめられています。
下記、動画では分かりにくい細かな部分も解説していきます。
「MT4新規注文方法について詳しく知りたい」という方はこのままお読みください
-
XM MT4指値(逆指値)注文方法PC版
画面左上のショートカットキー「新規注文」をクリックまたは、気配値ウィンドウから通貨ペアを選択し、右クリックをして「新規注文」をクリックします。

通貨ペア:取引したい銘柄を選択
数量:「取引したい数量」をロット単位で入力
注文種別:「指値注文」を選択
「注文種別」を選択し注文したい指値(逆指値)をタップします。
- Buy Limit(指値買い):価格が下落したときに、買いたい場合
- Sell Limit(指値売り):価格が上昇したときに、売りたい場合
- Buy Stop(逆指値買い):価格が上昇したときに、買いたい場合
- Sell Stop(逆指値売り):価格が下落したときに、売りたい場合

価格:取引したい価格に矢印で調整
有効期限:有効期限を有効にする場合は「チェック」をタップし日付を指定
入力が完了したら「発注」を選択し注文完了。※一度約定した注文の取り消しはできません。「発注」をクリックする前に、各項目をよく確認しましょう。

「保有済みポジションの利益確定」の予約として使う場合は、注文種別を「注文の変更または取り消し」を選択してください。

-
XM MT4指値(逆指値)注文方法スマホ版
「気配値」画面を開きます。

注文したい通貨ペアを選択し「トレード」をタップします。

「成行注文」を選択し注文したい指値(逆指値)をタップします。
- Buy Limit(指値買い):価格が下落したときに、買いたい場合
- Sell Limit(指値売り):価格が上昇したときに、売りたい場合
- Buy Stop(逆指値買い):価格が上昇したときに、買いたい場合
- Sell Stop(逆指値売り):価格が下落したときに、売りたい場合

- 取引対象の通貨ペア:取引する通貨ペアを確認
- 注文種別:成行注文、指値・逆指値注文を確認
- 取引数量:ロット数を選択
- ストップロス・テイクプロフィット:利確と損切りラインを決めることもできます
- 発注ボタン:発注ボタンをタップして注文
※一度約定した注文の取り消しはできません。
タップする前に、各項目をよく確認しましょう。
▼MT4指値・逆指値注文ができない場合はこちらをご参照ください
XM MT4決済方法

XM MT4の「決済方法」を画像を使って詳しく解説していきますが、「ざっくり分かれば良い」と言う方は、動画でやり方を確認するのもオススメです。
▼XM公式サイトではMT4の使い方について動画でまとめられています。
下記、動画では分かりにくい細かな部分も解説していきます。
「MT4の決済方法を詳しく知りたい」という方はこのままお読みください。
-
XM MT4決済方法PC版
「1つのポジションを丸ごと決済する方法」と「1つのポジションの一部のみ分割して決済する方法」の2つをご案内します。
1つのポジションを丸ごと決済する方法
まず、MT4画面下部に表示される「ターミナル」の画面から、取引を選択し「決済したいポジション」をダブルクリックします。

決済画面が表示されるので、下部の「○○成行決済」をクリックすると選択したポジションがまるごと決済されます。

決済が完了すると、ターミナルからポジション情報が消え、損益が残高に反映されます。
決済したポジションはターミナルの「口座履歴」で確認可能です。
1つのポジションの一部のみ分割して決済する方法
成行決済する際は、決済数量を入力する事で、ポジションの一部のみを分割して決済できます。
まず、MT4画面下部に表示される「ターミナル」の画面から、取引を選択し「決済したいポジション」をダブルクリックします。
決済画面が表示されたら、「数量」という項目に「決済したい分のロット数」を入力します。
最後に「決済」ボタンをクリックすると、入力したロット数のみが決済されます。
分割決済を行った場合、決済した分の損益のみが残高に反映されます。

-
XM MT4決済方法スマホ版
「トレード」画面を開き、決済したいポジションを長押しします。

「クローズ」をタップします。

「Close with ・・・」ボタンをタップすると決済が完了します。

▼MT4の決済方法についてこちらもご参照ください
XMTrading関連マニュアル
海外FXふぁんくらぶ限定!特別タイアップキャンペーン開催中!
所在地:No.50 12F-3, Chenggong Rd, North District, Tainan City, Taiwan
統一番号:No. 24917404
所在地:No.50 12F-3, Chenggong Rd, North District, Tainan City, Taiwan
統一番号:No. 24917404