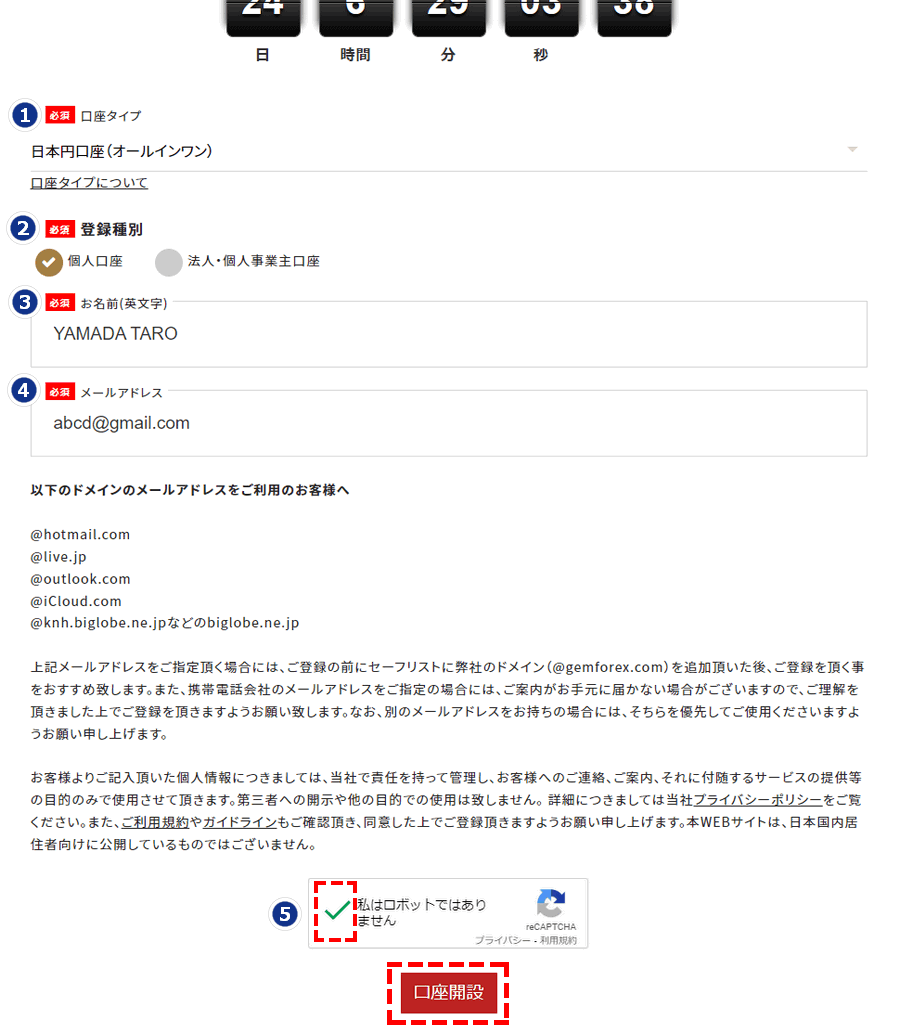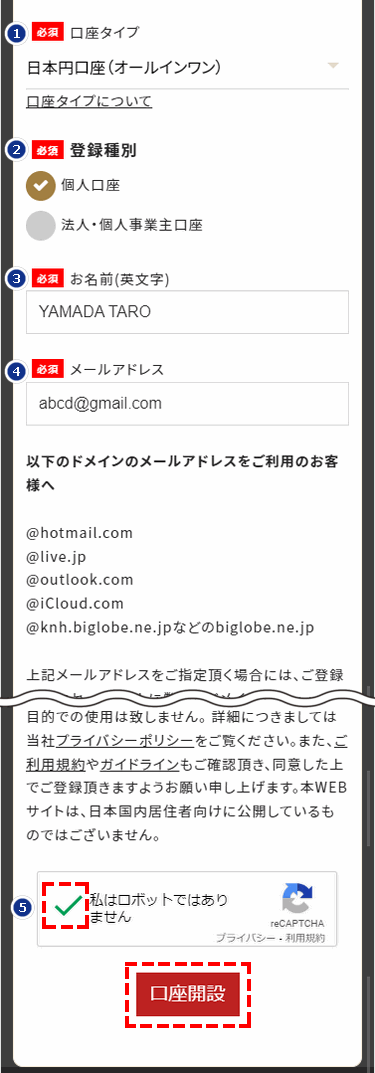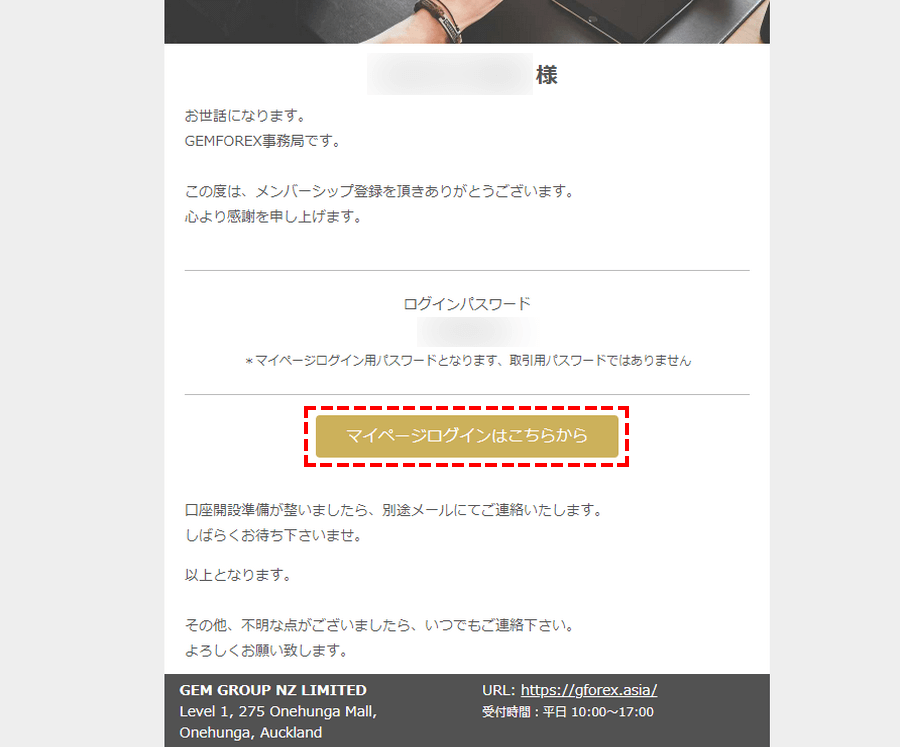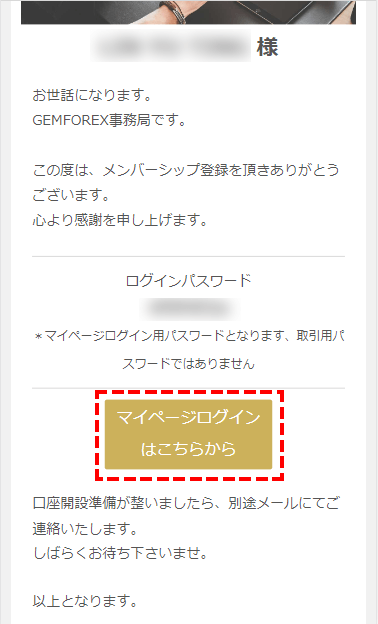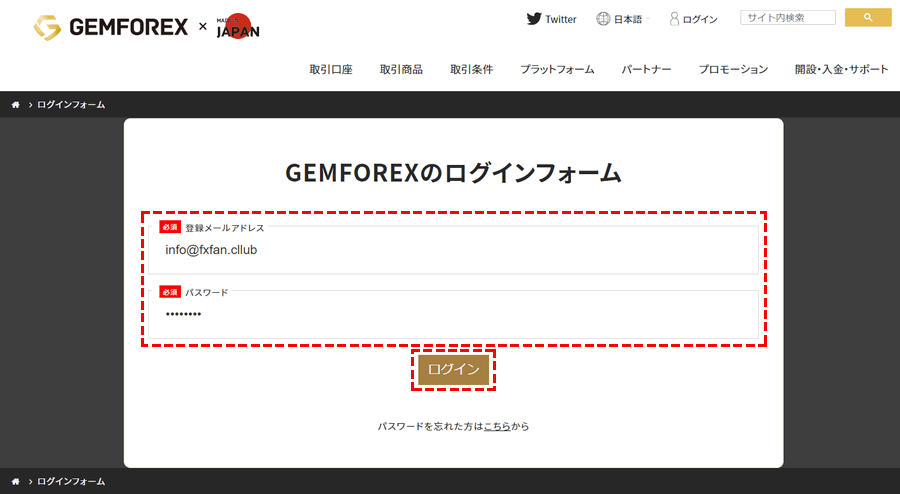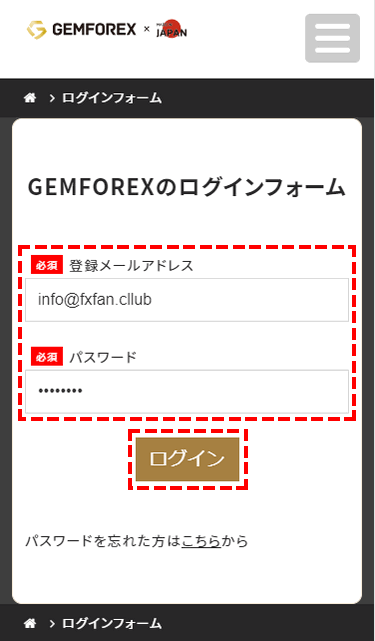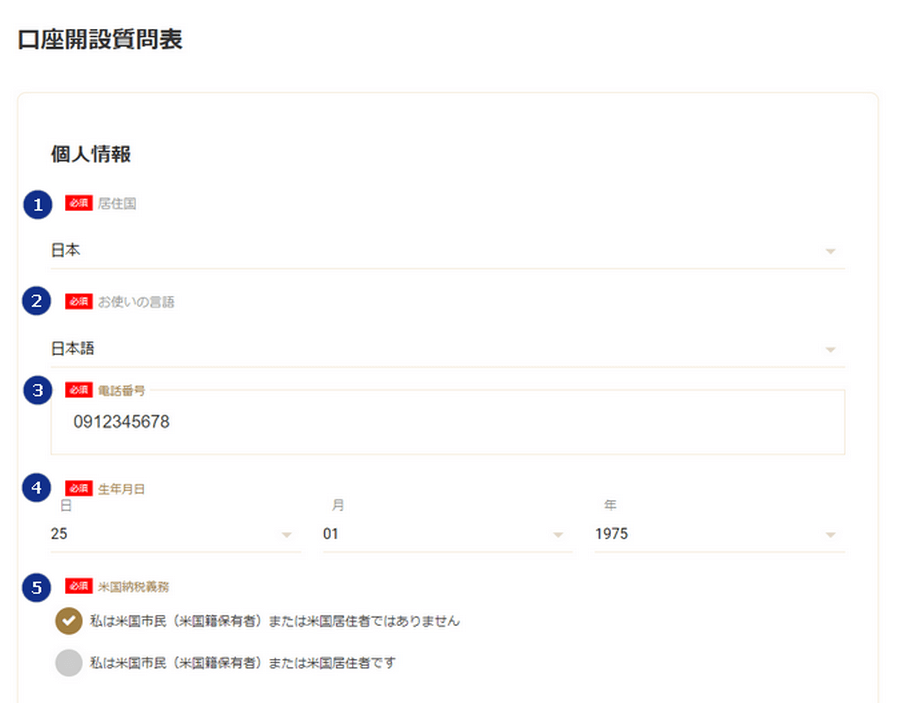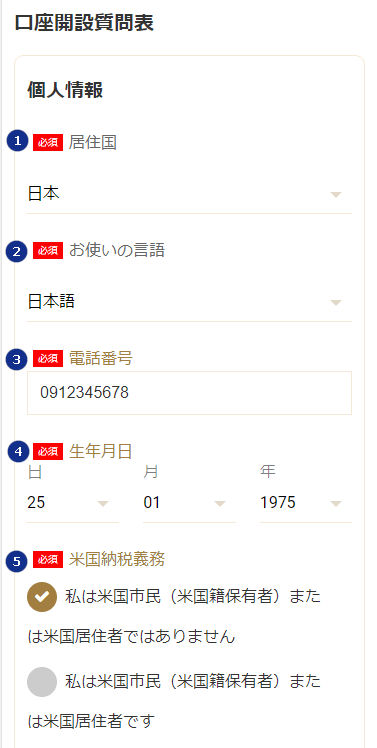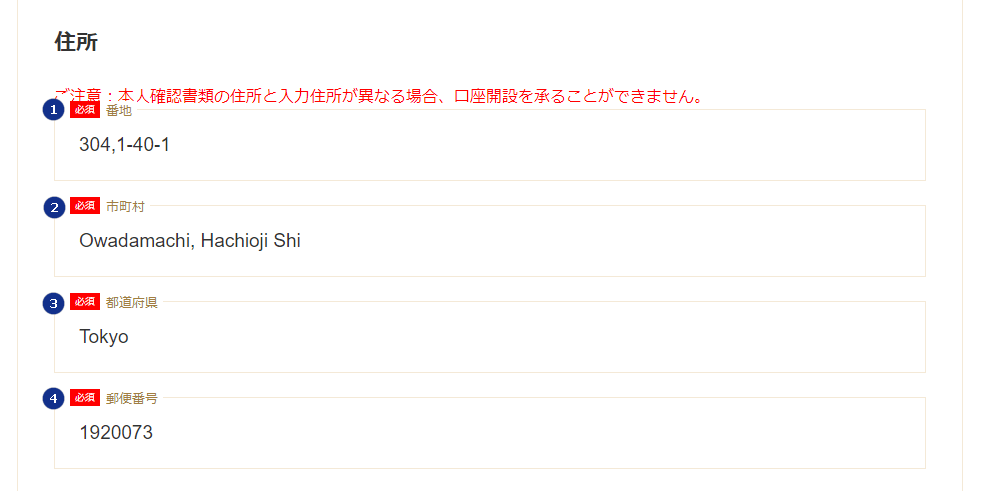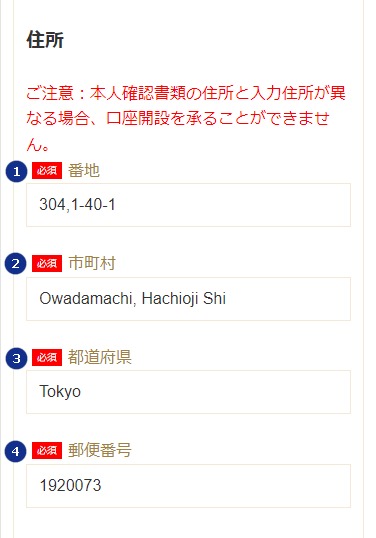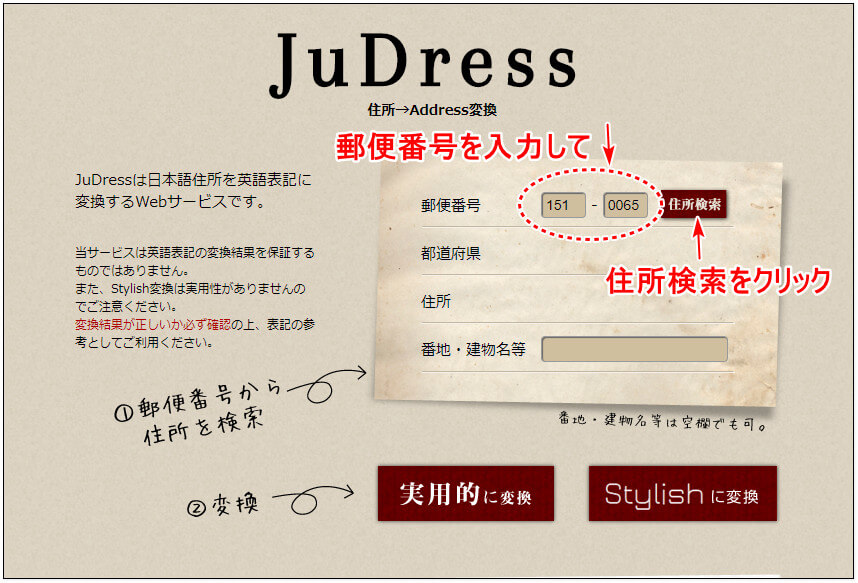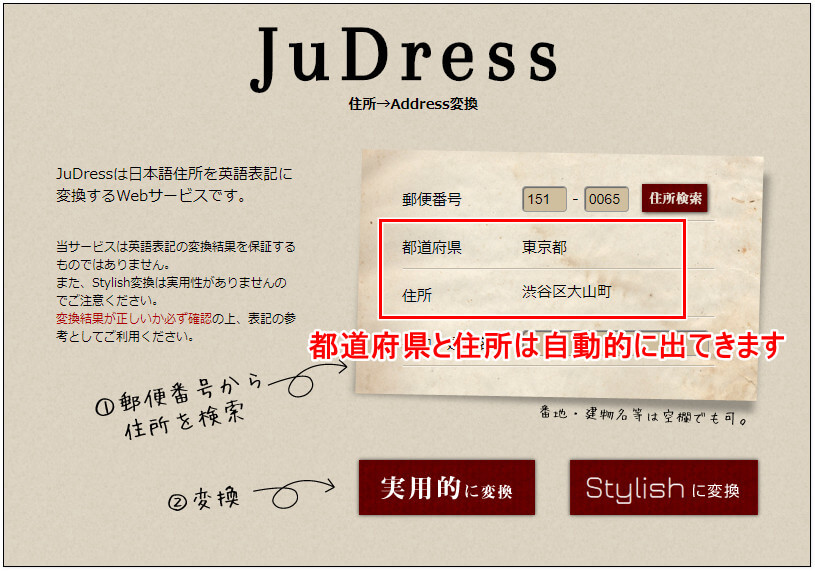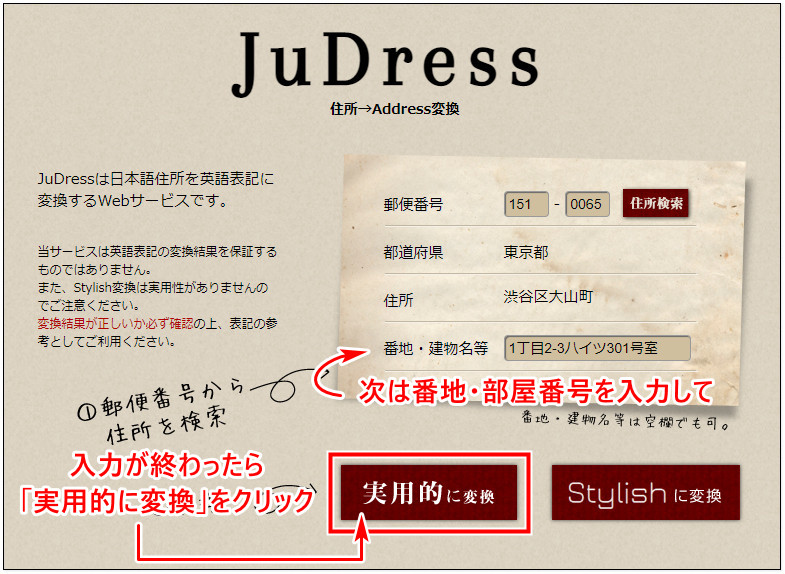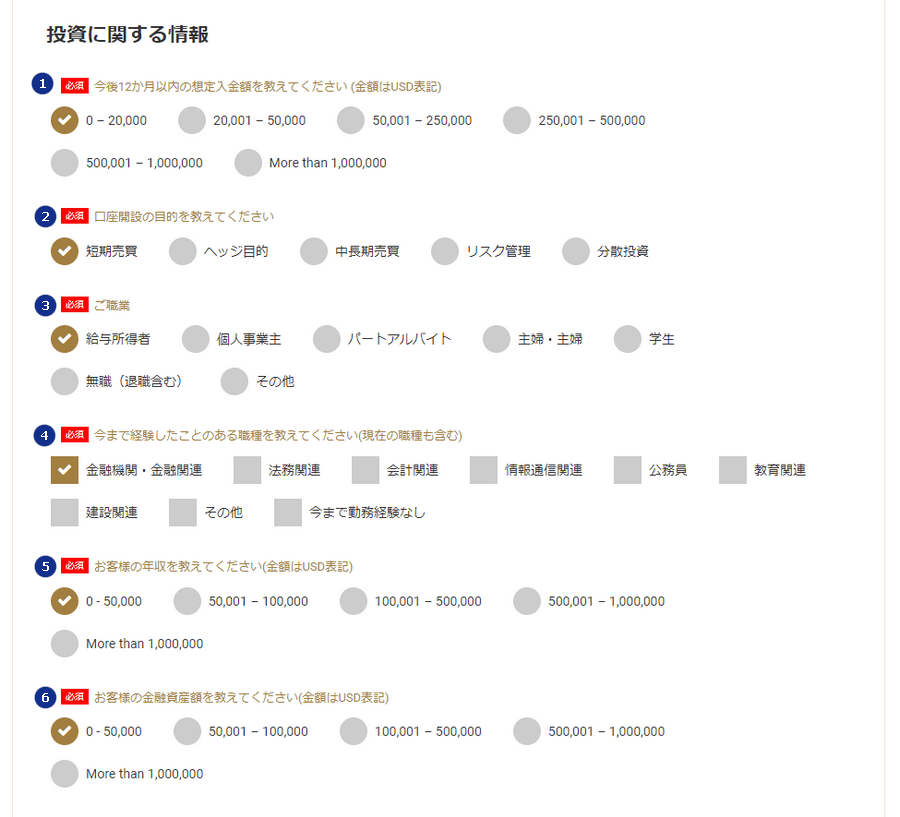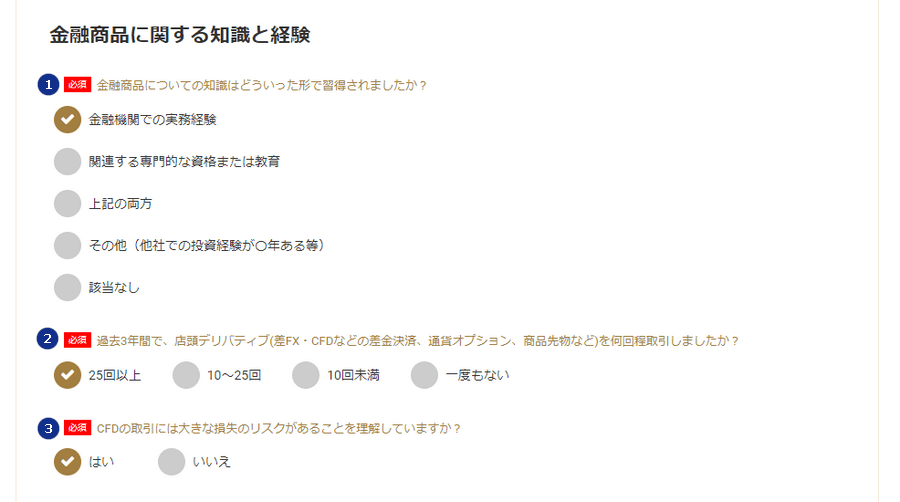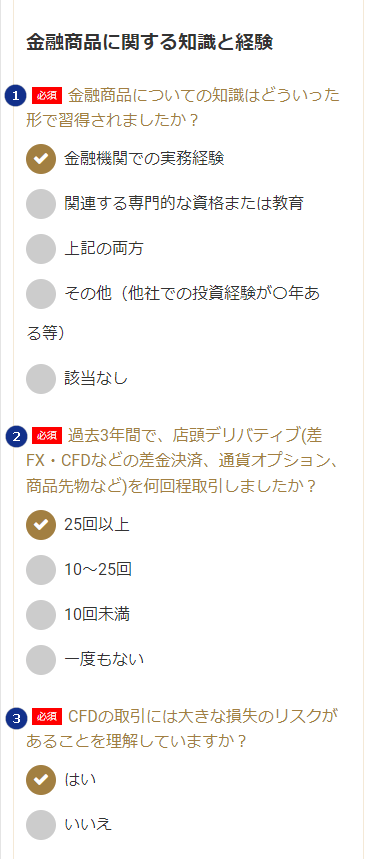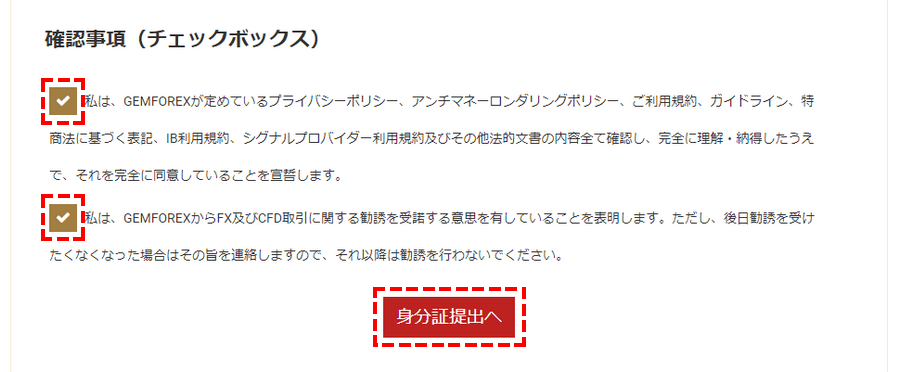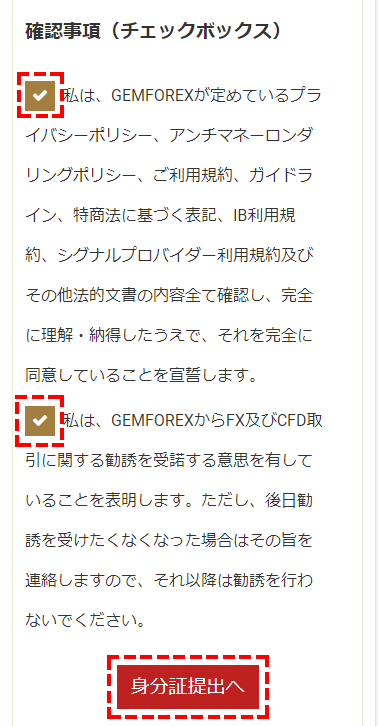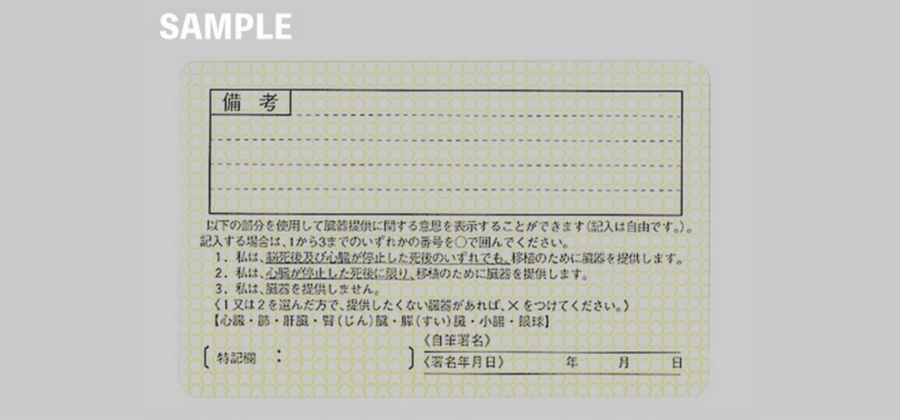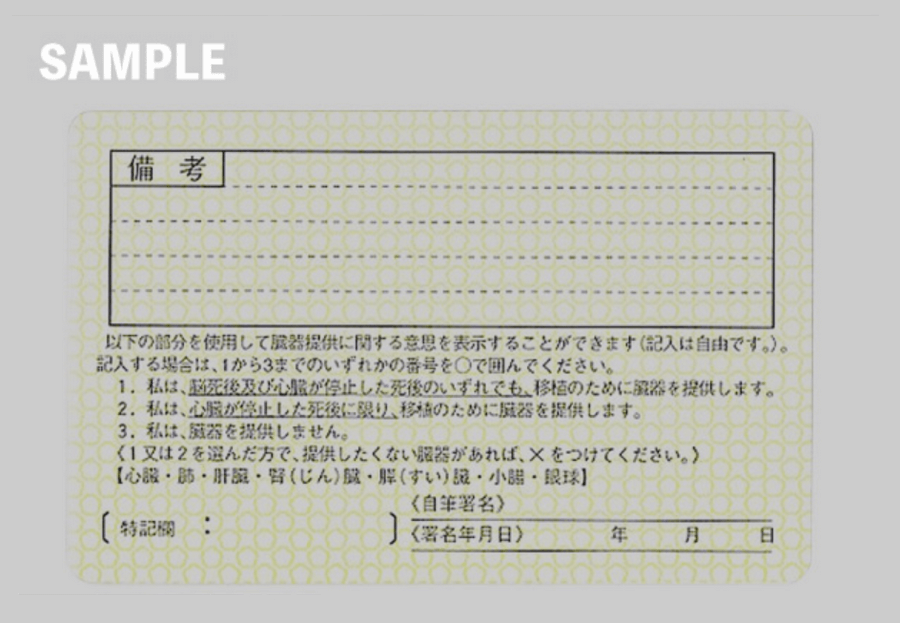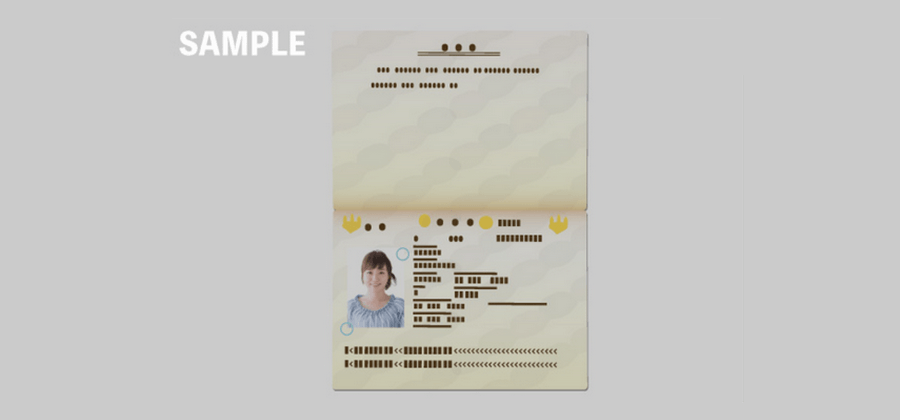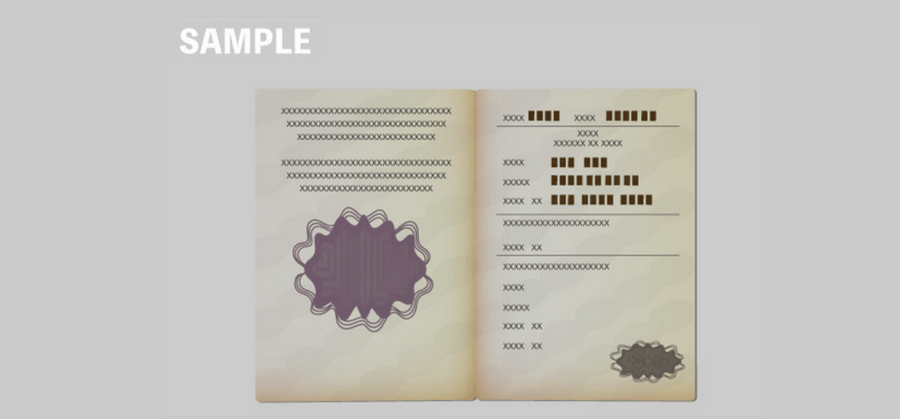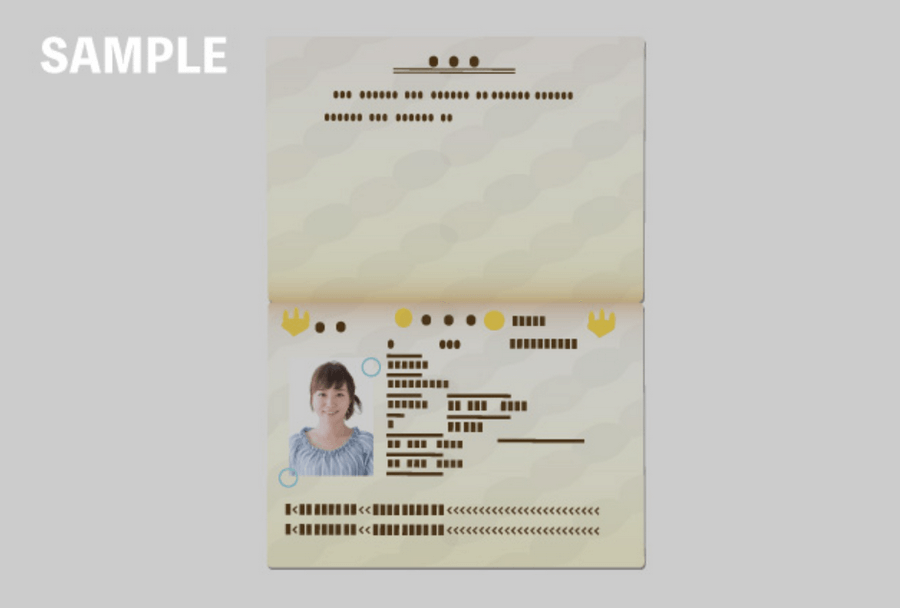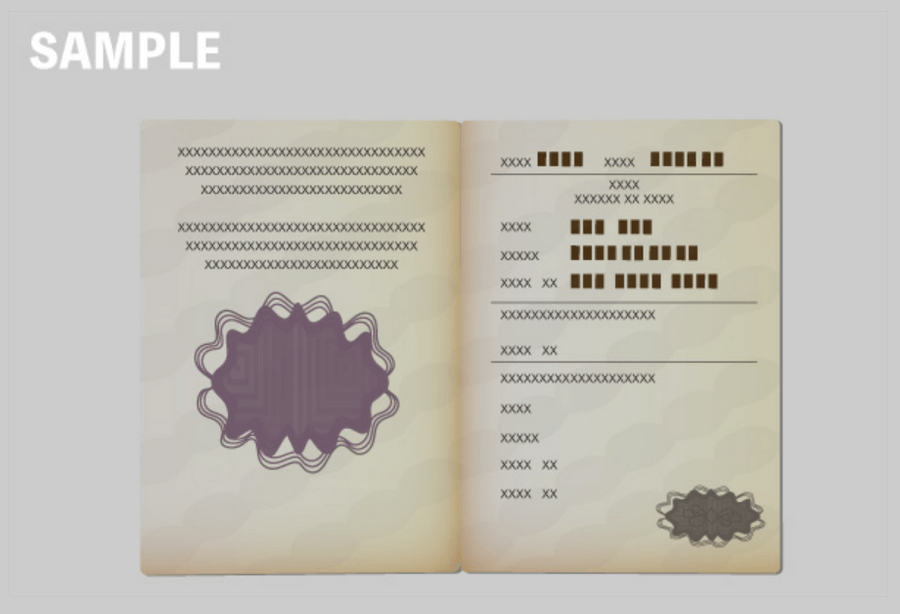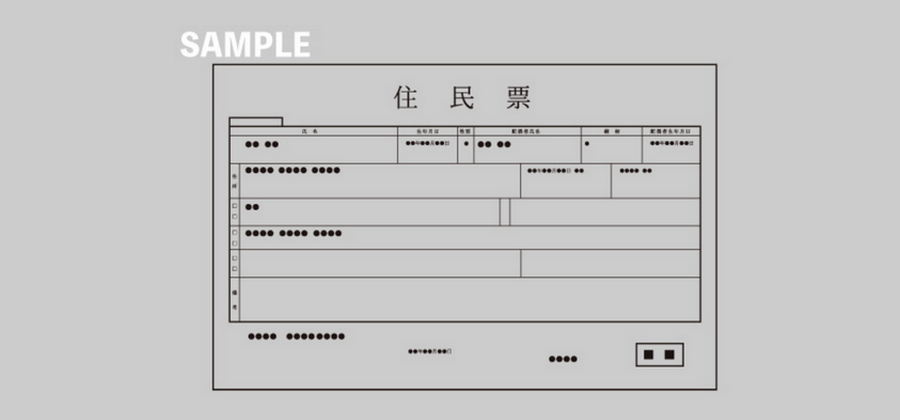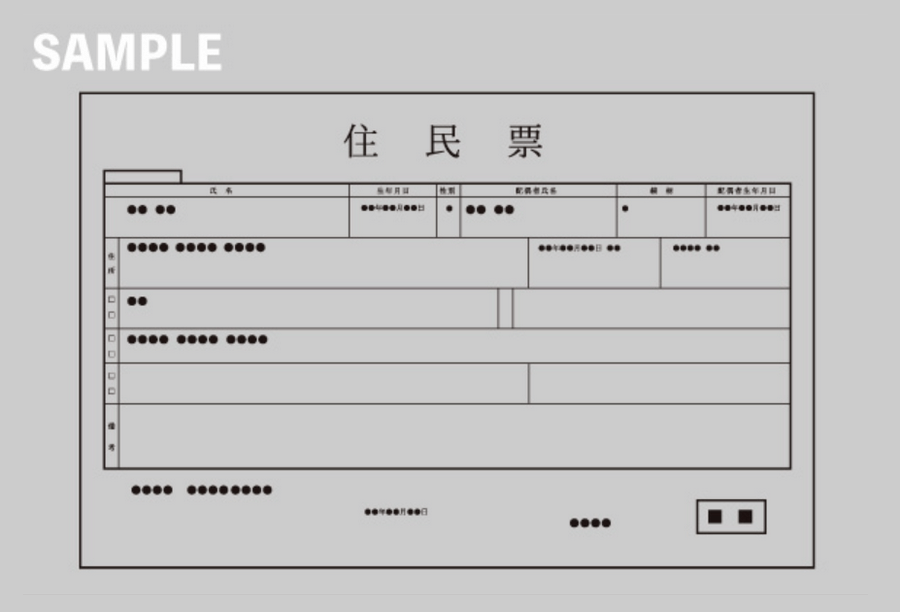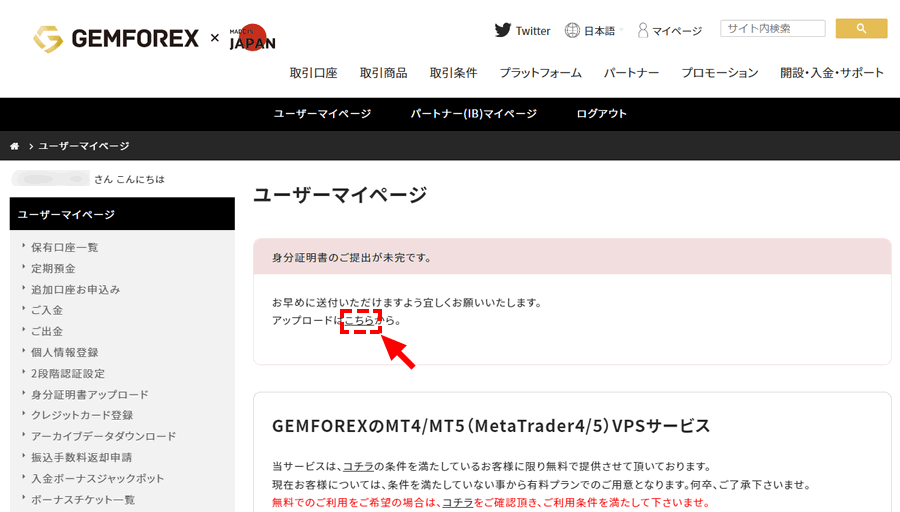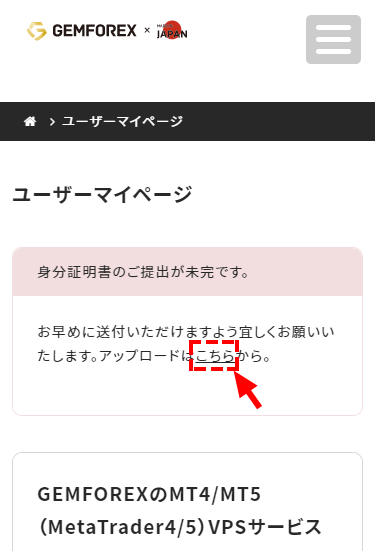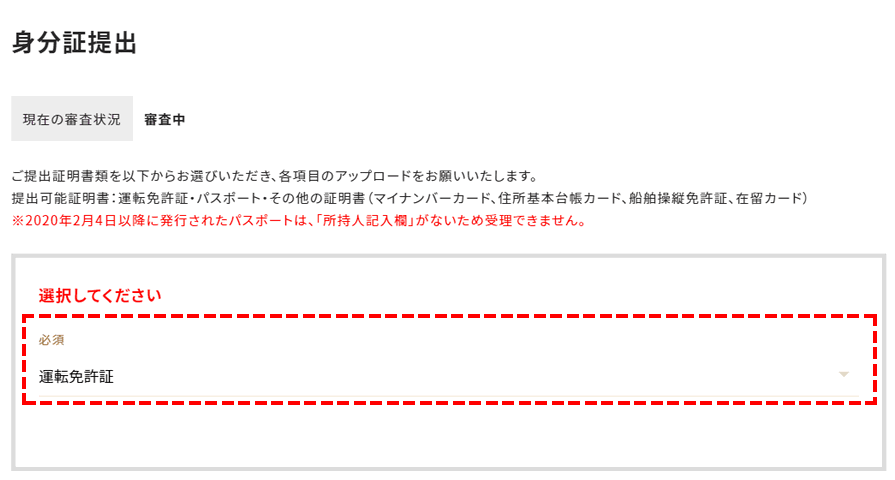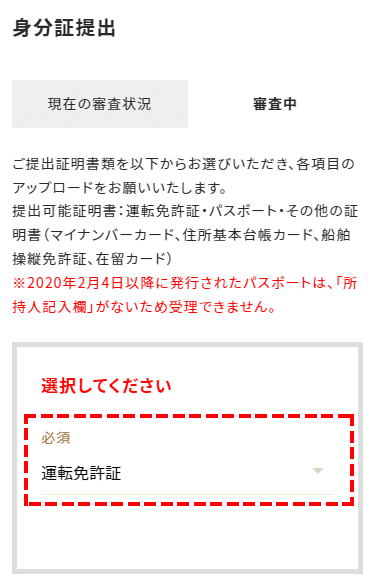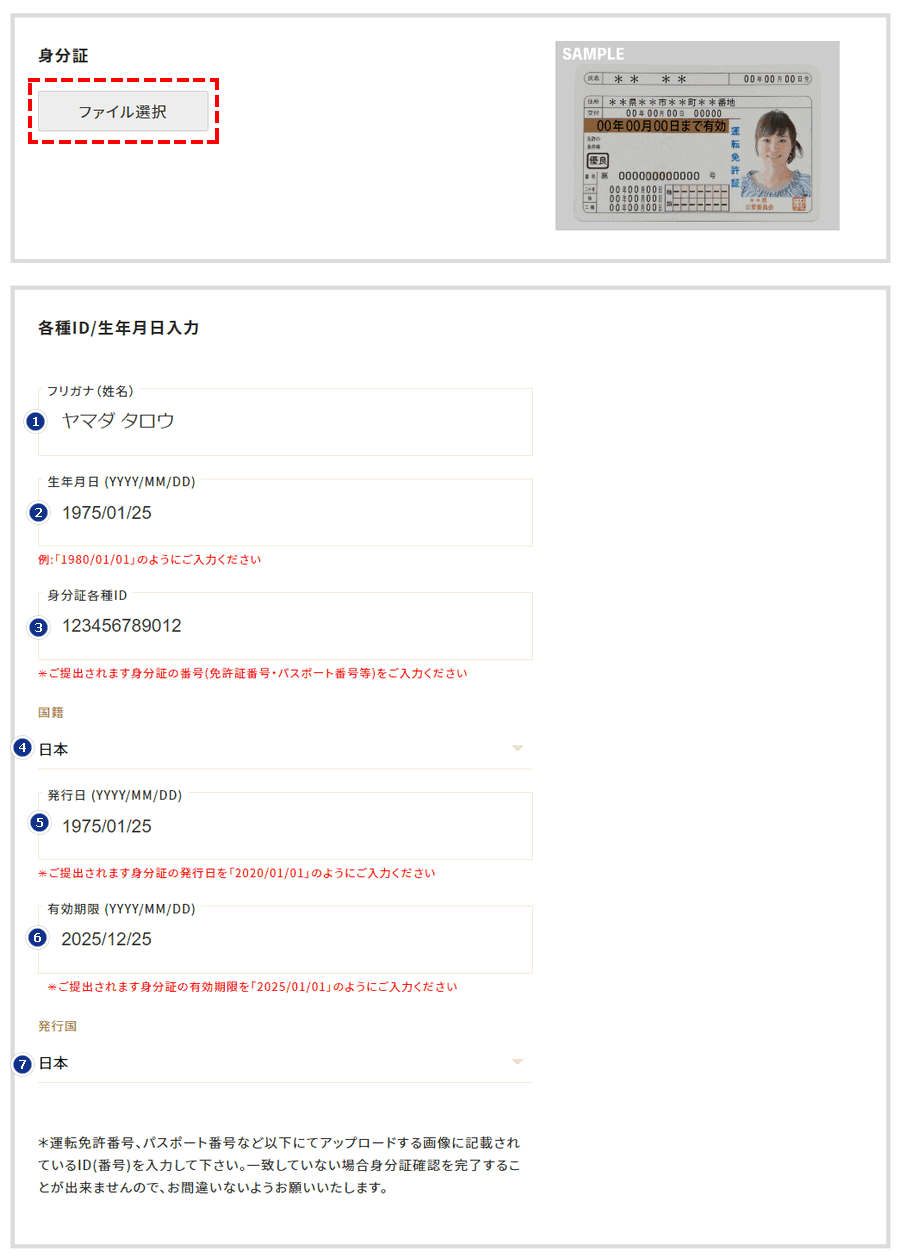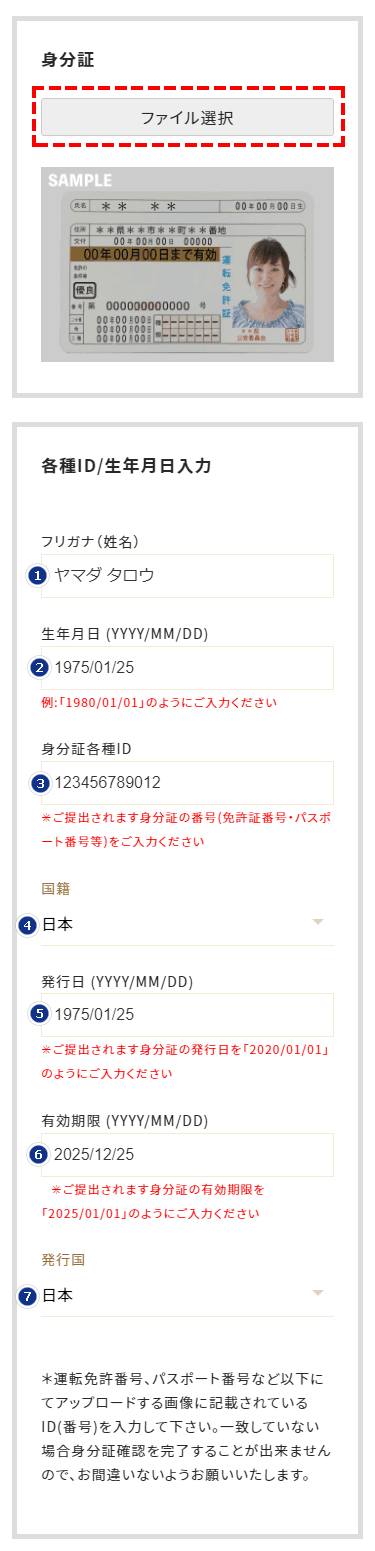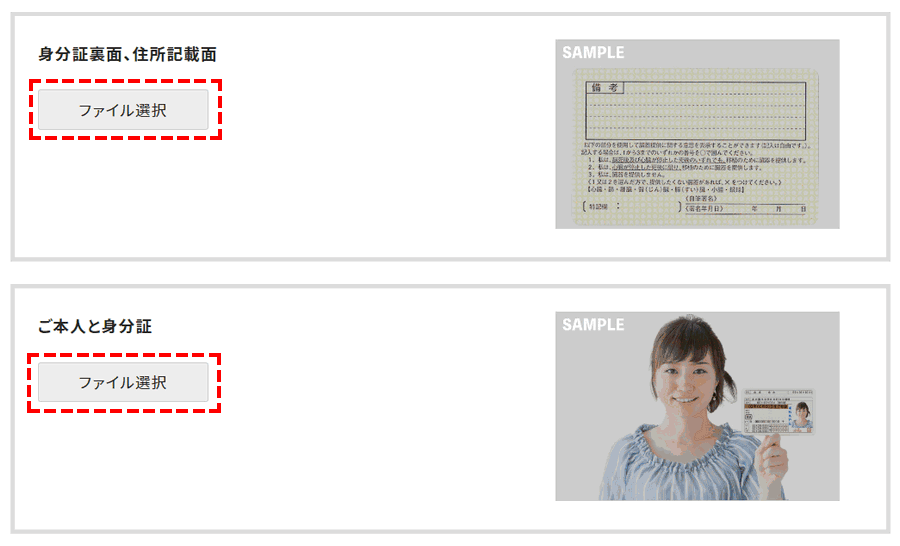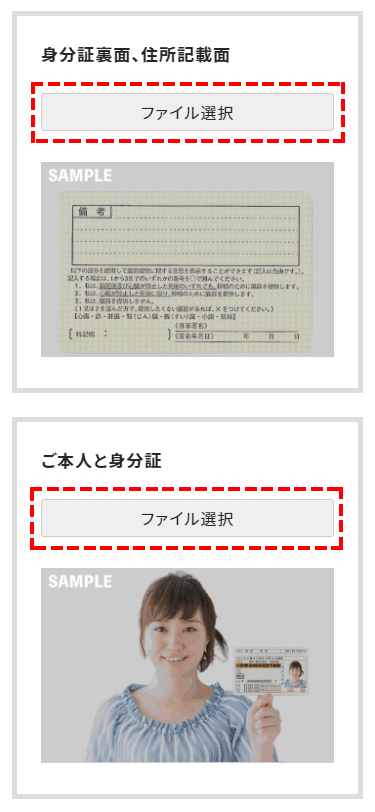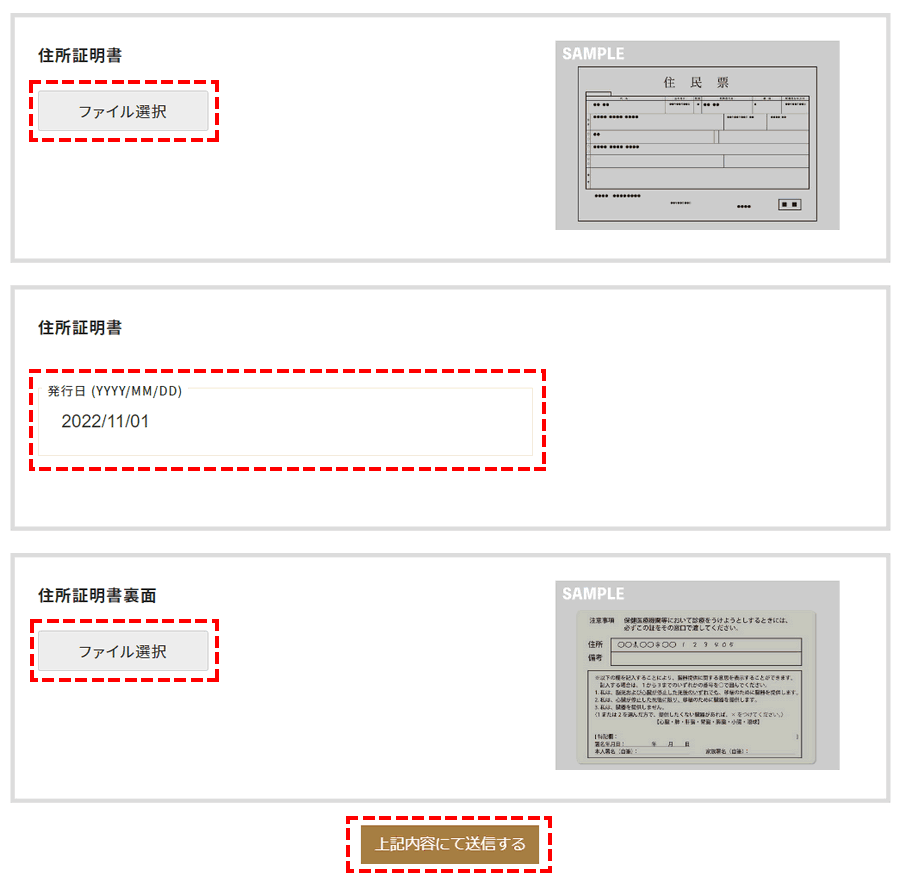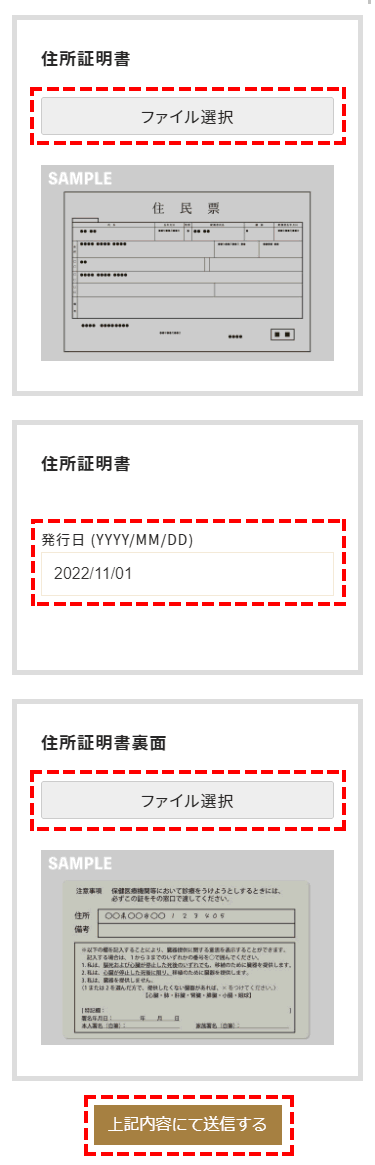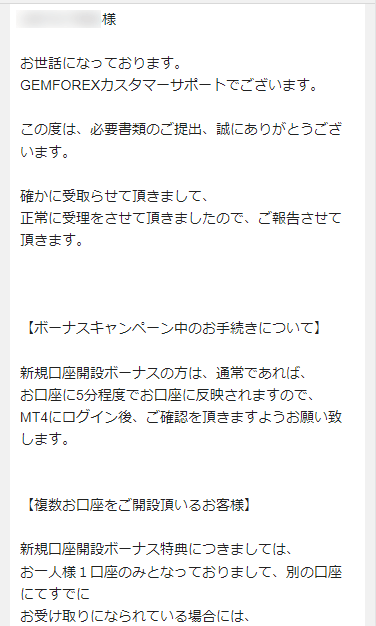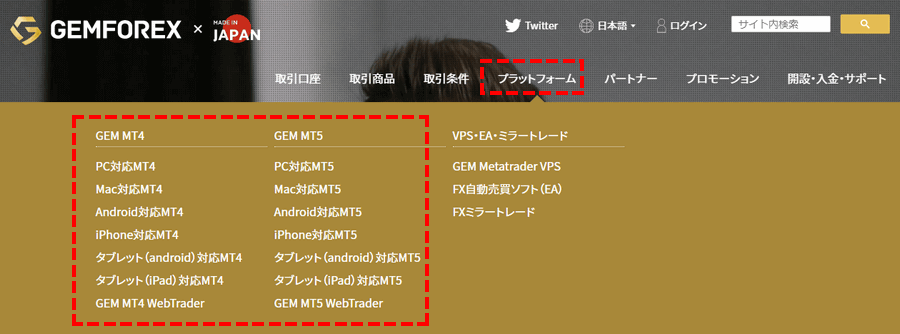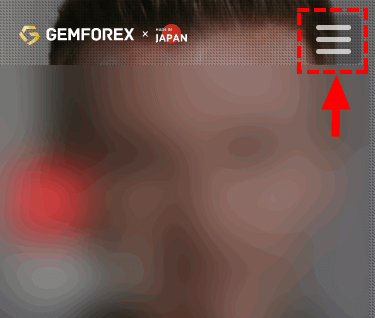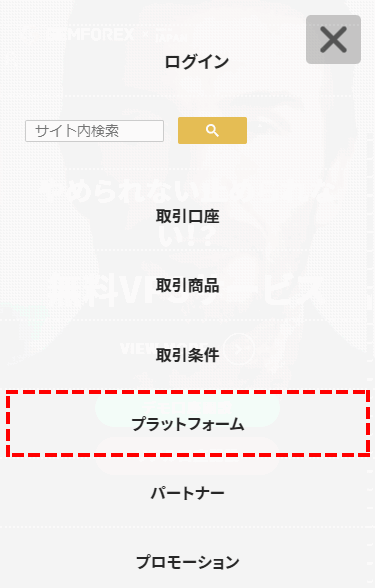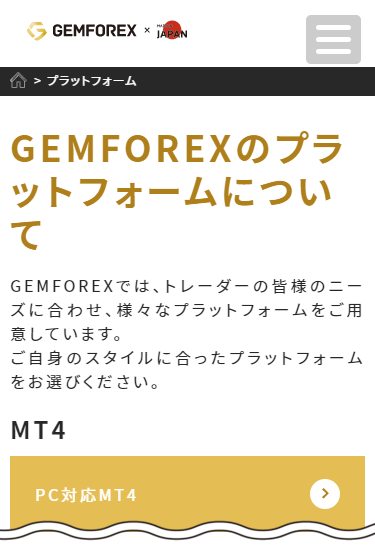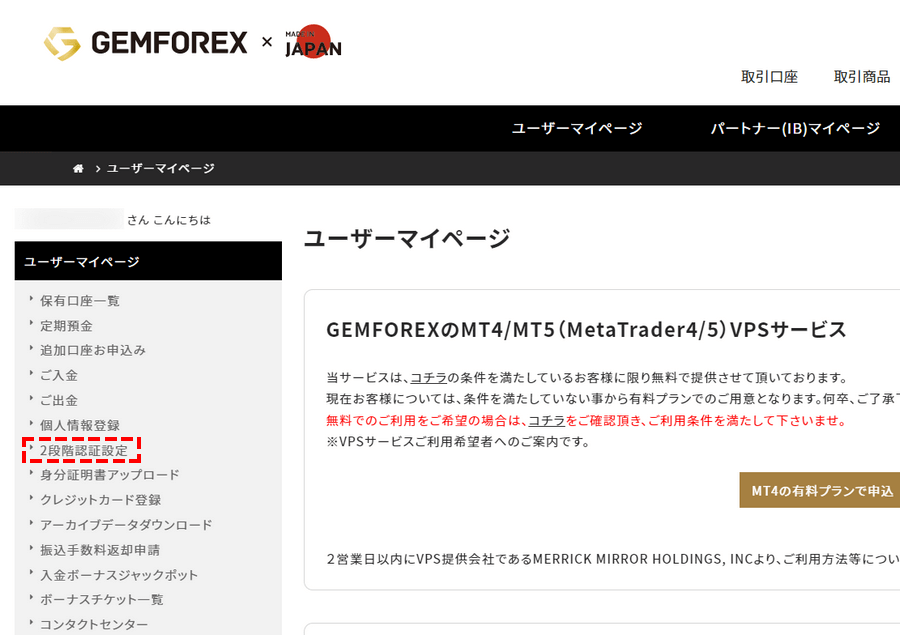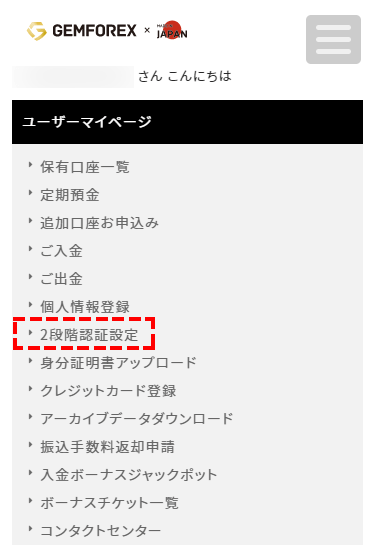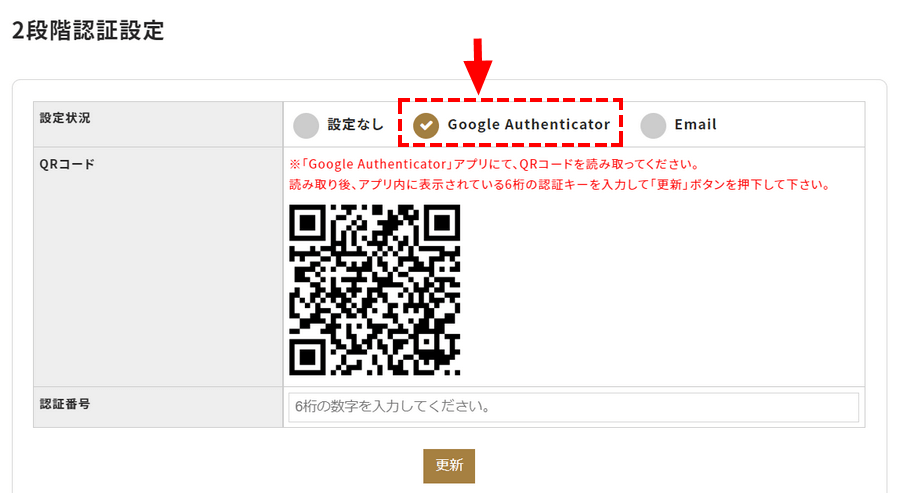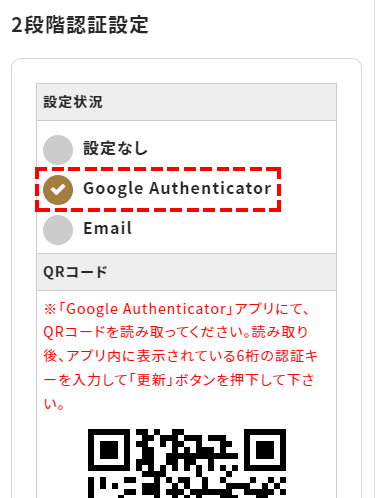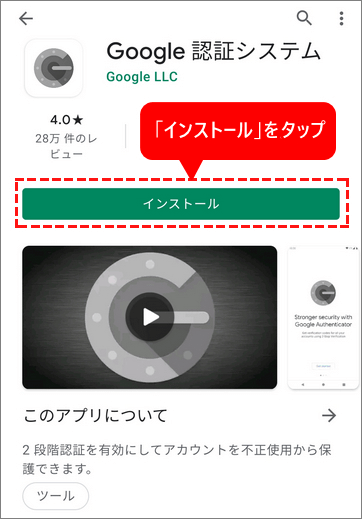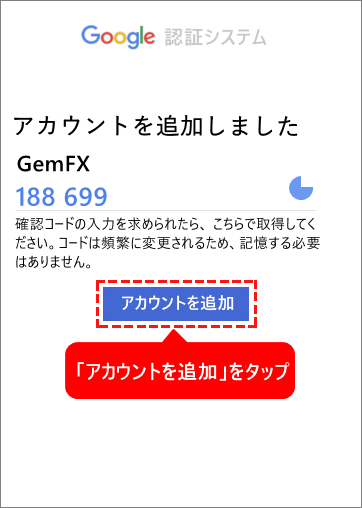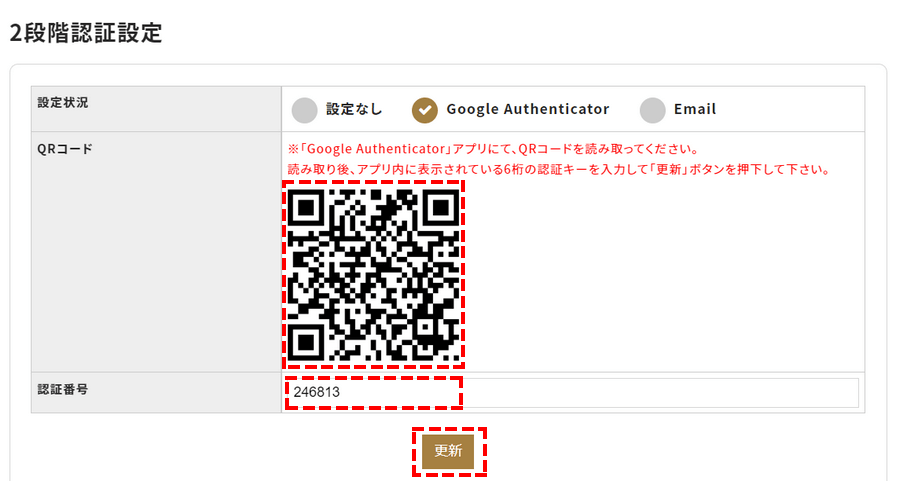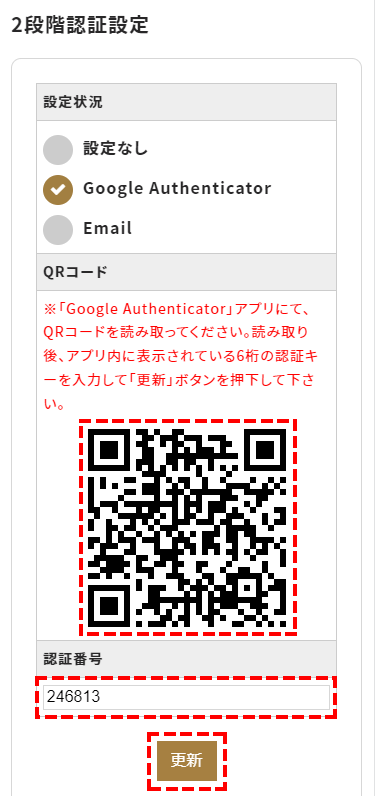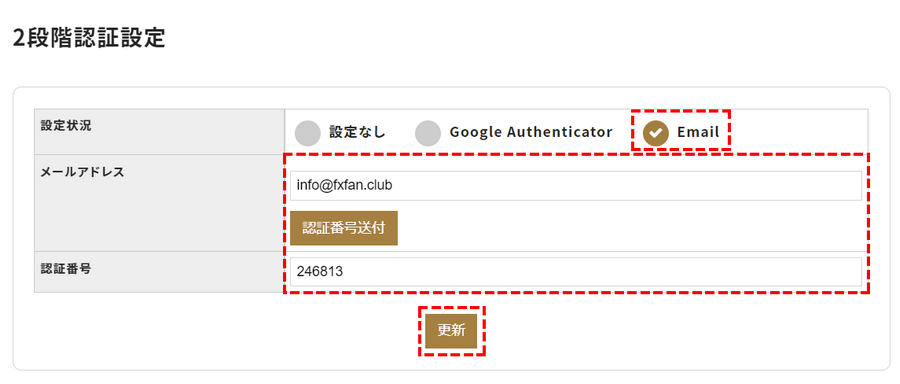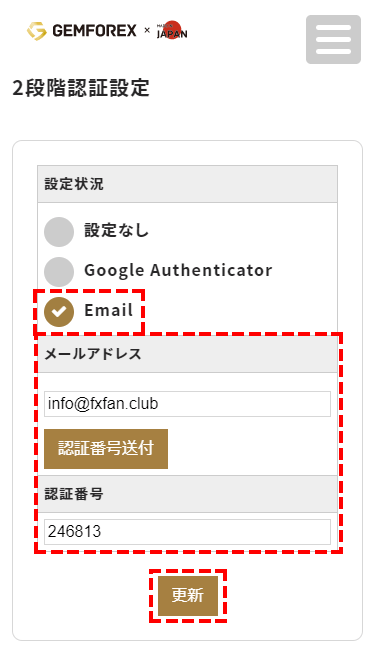GemForexは、M&Aによる事業継承の協議に伴い、現在サービスを停止しています。
詳しくは下記URLをご確認ください。
GEMFOREXのリアル口座開設方法をご案内します。
はじめに、このページに掲載されている項目をご確認ください。
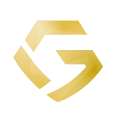
すでにGEMFOREX口座をお持ちの方は「追加口座開設マニュアル」、デモ口座から始めたいという方は「デモ口座開設マニュアル」をご覧ください。
- YOKI

-
GEMFOREX未入金ボーナスを貰うためには、認証手続きが必要になります。ボーナスは取引口座に付与されるため、取引口座へのログイン方もご紹介します。
GEMFOREXの口座を開設する前に
ボーナス目的で口座を開設する方へ
GEMFOREXでは、多くのボーナスキャンペーンが開催されており、告知手段もTwitterやWebサイトなど多岐に及ぶため、「早くボーナスをもらわなければ!」と焦る気持ちになるかもしれませんが、ほとんどのキャンペーンは継続して行われているものです。
口座開設ボーナスは期日があるものの、その期日が過ぎれば、また同種の新たなキャンペーンが始まります。新規口座開設者に対して、GEMFOREXは常に何かしらの特典を用意しています。(※ボーナス金額が多少変わります)
そのため、新規口座開設希望者は落ち着いてゆっくり口座開設をしてください。ボーナスは確実にもらえるので、その点はご安心ください。
口座開設ボーナスをもらうために必要なことは、口座タイプでオールインワン口座を選ぶことと、本人確認書類を提出することの2点です。
口座開設の手順と所要時間
GEMFOREXでは、「クイック口座開設」 + 「本人確認書類の提出」で口座開設作業は完了になります。
クイック口座開設が完了した段階でMT4にログインできますが、取引はまだできないので「本人確認書類の提出」は同時に済ませた方がよいでしょう。
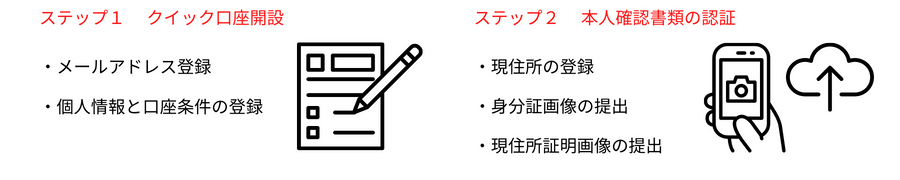
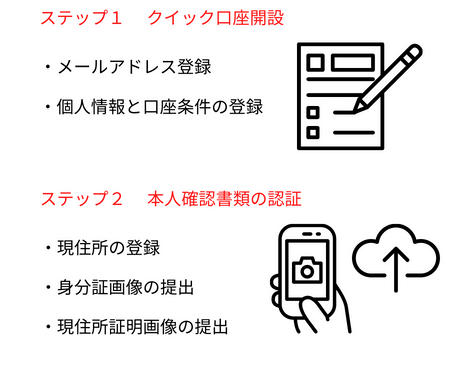
クイック口座開設でおよそ5分程度、本人確認書類の認証でおよそ1日かかります。
- 口座開設ボーナスは書類審査完了後に受け取れます。
- 認証の審査は早ければ1時間程度、午後遅い時間に提出した場合は翌営業日にずれ込む場合があります。

GEMFOREXで提出が必要なのは「身分証明書」と「現住所証明書」の2種類です。それぞれ有効な書類の具合例を紹介していきます。
身分証明書の具体例
以下は身分証明書として提出可能な書類です。これらをスマホ等で撮影して、GEMFOREXの専用サーバーにアップロードします。
- 運転免許証
- パスポート
- マイナンバーカード
- 住所基本台帳カード
- 船舶操縦免許証
- 在留カード
※いずれか1点、有効期限内のものをご提出ください。
現住所証明書の具体例
以下は現住所証明書として提出可能な書類です。これらをスマホ等で撮影して、GEMFOREXの専用サーバーにアップロードします。
- 公共料金領収書
(ガス、電気、水道、電話・インターネット) - クレジットカード会社の請求書
- 住民票
- 健康保険証
- マイナンバーカード
(身分証明書として未使用の場合に限る)
※全ての書類は発行から3カ月以内のものをご提出ください。
口座開設方法・手順
GEMFOREXのクイック口座開設は、非常にシンプルとなっており、1分程度で登録を完了できます。
まずは、下のボタンから口座登録フォームにお進みください。
※別ウィンドウで開きます。
GEMFOREXのクイック口座開設の手順
STEP1. メールアドレス登録と口座タイプの決定
口座開設フォームが開くと、まず「口座タイプ」と「登録種別」を選択してください。
お名前」「メールアドレス」は半角英数字で入力します。
すべての選択項目を入力後、「口座開設」ボタンをクリックタップして次へ進みます。
| 項目 | 入力例 |
|---|---|
| ①口座タイプ | 日本円口座(オールインワン) 口座開設ボーナスを受け取る場合は「オールインワン」を選択してください。 |
| ②登録種別 | 個人口座 |
| ③お名前(英文字) | YAMADA TARO パスポートorクレジットカードの表示に合わせる |
| ④メールアドレス | abcd@gmail.com |
| ⑤私はロボットではありません | チェックを入れる |
GEMFOREXのドメイン(@gforex.asia)をドメイン指定して、事前に迷惑メールの解除設定を行ってください。
docomoなど携帯のアドレスをご登録される方は「@gemforex.com」を受信許可に設定してください。
(各キャリアの受信許可設定:docomo au softbank)
また次のドメインを登録メールアドレスに利用する場合、GEMFOREXからのメールが迷惑メールとして認識される可能性があります。
@hotmail.com
@live.jp
@outlook.com
@iCloud.com
@knh.biglobe.ne.jpなど
- 口座タイプの違いは?
-
GEMFOREXでは最初に選べる口座は、「オールインワン口座」「ロースプレッド口座」「レバレッジ5000倍口座」「スキャルピングフリー口座」の4つの口座タイプがあります。
口座タイプ詳細を以下の表にまとめておきました。
口座タイプ オールインワン ロースプレッド レバレッジ5000倍 スキャルピングフリー 基本通貨 円/米ドル 円/米ドル 円 円 ボーナス 利用可能 不可 不可 不可 スプレッド 1.1pip~ 0.0pip~ 1.1pip~ 0.01pip~ ロット数 0.01~ 0.01~ 0.01~ 0.01~ レバレッジ 1000倍 1000倍 5000倍
(XPTUSDのみ200倍)30倍 最低入金額 5,000円 30万円 5,000円 10万円 予約注文 指値/逆指値 指値/逆指値 指値/逆指値 指値/逆指値 手数料 無料 無料 無料 無料 自動売買 可 不可 不可 可
- 名前の英語表記が不明な場合
-
自分の名前の正確なスペルが分からない場合、
パスポートやクレジットカードの英語表記に合わせば問題ありません。

自分の名前をヘボン式英語に変換してくれるウェブサービスもあります。
お名前のローマ字変換
STEP2. 登録完了メールの受信
登録完了後、GEMFOREXから登録したメールアドレス宛に、2通のメールが送られてくるので確認してください。
GEMFOREXのマイページへログイン用のパスワードが記載されています。
取引口座のログイン用パスワードが2種類記載されています。
- 通常のパスワード…注文や取引が可能な通常のパスワード
- パスワード(ReadOnly)…閲覧のみ可能な制限付きパスワード
現住所登録と本人確認書類の提出

口座を開設しましたが、このままでは取引もできませんし、ボーナスも受け取れません。取引を開始するためには、現住所登録と本人確認書類を提出する必要があります。
口座開設質問表の記入(現住所の登録)
口座開設質問表を記入していきます。この質問表は、確認の意味合いが強く何を答えたとしても口座開設そのものには影響がありません。ただし、現住所だけは後程提出する書類と一致する必要がありますので、ご注意ください。
STEP1. ユーザーマイページにログイン
登録完了通知メール内の、「マイページログイン」ボタンをクリックタップすると、ログインページが開きます。
ログインページでは、「登録したメールアドレス」と「パスワード」を入力してログインしましょう。
STEP2. 個人情報の入力
まずは「個人情報」の項目を全て半角英数字で入力していきます。
| 個人情報の入力の項目 | 例 |
|---|---|
| ①居住国 | 日本 |
| ②お使いの言語 | 日本語 |
| ➂電話番号 | 09012345678 |
| ④生年月日 | 25日01月1975年 (日、月、年を選択) |
| ⑤米国納税義務 | ✓私は米国市民(米国籍保有者)また米国居住者ではありません。 |
STEP3. 現住所の登録
住所入力では、現住所と郵便番号を半角英数字で入力していきます。
※登録する現住所は、後で提出する住所証明書と一致するようご注意ください。
| 記入項目 | 記入例 |
|---|---|
| ①番地 | 304,1-40-1 |
| ②市町村 | Owadamachi, Hachioji Shi |
| ③都道府県 | Tokyo |
| ④郵便番号 | 1920073 (ハイフン「―」は省略) |
- 住所の英語表記について
-
GEMFOREXの住所登録は、英語表記の入力が必要なので、日本語表記とは逆になります。
部屋番号>番地>町村>区>市>都道府県といった具合です。
例:「東京都 八王子市 大和田町 1丁目40-1 マンション 304号室」
英語表記→ 「304, 1-40-1, Owadamachi, Hachioji Shi, Tokyo」
※建物名は省略できます。日本の住所を英語表記にカンタンに変換できる、JuDressというサービスがあるのでご利用ください。
- 住所翻訳:JuDressの使い方
-
まず、JuDressへアクセスしてください。
JuDressでは、7桁の郵便番号を入力し住所検索のボタンをクリックタップすると、都道府県と住所が自動検索され表示されます。


自動検索以下の「番地」や「建物名」・「部屋番号」等を入力し、「実用的に変換」のボタンをクリックタップすると、住所を英文に変換できます。

STEP4. 投資に関する情報の選択
雇用状況では、自分に該当するものをメニューの中から選択してください。
①想定入金額、⑤年収、⑥金融資産額は、ドル換算で回答する必要があります。
| 選択項目 | 選択例 |
|---|---|
| ①今後12か月以内の想定入金額を教えてください。(金額はUSD表記) | 0~20,000 |
| ②口座開設の目的を教えてください。 | 短期売買 |
| ③ご職業 | 給与所得者 |
| ④今まで経験したことのある職種を教えてください。(現在の職種も含み) | 金融機関・金融関連 |
| ⑤お客様の年収を教えてください。(金額はUSD表記) | 0-50,000 |
| ⑥お客様の金融資産額を教えてください。(金額はUSD表記) | 0-50,000 |
STEP5. 金融商品に関する知識と経験の選択
「取引履歴」では、あなたの取引経験を回答していきます。
| 選択項目 | 選択例 |
|---|---|
| ①金融商品についての知識はどういった形で習得されましたか? | 金融機関での実務経験 |
| ②過去3年間で、店頭デリバリー(差FX・CFDなどの差金決済、通貨オプション、商品先物など)を何回程取引しましたか? | 25回以上 |
| ③CFDの取引には大きな損失のリスクがあることを理解していますか? | はい |
STEP6. 確認事項にチェックを入れる
全ての項目を確認し、確認事項にチェックを入れると、「身分証提出へ」をクリックタップしましょう。
STEP7. 身分証のアップロード

ここからは証明書の提出をして、GEMFOREXの審査を受ける流れとなります。書類の準備ができたら、スマホのカメラやスキャナを利用して、画像データにしていきましょう。
- 証明書の撮影のポイントと注意点
-
提出が必要な画像は、「身分証明書の画像」「IDセルフィ―」「現住所証明書の画像」です。
書類の種類によっては、裏面も必要となるため、3~5枚程度の画像が必要になります。
ここからは各書類画像のポイントや注意点を解説していくので、撮影の参考にしてください。身分証明書の画像について
身分証明書の画像は、用意した書類の種類によって、必要な画像が異なります。
以下に証明書ごとに必要な画像の解説をまとめているので、該当する項目を確認して撮影して下さい。
-
運転免許証は、「正面」と「裏面」の写真2つをアップロードする必要があります。




-
パスポートは、「顔写真入りページ」と「住所記載ページ」の写真2つをアップロードする必要があります。
※2020年2月4日以降発行されたパスポートは「所持人記入欄」がないため利用できません。




-
「マイナンバーカード」「住所基本田台帳カード」「船舶操縦免許証」「在留カード」などの身分証は、証明書の「正面写真」をアップロードする必要があります。
裏面にも個人情報が記載されている場合は、裏面の画像も必要となります。


IDセルフィ―画像について
IDセルフィ―画像は顔写真付き身分証明書を手に持った状態のセルフィーを撮影してください。


現住所証明書の画像について
現住所証明書は、氏名、住所、発行日または有効期限を確認できるように撮影してください。


現住所証明書を撮影する際は、以下の点に注意してください。
住所証明書の注意点- 現住所証明書は、3か月以内の発行であることを確認するため、日付の部分を写真内に収める必要があります。
- 現住所が裏面に記載されている場合は、表面と裏面の合計2枚の写真を撮影してください。
※現住所と証明書に記載してある住所が異なる場合は、有効期限内発行の証明書であっても利用できません。
-
ユーザーページにログイン後、ページ内にある、アップロードは「こちら」というリンクをクリックタップし、アップロードを行ないましょう。
アップロード画面では、まず提出したい身分証明書の「種類」を選択してください。
証明書類の選択が終わったら、証明書の「正面画像」をアップロードし、「氏名」「発行日」などの証明書情報を入力してください。
| 証明書情報の入力の項目 | 例 |
|---|---|
| ①フリガナ(姓名) | ヤマダ タロウフリガナで入力 |
| ②生年月日 | 1975/01/25年、月、日を入力 |
| ➂身分証各種ID | 123456789012 |
| ④国籍 | 日本リストから「日本」を選択 |
| ⑤発行日 | 2020/12/25年、月、日を入力 |
| ⑥有効期限 | 2025/12/25年、月、日を入力し、有効期限内のものを確認してください |
| ⑦発行国 | 日本リストから「日本」を選択 |
身分証明書の情報入力後、撮影した「証明書裏面の写真」と「IDセルフィー写真」をアップロードします。
STEP8. 現住所証明書のアップロード
次に、現住所証明書の写真のアップロードを行います。
「現住所証明書の写真」をアップロードして証明書の「発行日」を入力してください。
※現住所が裏面に記載されている場合は、裏面写真もアップロードしてください。
全ての必要アップロードを済ませ、ページ下にある「上記内容にで送信する」をクリックタップしてください。
STEP9. 認証審査の完了
アップロード完了後、約1営業日以内に認証審査が完了します。
認証審査が完了後、GEMFOREXから次の画像のような「必要書類受理のご連絡」というメールが届きます。
1営業日経過しても、受付完了メールが届かない場合は、GEMFOREXサポートにお問い合わせください。

以上でGEMFOREXの口座開設は完了です。
口座開設ボーナスだけで取引する場合は、MT4をインストールしてログインすれば、ボーナスのみで取引が開始できます!
開設した口座IDでMT4にログインする
MT4のダウンロードとMT4口座へのログイン方法を解説します。
MT4プラットフォームは、GEMFOREXサイトの「プラットフォーム」からダウンロードできます。
※別ウィンドウで開きます。
MT4のダウンロード
GEMFOREXトップの上部タブにある「プラットフォーム」を選択すると、メニューが表示されます。
利用する端末に合わせて、希望するプラットフォームをダウンロードして、インストールしてください。
インストールしたMT4プラットフォームから、GEMFOREXの取引口座へログインが可能となります。
MT4で開設した口座へログイン
MT4プラットフォームを起動し、クイック口座開設した時に届いた「口座開設完了のご案内メール」に記載された口座IDとパスワードでログインします。
まず、MT4の上部メニューから「ファイル」を選択し、メニューから「取引口座にログイン」をクリックタップしてください。
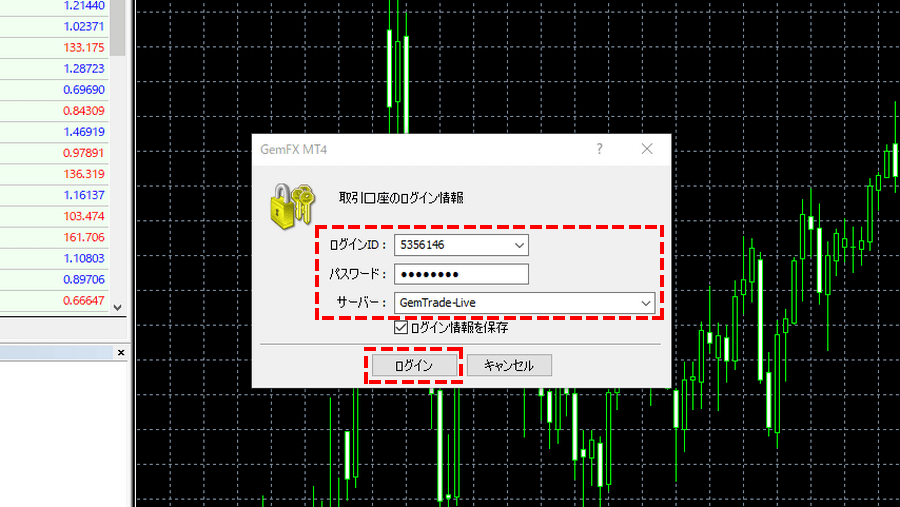
サーバー選択では、メールに記載してある「サーバー」を選択してください。
例:「GemTrade-Live」など
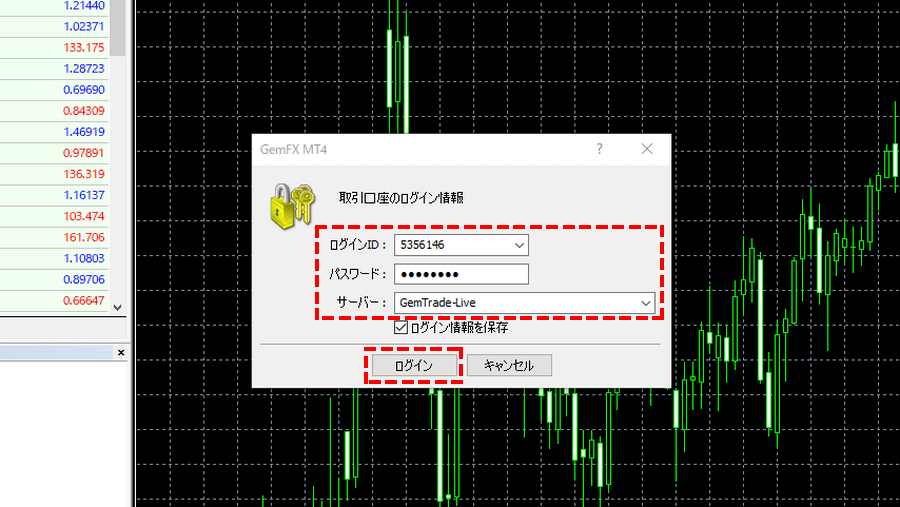

MT4ログインに関する簡単な説明は以上です。
続いて、GEMFOREXに寄せられるよくある質問を再構成して、ご紹介します。
その他のよくある質問
口座の維持料について
- GEMFOREXでは口座の維持料はかかりますか?
-
以下の期日で90日間全く取引がない口座は、口座維持料として残高から1,500円が引かれます。
1月1日、4月1日、7月1日、10月1日
ただし、口座の現金残高がゼロの場合は引かれません。
GEMFOREXのサーバー検索について
- スマホのMT4でGEMFOREXを検索しても表示されません。
-
サーバーを検索する場合、GEMFOREXのみでサーバーは表示されません。
必ず「GemTrade-Live」を検索キーワードに入力してください。
ポジション保有中の入出金について
- ポジション保有中の場合は入金・出金はできますか?
-
入金の場合は、ポジション保有中の場合でも取引口座に反映されます。
しかし、出金の場合は、ポジション保有中は不可で、資金移動もできませんのでご了承ください。
2段階認証について
- マイページに表示されている2段階認証とは何ですか?
-
口座の保有者以外からの不正ログインを防止のための仕組みです。
2段階認証の設定は必須ではありませんが、セキュリティ面を考慮すれば、なるべく利用した方が良いでしょう。
2段階認証の方法
GEMFOREXの2段階認証は、以下の2種類の方法から選択します。
- Google Authenticator認証
- メールアドレス認証(Email)
- Google Authenticator認証とは?
-
Google Authenticatorとはスマホアプリを利用し、個人の認証コードを確認してから、ウェブページへ安全にログインを行うことです。
どちらもスマホを利用する認証方法ですが、好きな方を選べば問題ありません。
どちらかと言えば「メールアドレス認証」の方が簡単です。
以下に、GEMFOREXで2段階認証を行う具体的な方法を掲載しておくので、参考にしてみてください。
- Google Authenticator認証方法
-
Google Authenticatorの認証方法の手順は以下の通りです。
-
1. 2段階認証設定で「Google Authenticator」を選択
-
2. google認証アプリをダウンロード
-
3. スマホでQRコードを読み込み
-
4. 認証番号の入力と更新完了
1. 2段階認証設定で「Google Authenticator」を選択
まずはGEMFOREXにログインして、ユーザーメニュー内の「2段階認証設定」をクリックタップしてください。
ユーザーメニューは画面下部までスクロールしていくと表示されます。認証設定ページの設定状況で「Google Authenticator」を選択すると、QRコードと認証番号の項目が表示されます。
QRコードはスマホのGoogle認証システムで読み取るのが必要なので、次はスマホのアプリ「Google認証システム」をダウンロードします。
2. google認証アプリをダウンロード
まず、「APPストア」または「playストア」のアプリを開き、「Google認証システム」を検索してください。
(APPストアでは「Google Authenticator」が上記に該当します。)<参考画像:認証システムのアプリ>
上記のアプリの画像を見つけたら、「Google認証システム」のアプリをインストールします。3. スマホでQRコードを読み込み
インストール完了後、該当アプリを開き、「QRコードをスキャン」を選択し、カメラでQRコードを読み取れます。
読み込んだGEMFOREXアカウントを追加してください。
<参考画像:GEMFOREXアカウントの追加>
4. 認証番号の入力と更新完了
スマホに表示された6桁の認証コードを入力し、最後に、「更新」をクリックタップしましょう。
更新完了後、毎回ログインの際、メールアドレスとパスワードを入力する以外に、2段階認証フォームに認証番号も入力します。
認証番号の注意点認証番号は30秒ごと更新されるのでご注意ください。
-
- メールアドレス認証方法
-
メールアドレスの認証方法の手順は以下の通りです。
-
1. 2段階認証設定で「Email」を選択
-
2. メールアドレスの認証が更新完了
1. 2段階認証設定で「Email」を選択
GEMFOREXにログインし、マイページの「2段階認証設定」をクリックタップしてください。
2. 必要な項目を入力
認証設定ページの設定状況で「Email」を選択すると、メールアドレスの入力と認証番号の項目が表示されます。
各項目にそれぞれ入力したら、「更新」をクリックタップしてください。
更新完了後、毎回ログインの際に、メールアドレスとパスワードを入力する以外に、2段階認証フォームに認証番号も入力します。
認証番号の注意点認証番号は10秒以内に届きます。
有効時間である5分以内に、認証番号を正確に入力してください。
-

最後までお読みいただきありがとうございました! 皆様のトレードライフの一助になりましたら、幸いです。
関連マニュアル
所在地:33, Edith Cavell Street, C/o IQ EQ Fund Services (Mauritius) Ltd, Port-Louis, 11324 Mauritius
金融商品取扱許可:モーリシャス金融ライセンス番号:GB21026537
所在地:No.50 12F-3, Chenggong Rd, North District, Tainan City, Taiwan
統一番号:No. 24917404
所在地:33, Edith Cavell Street, C/o IQ EQ Fund Services (Mauritius) Ltd, Port-Louis, 11324 Mauritius
金融商品取扱許可:モーリシャス金融ライセンス番号:GB21026537
所在地:No.50 12F-3, Chenggong Rd, North District, Tainan City, Taiwan
統一番号:No. 24917404