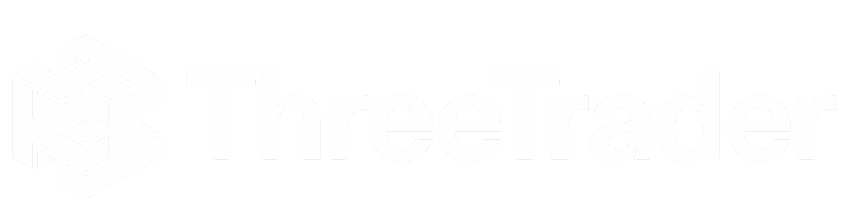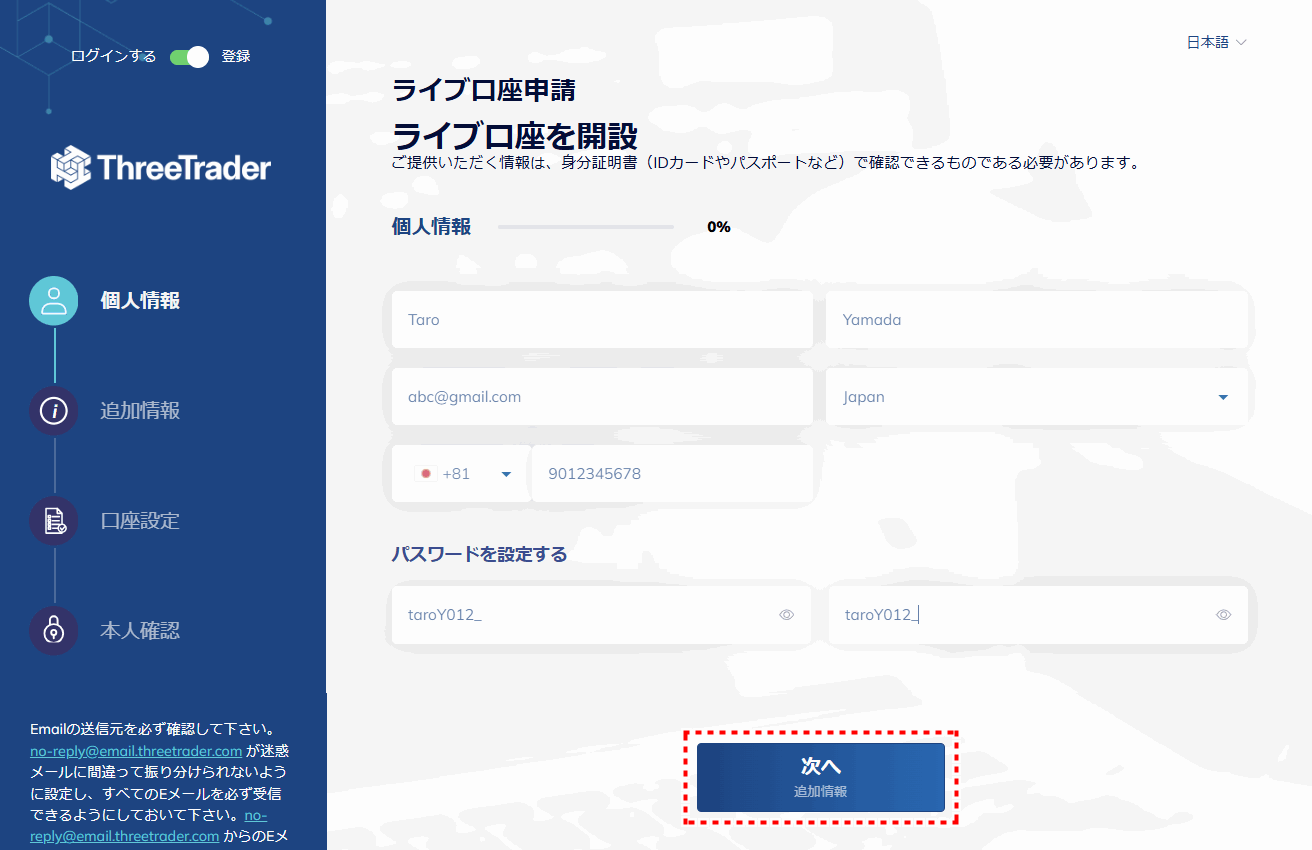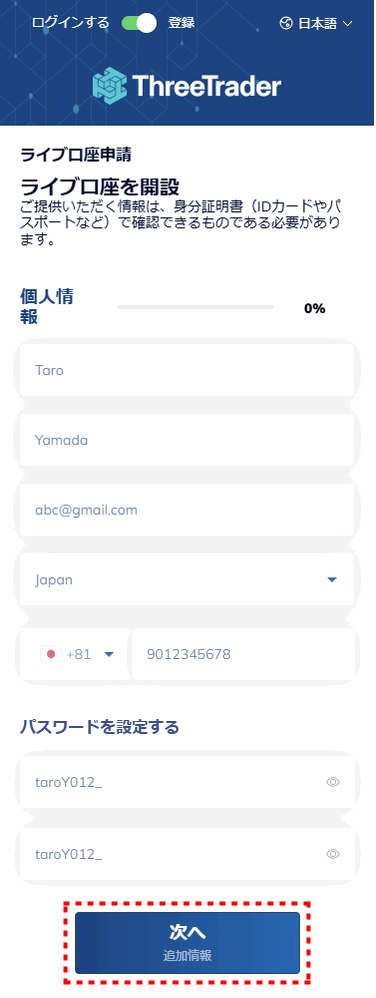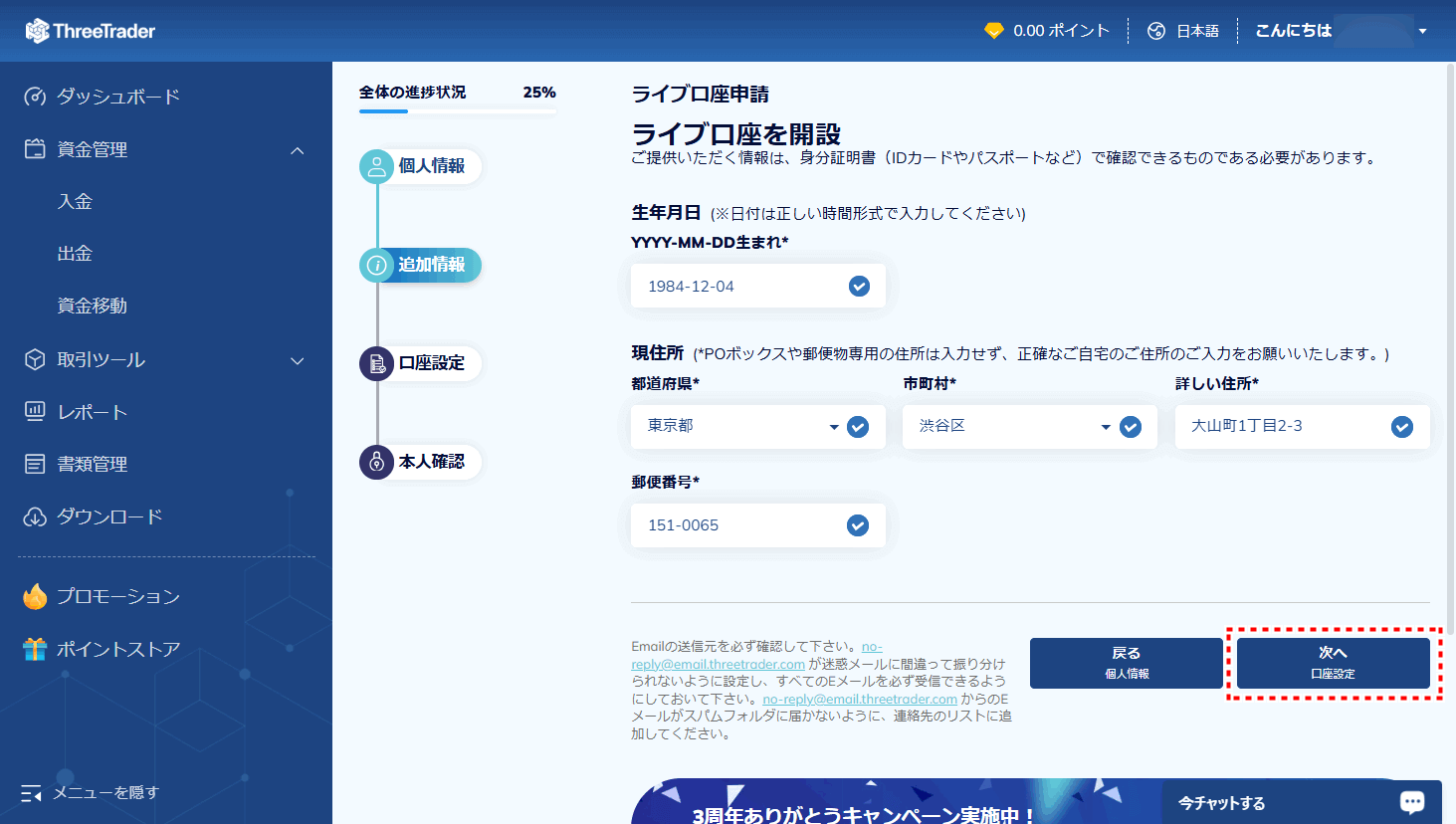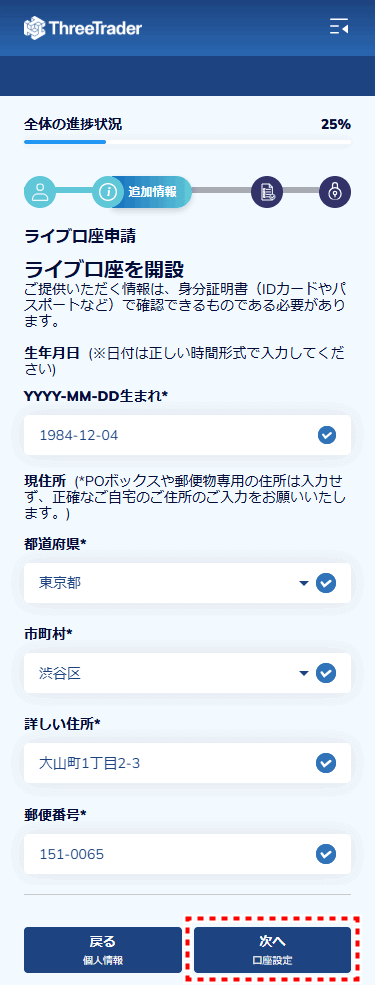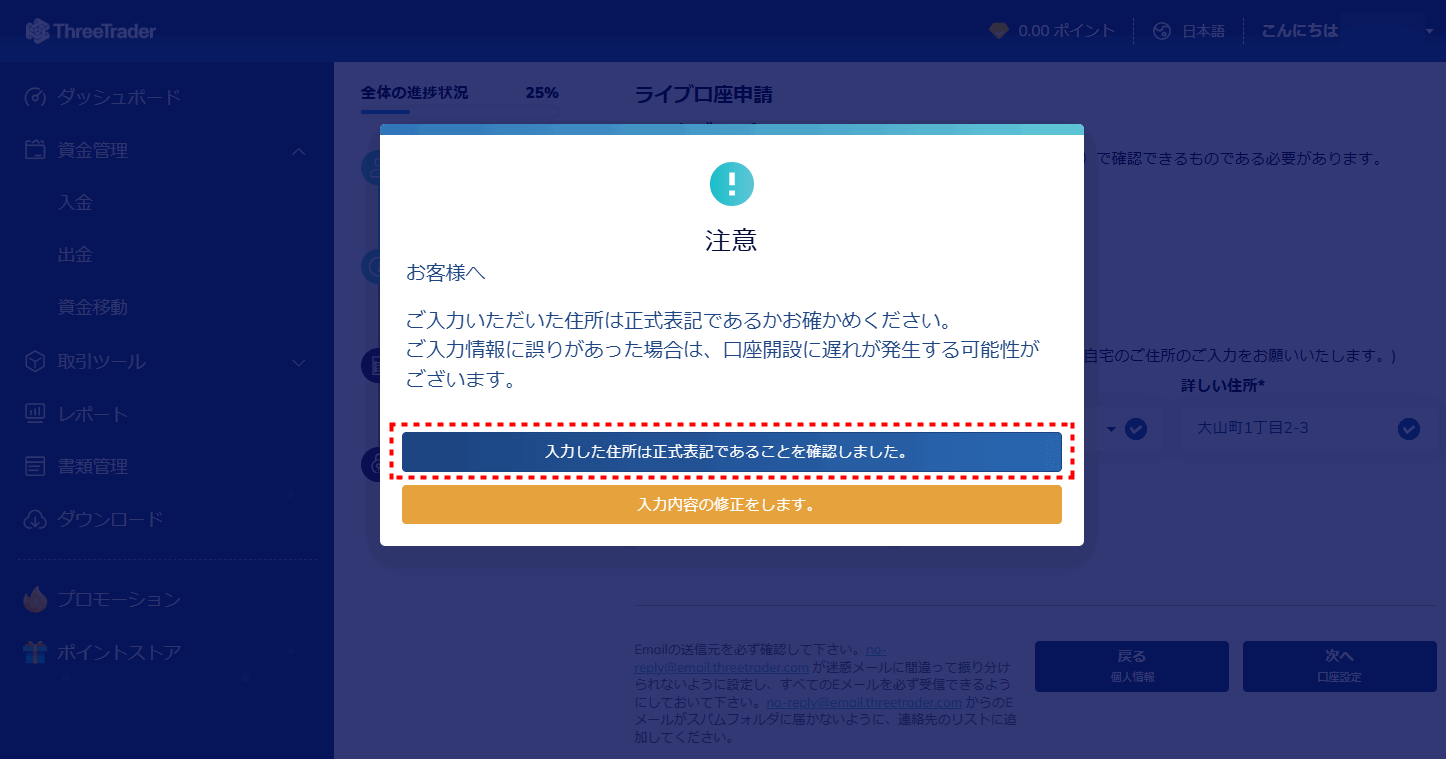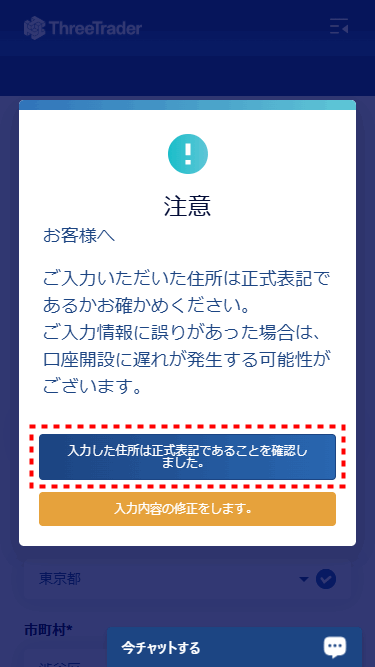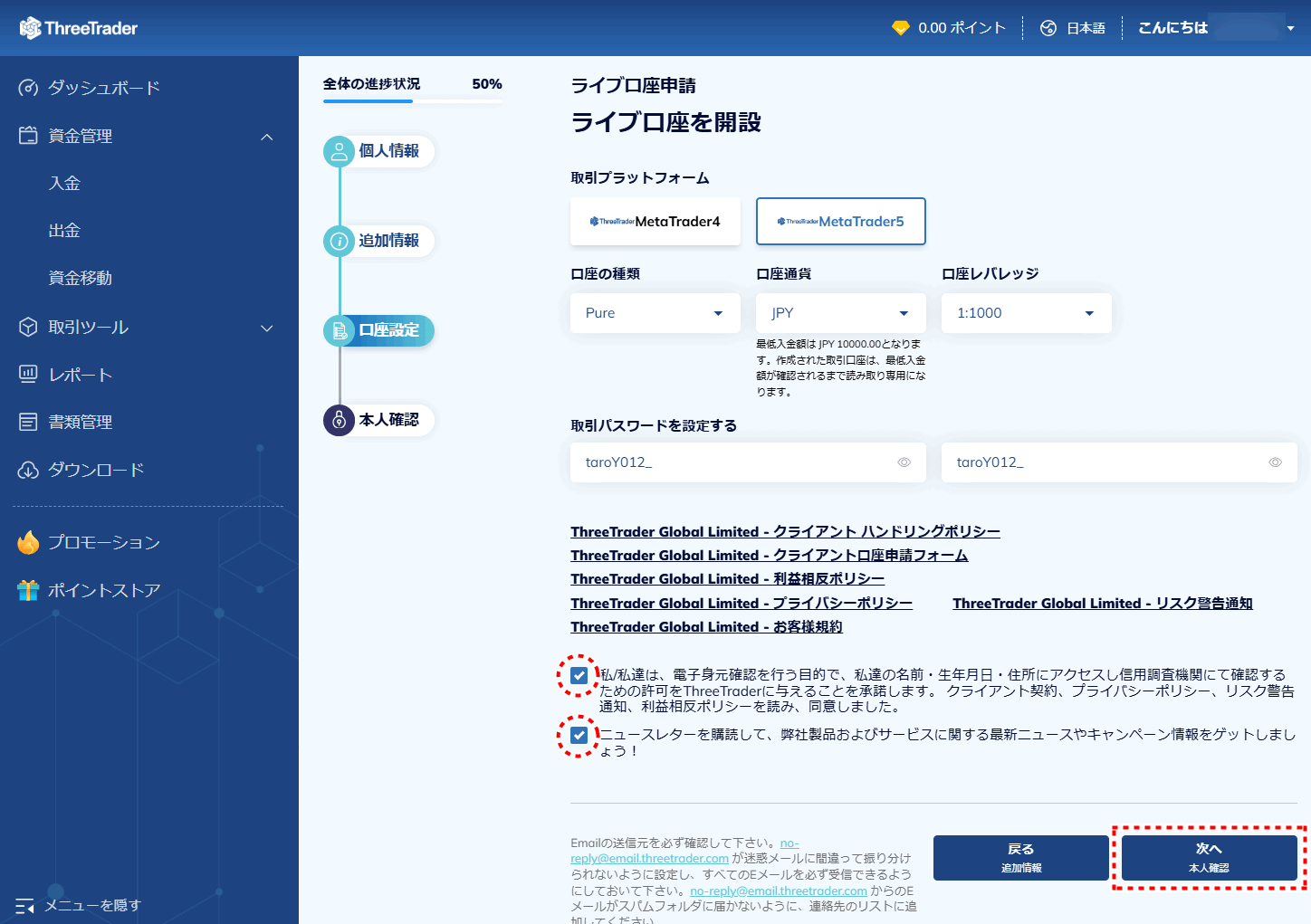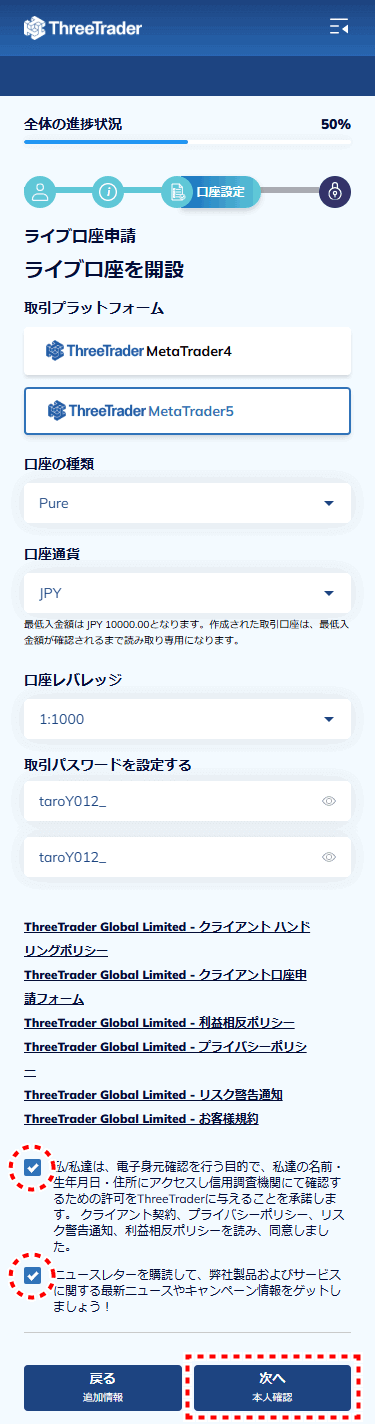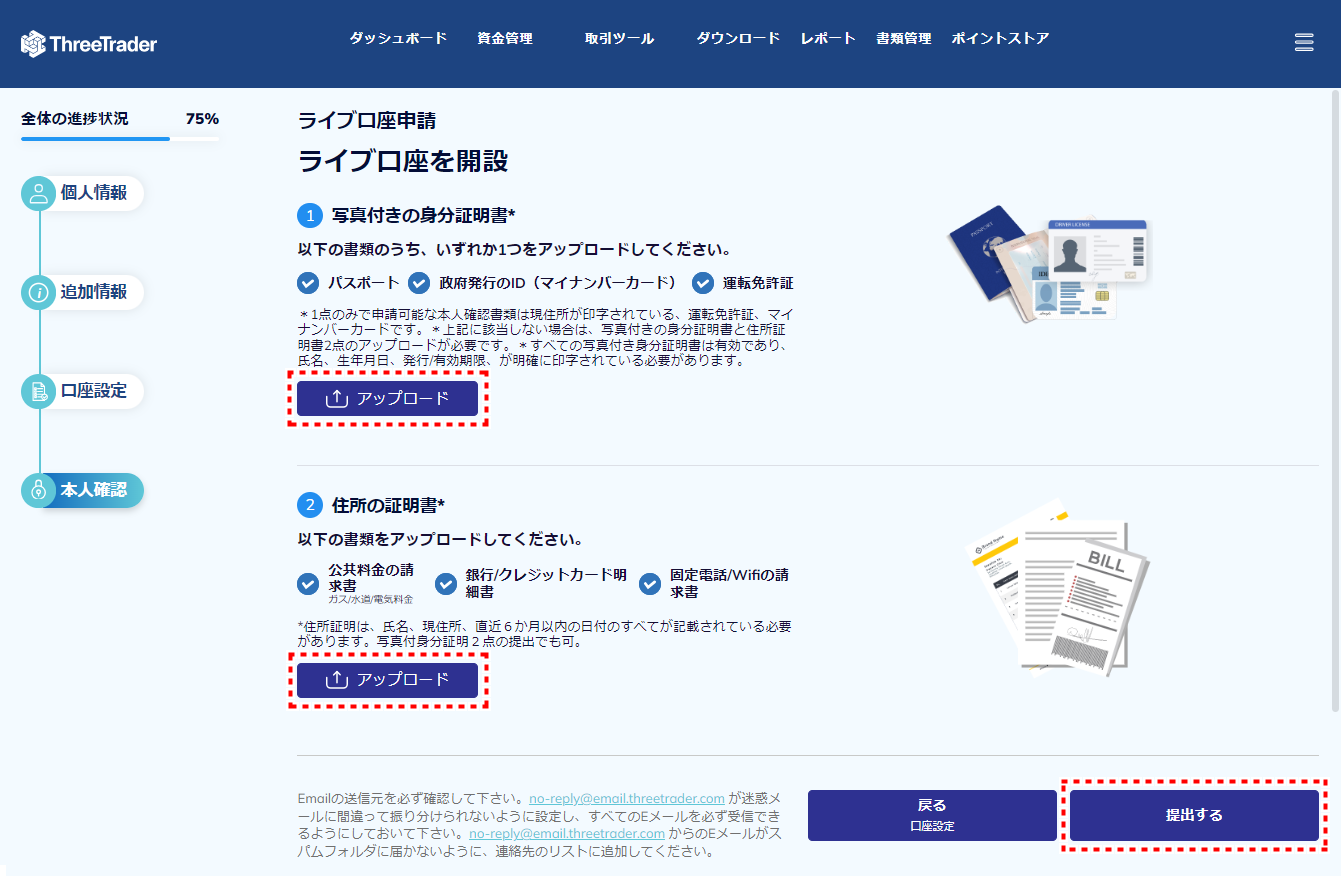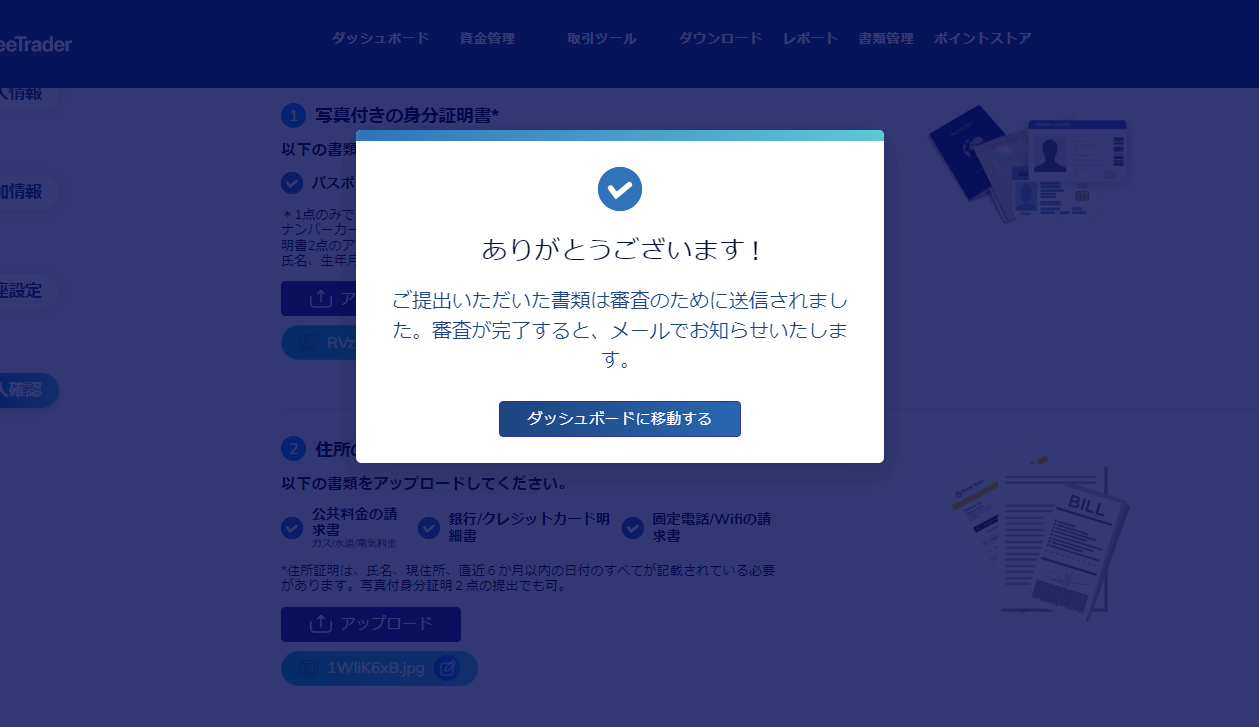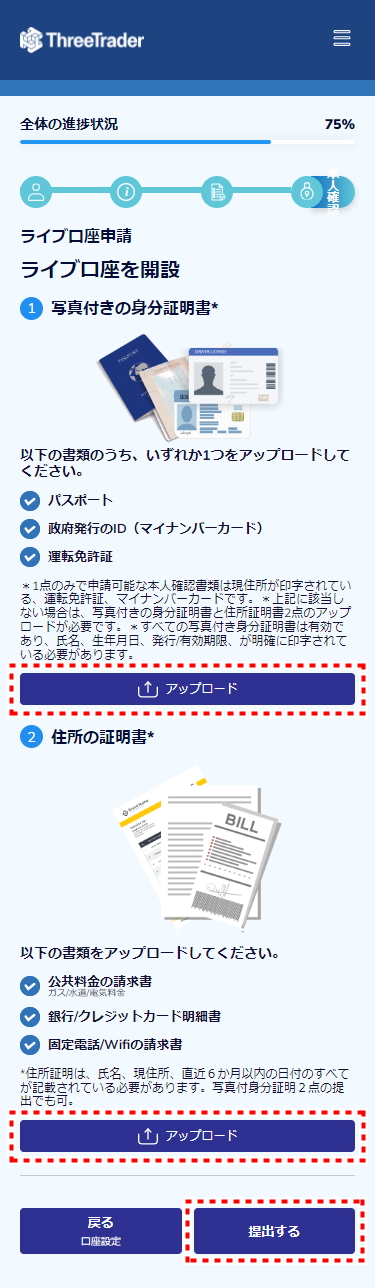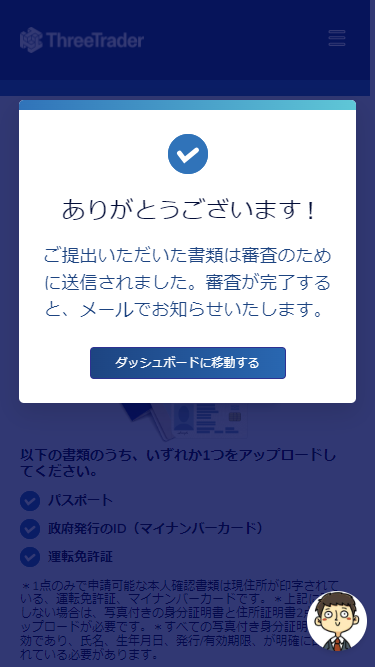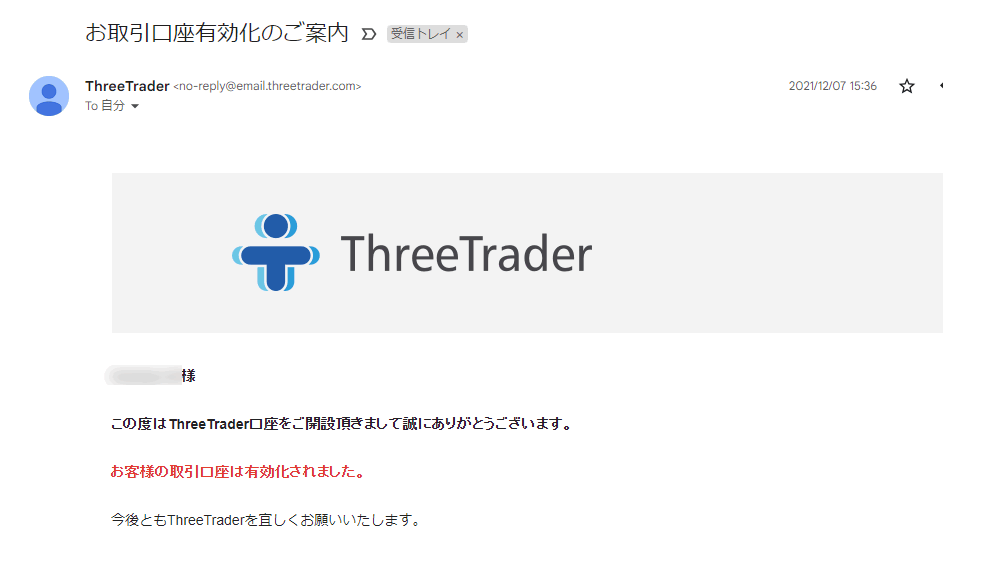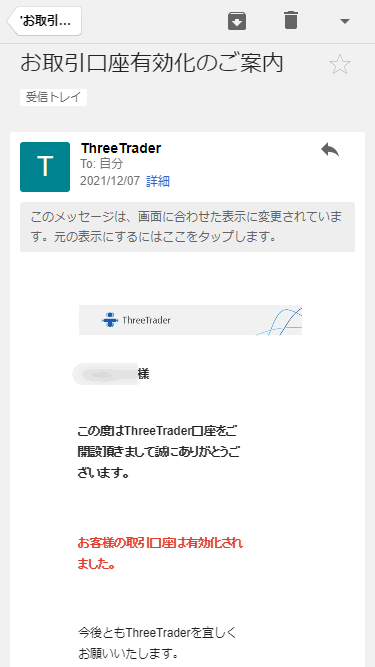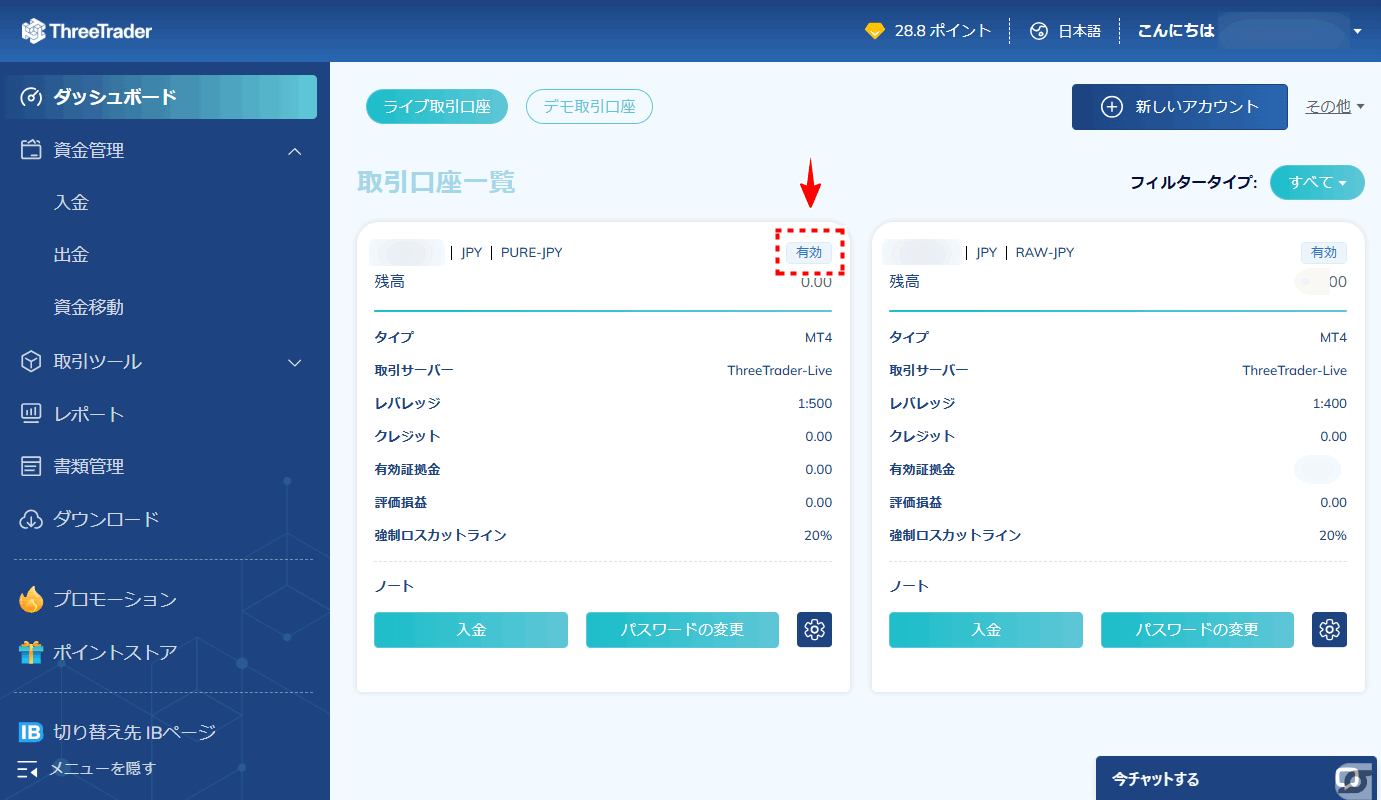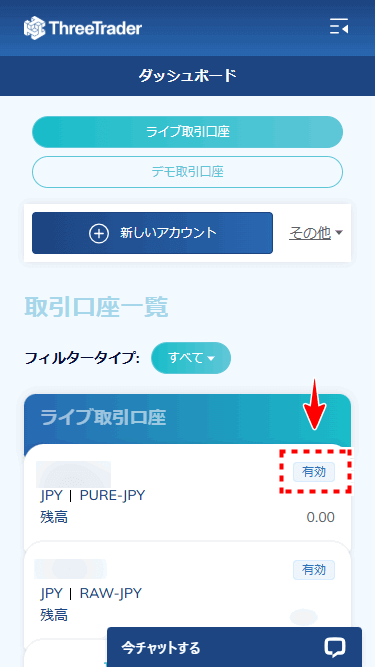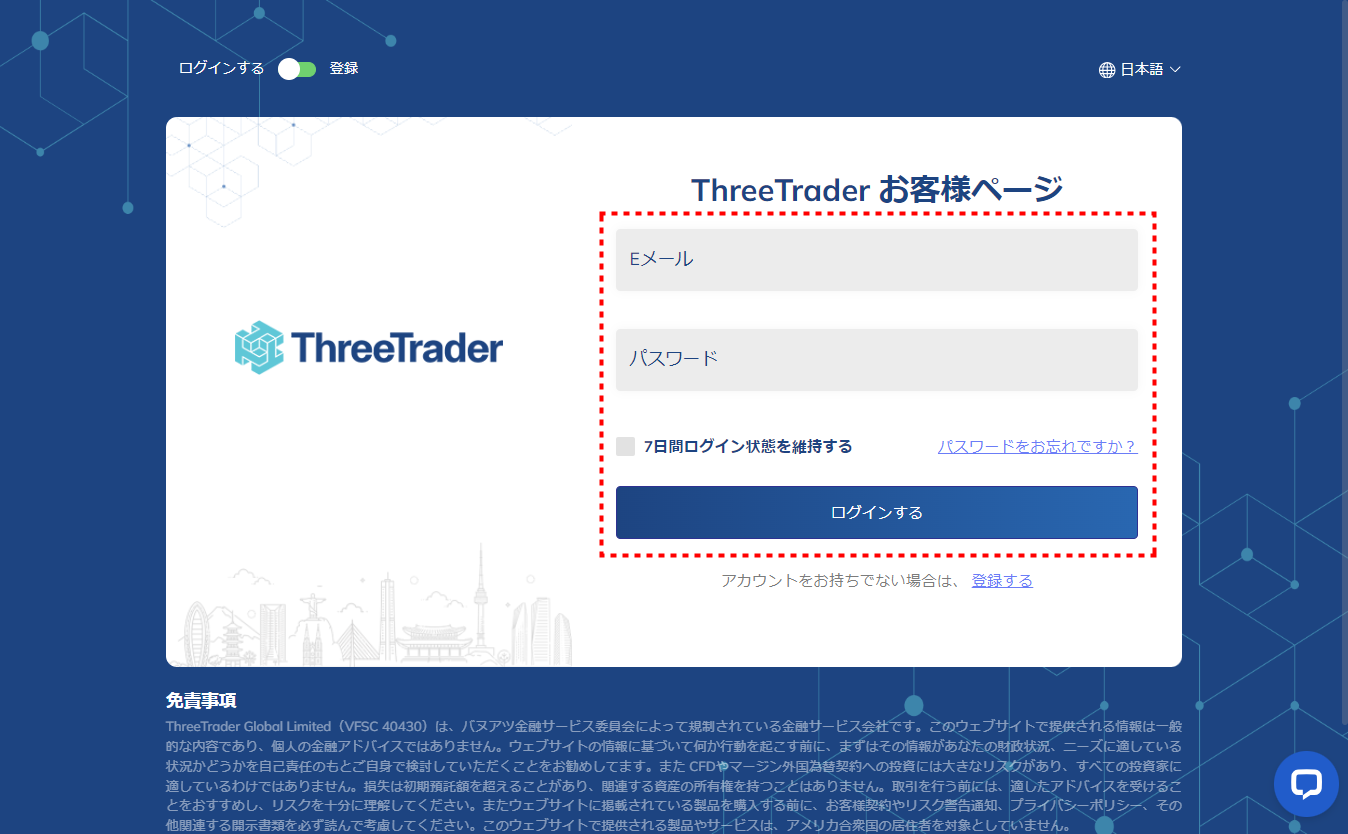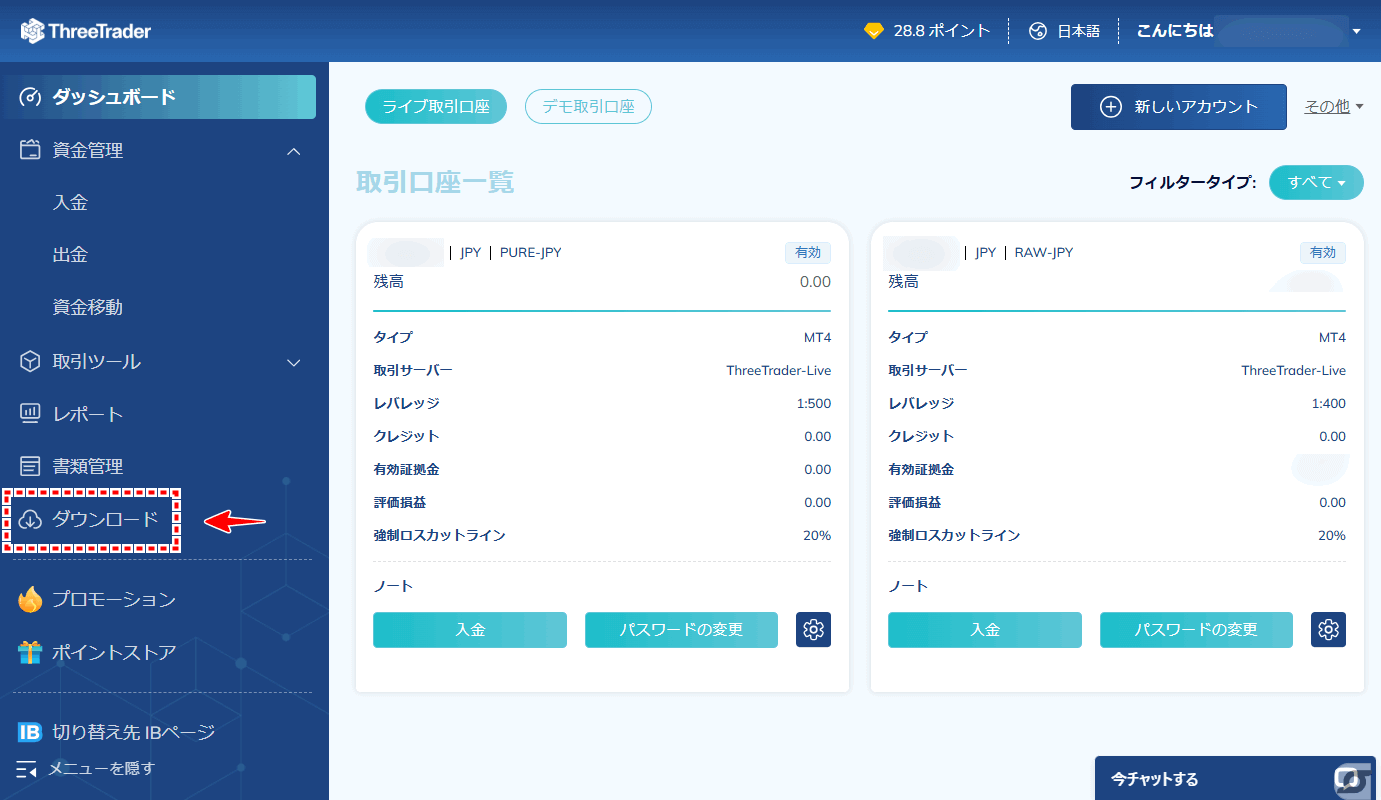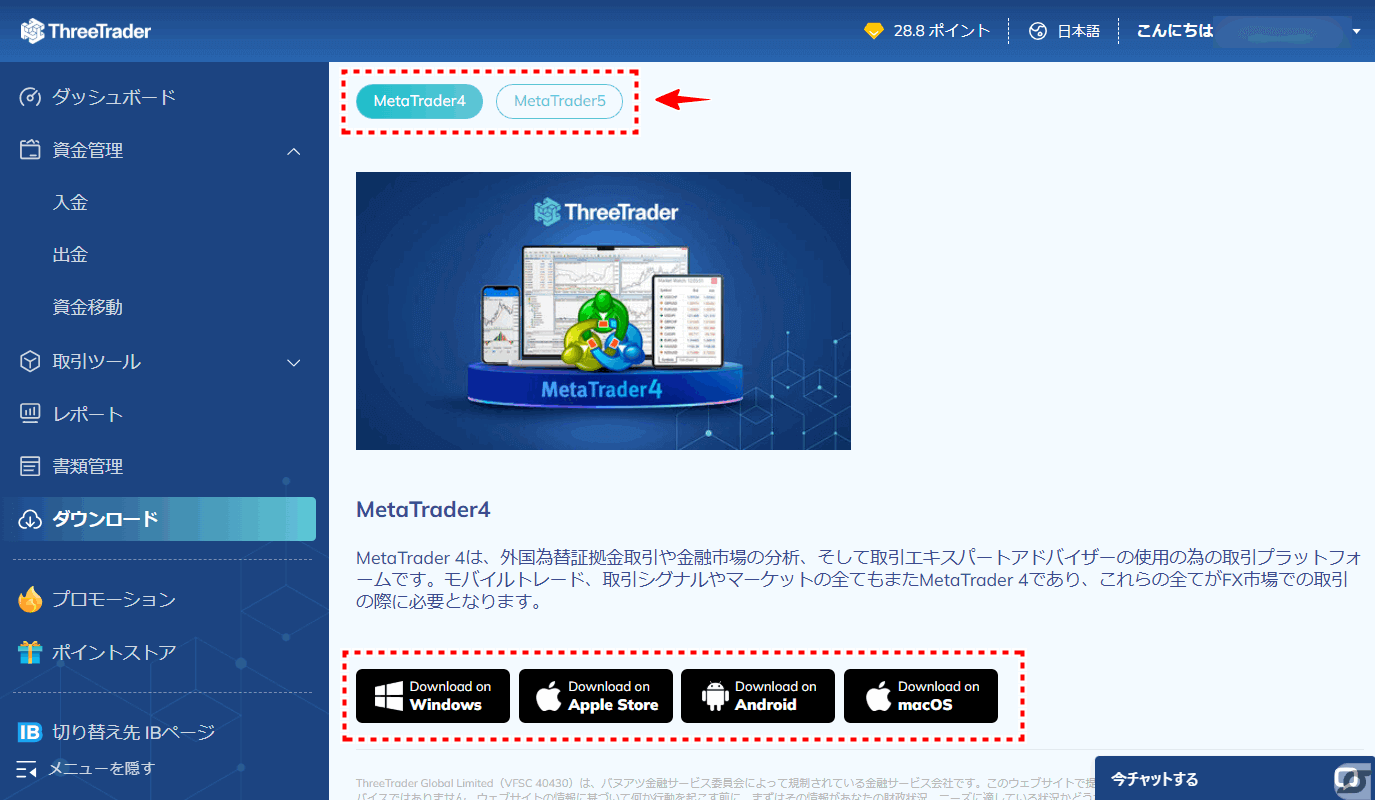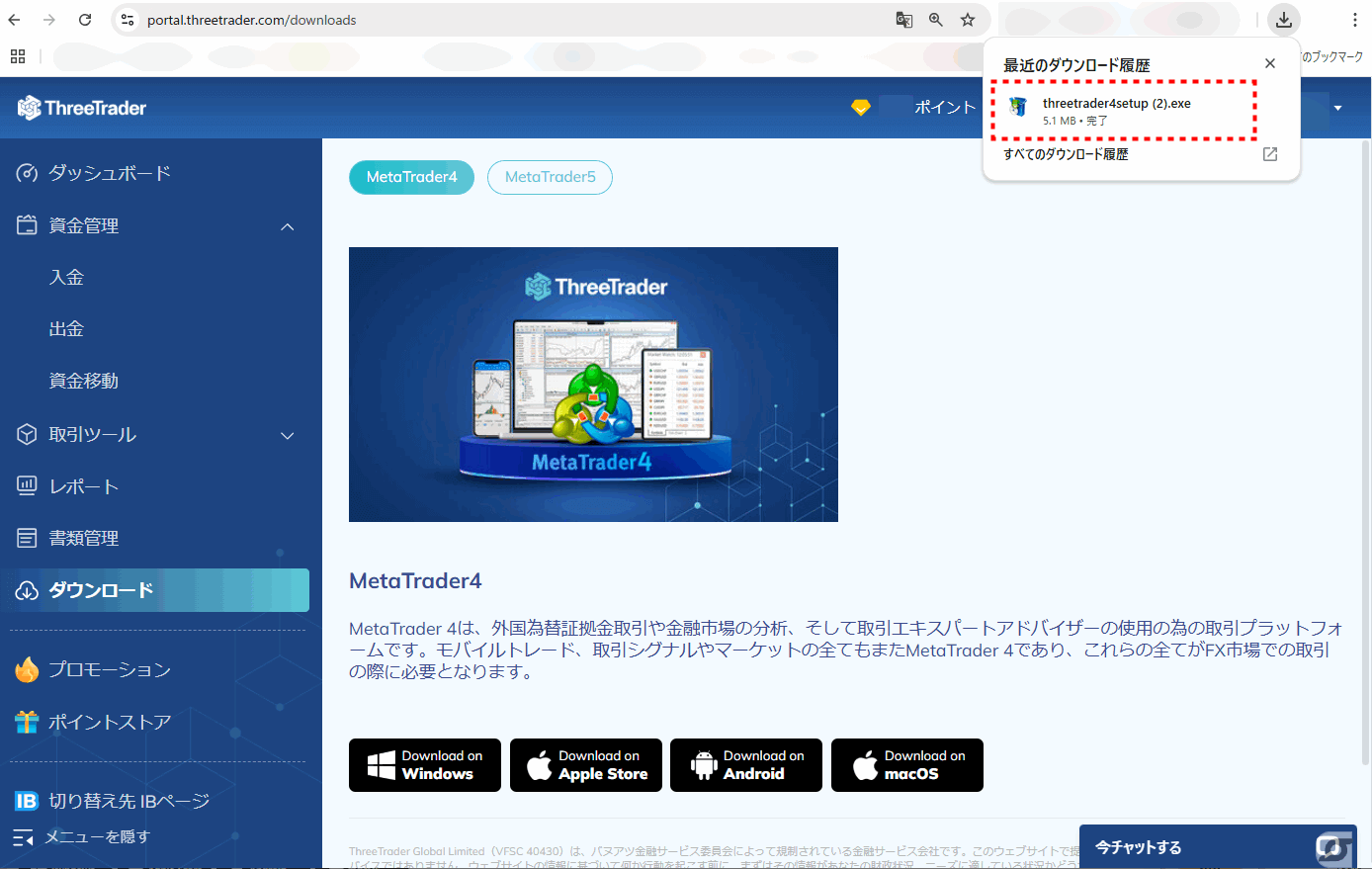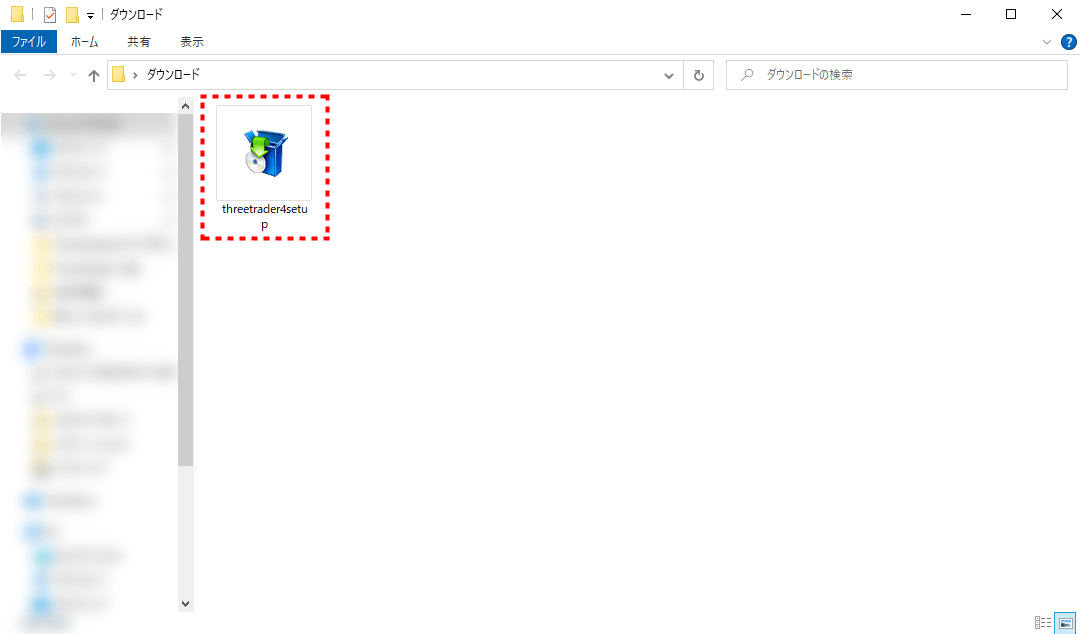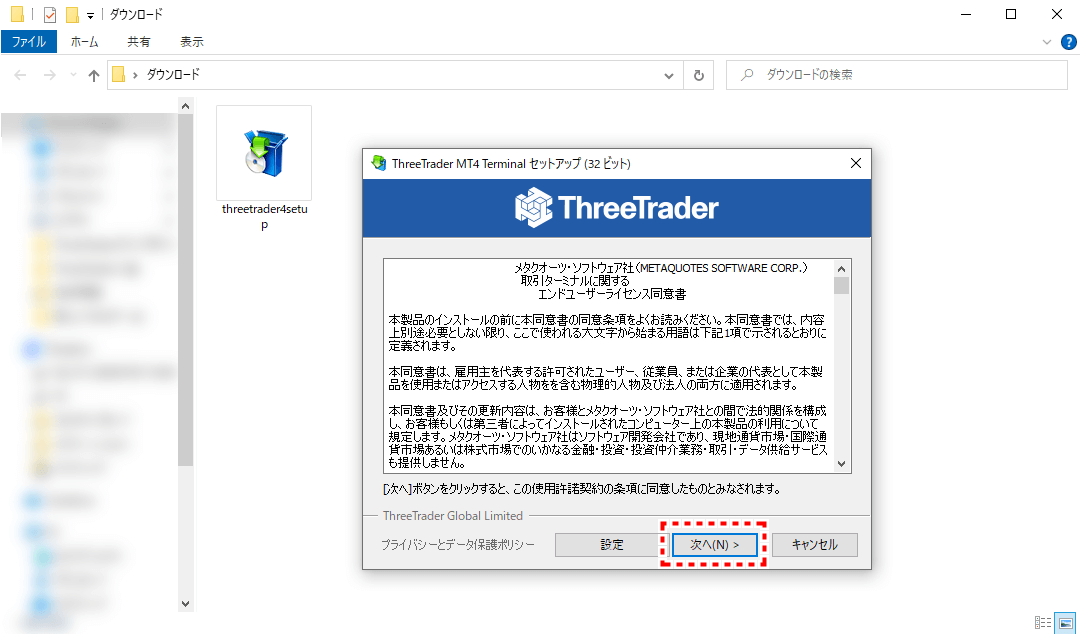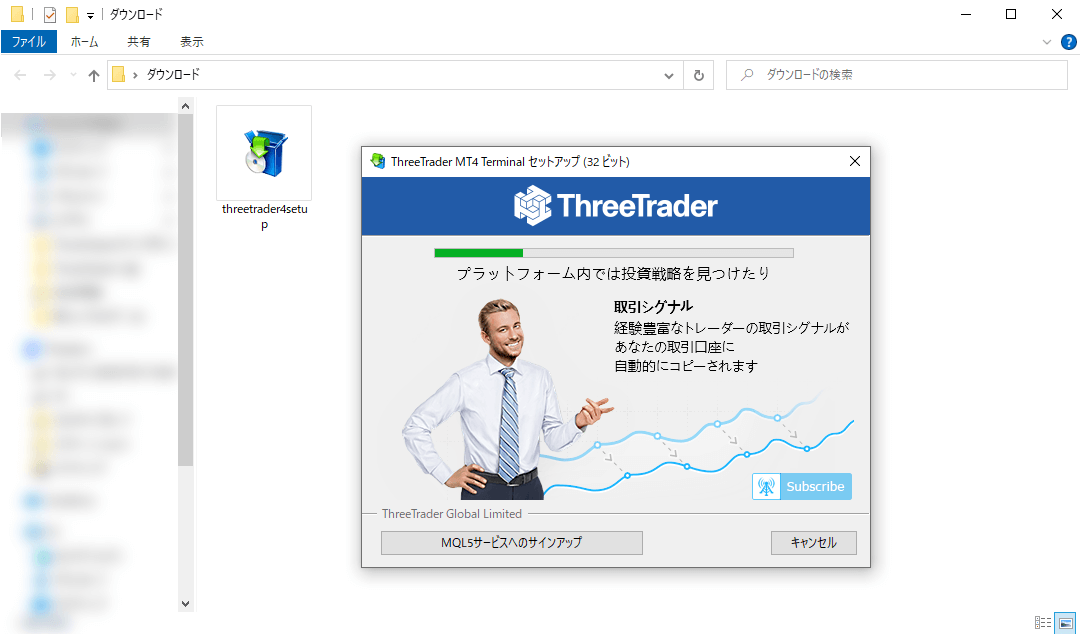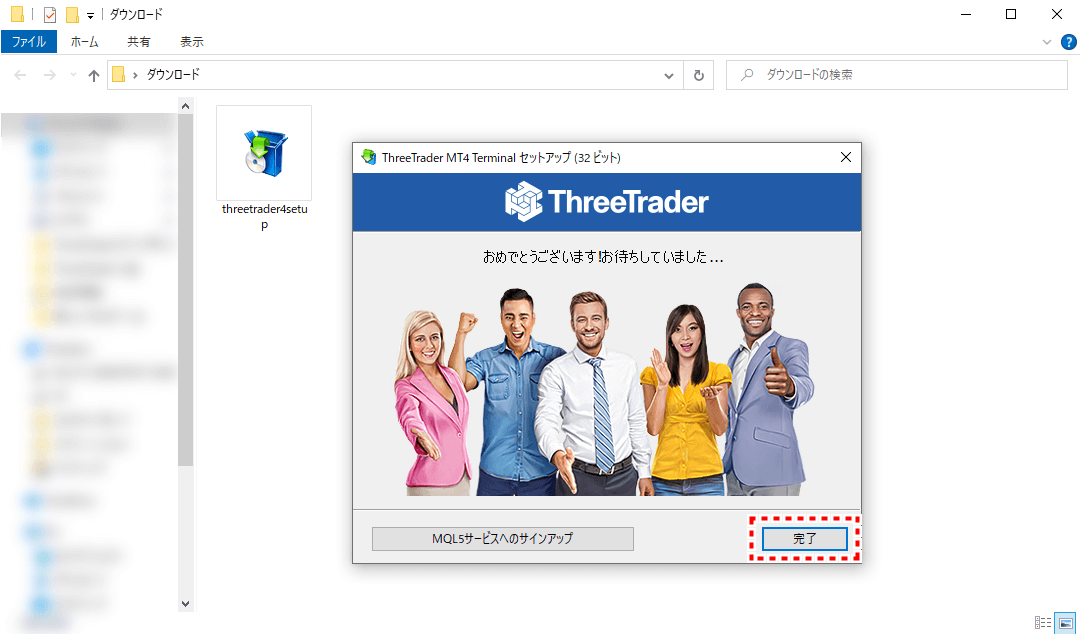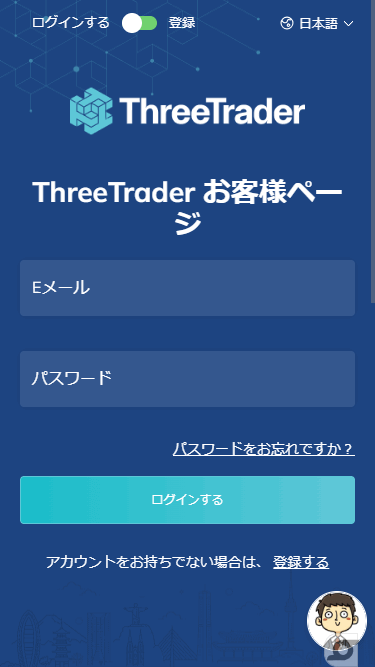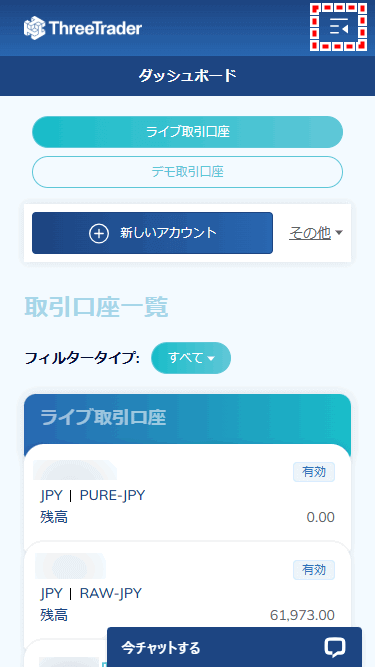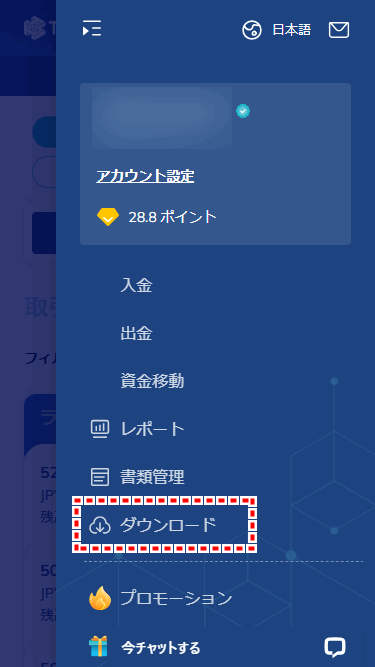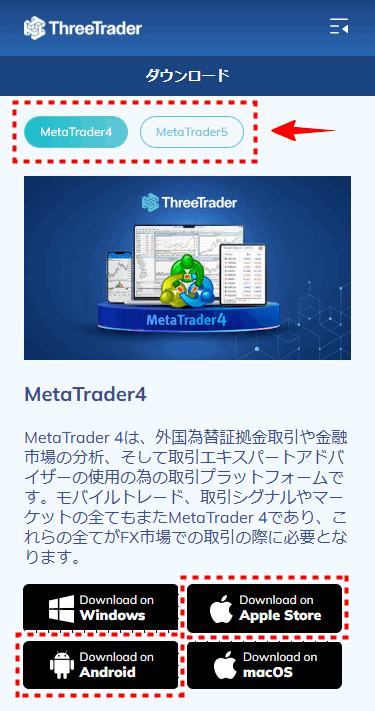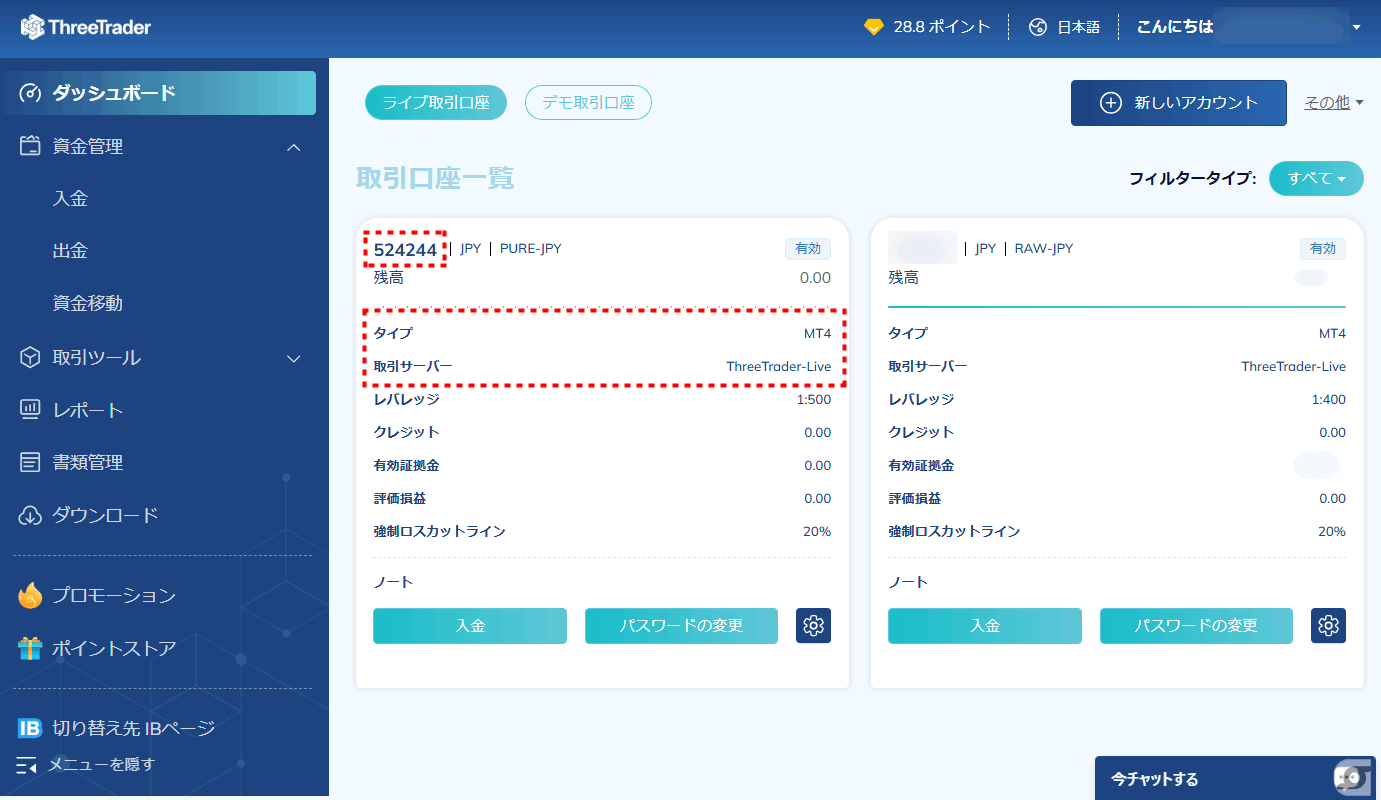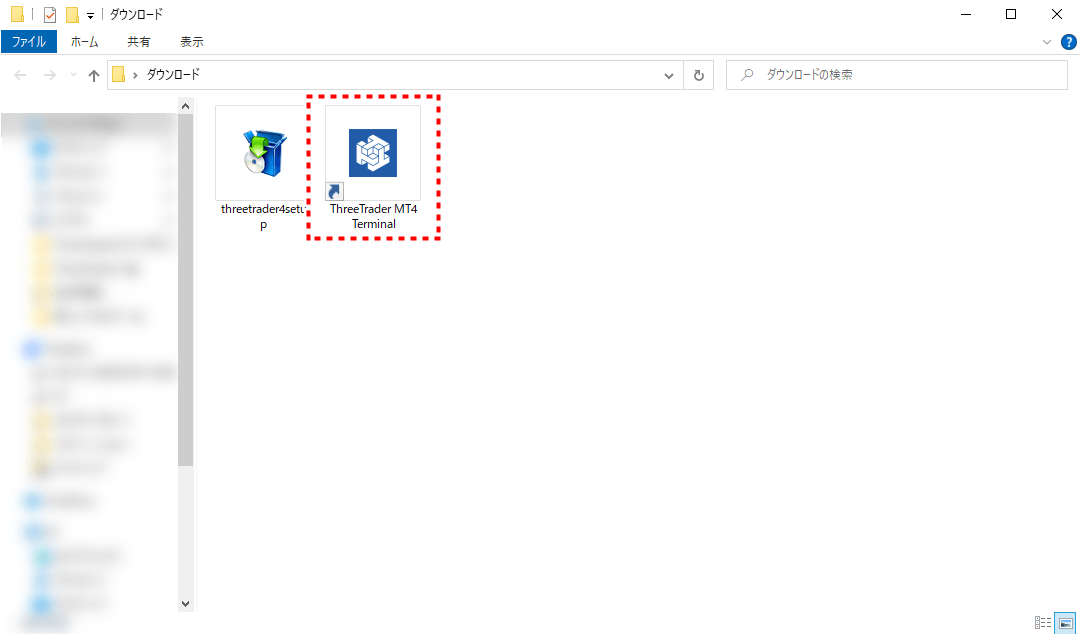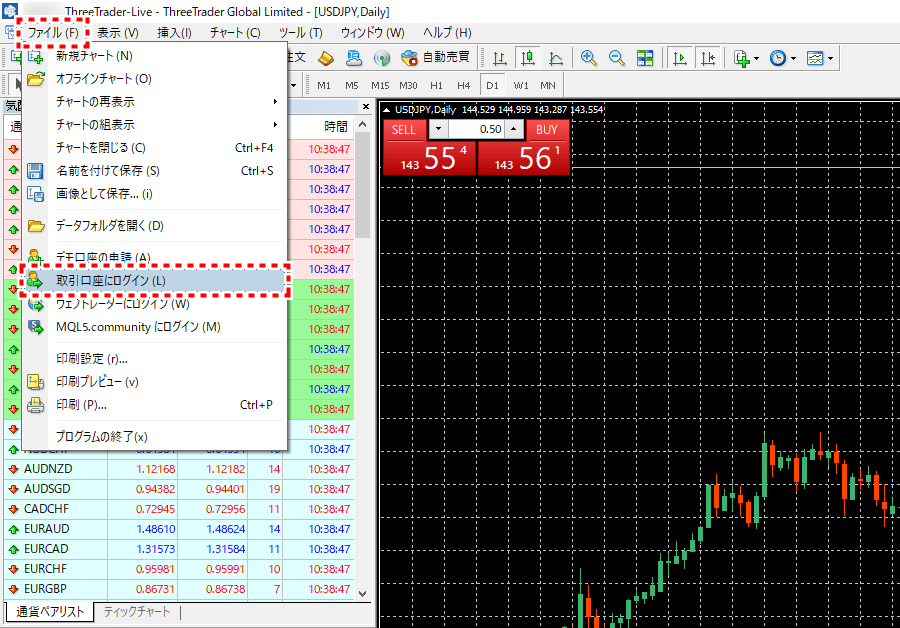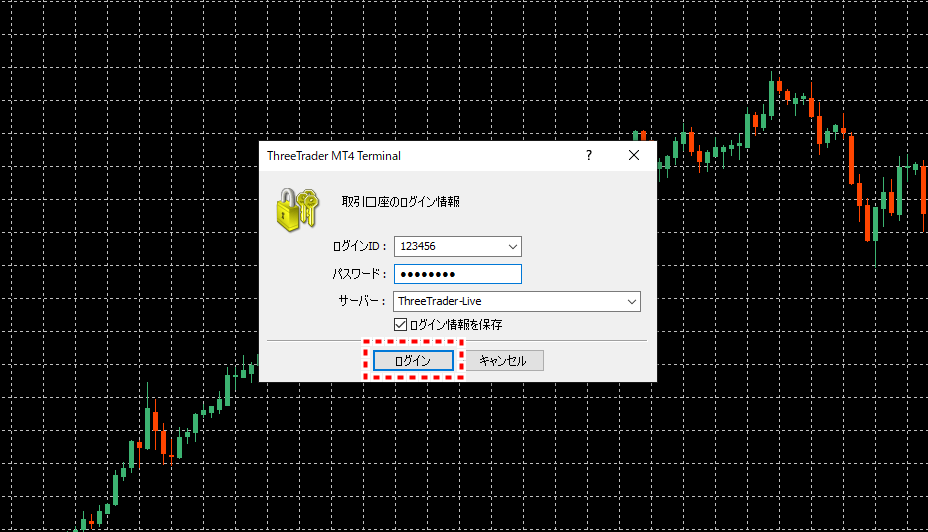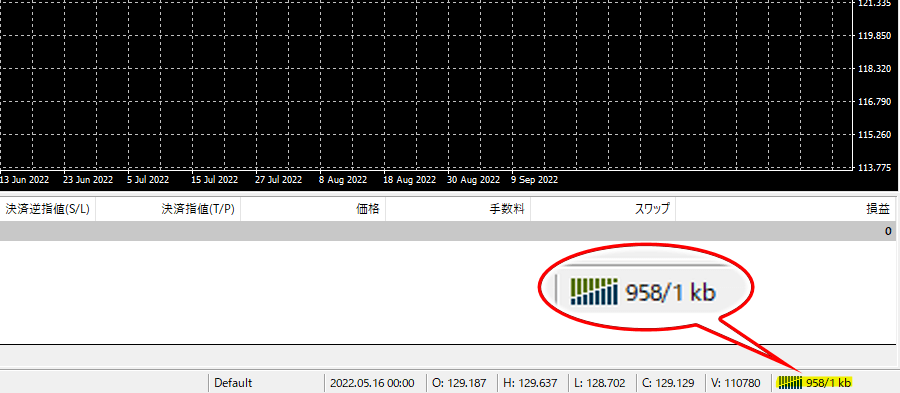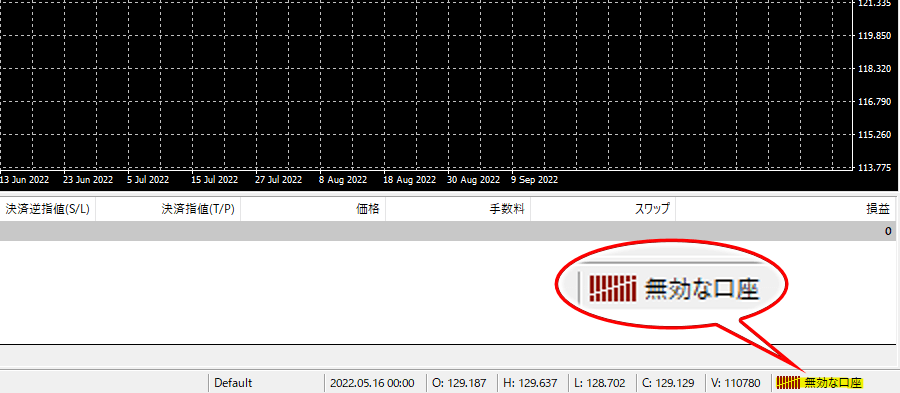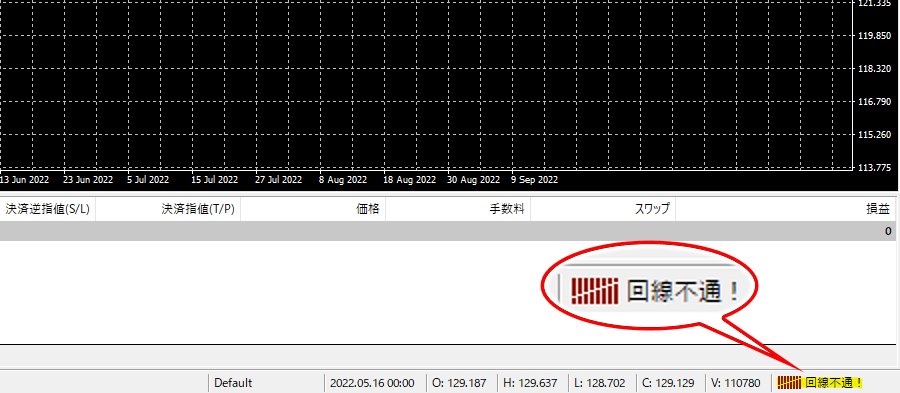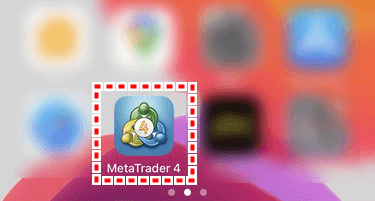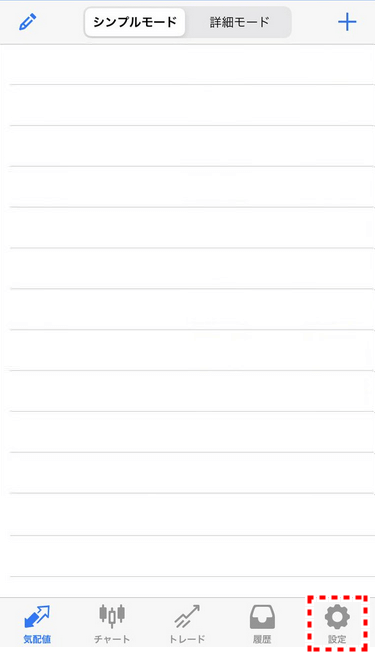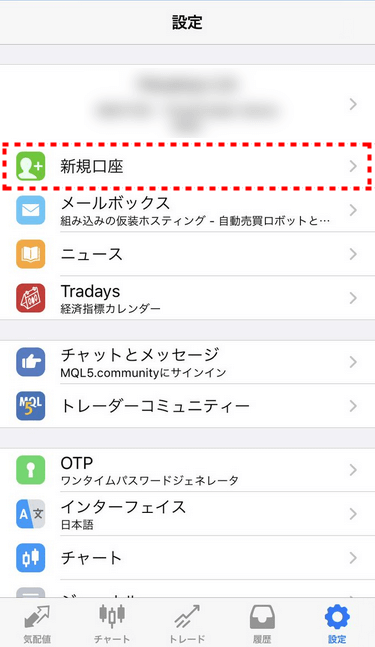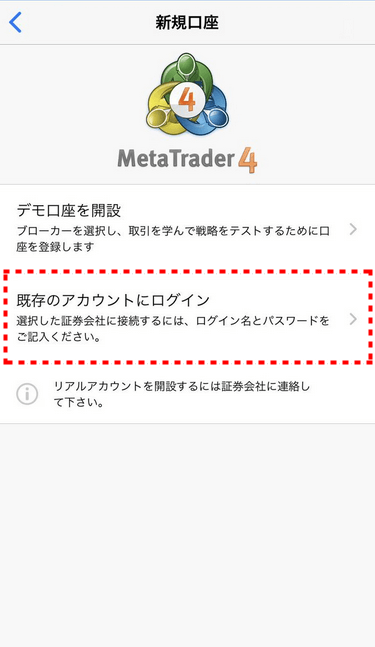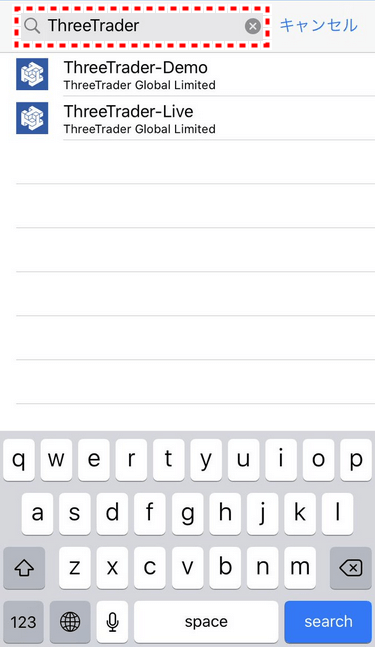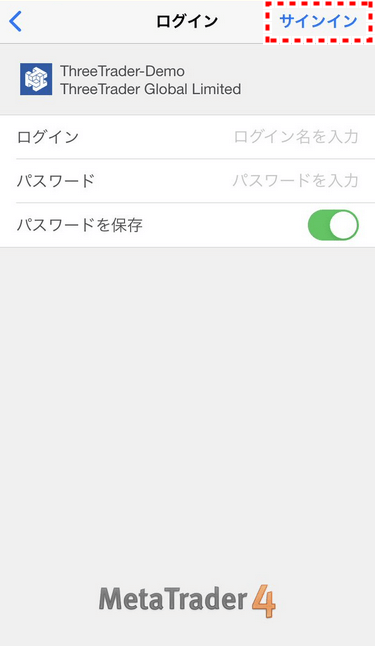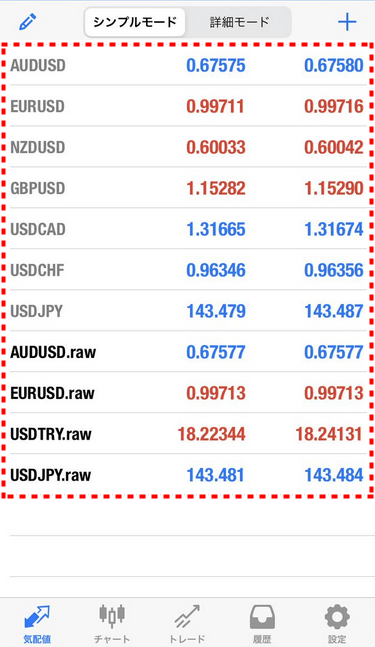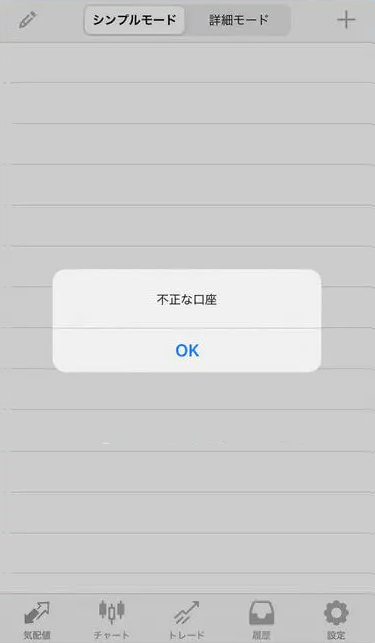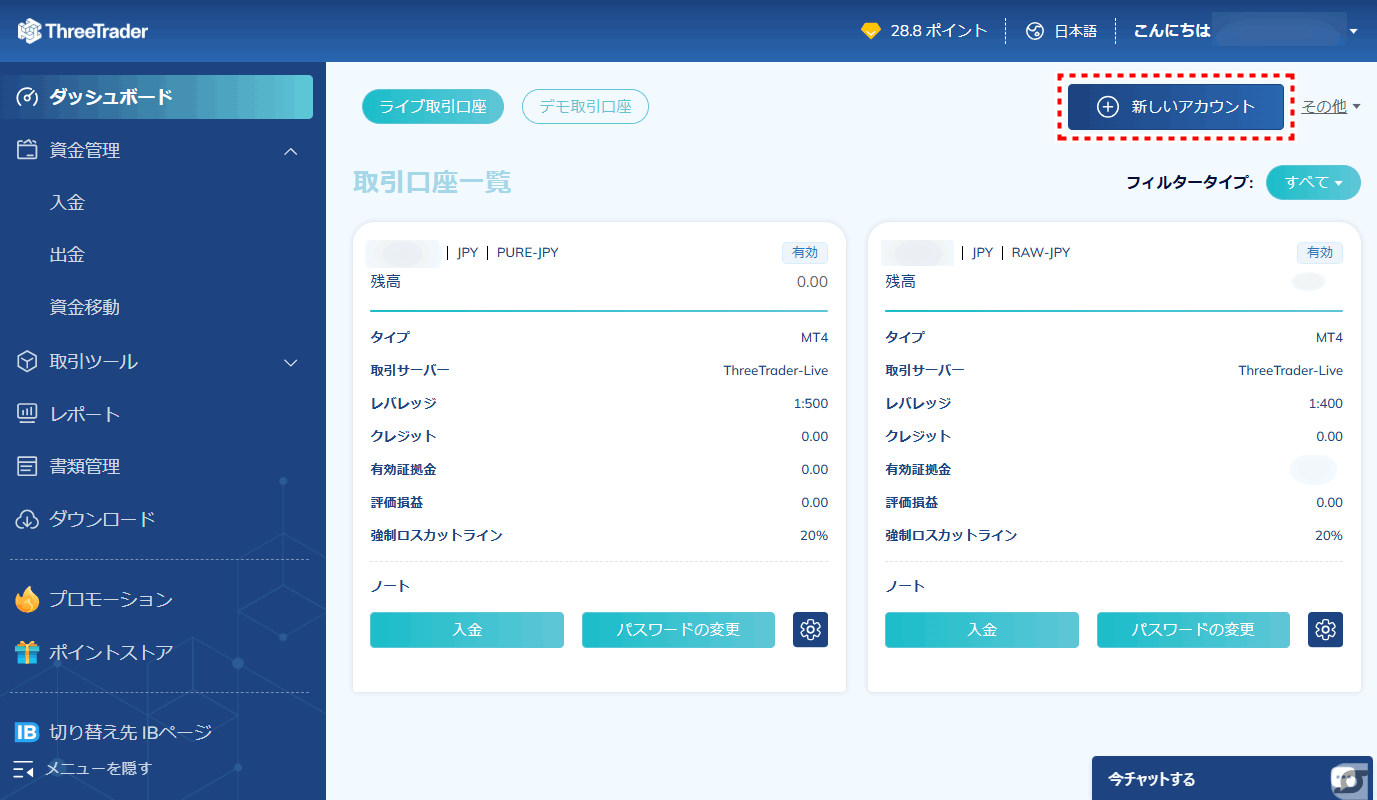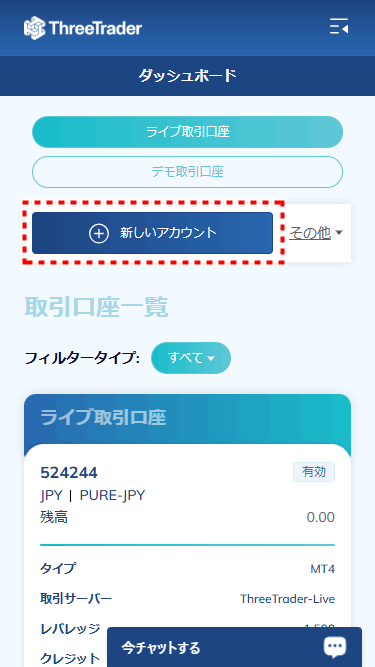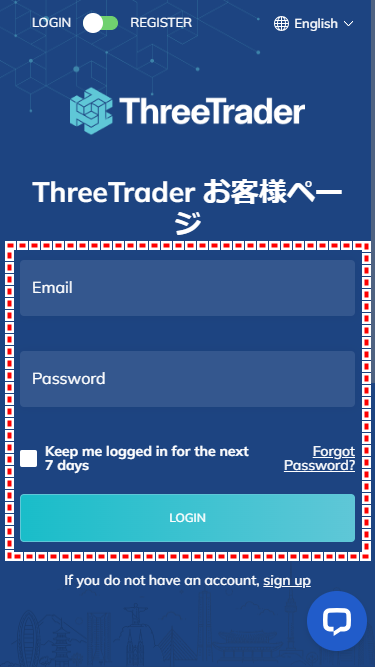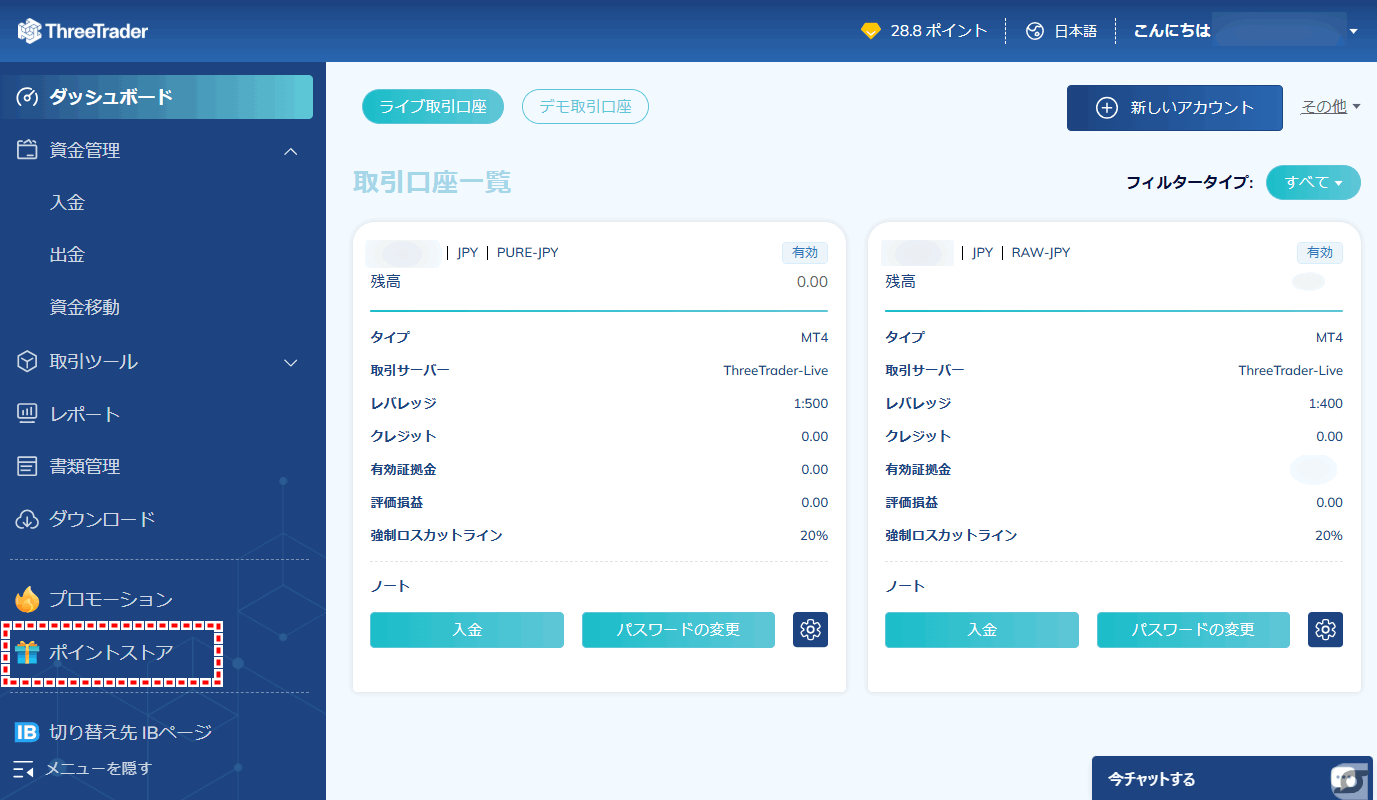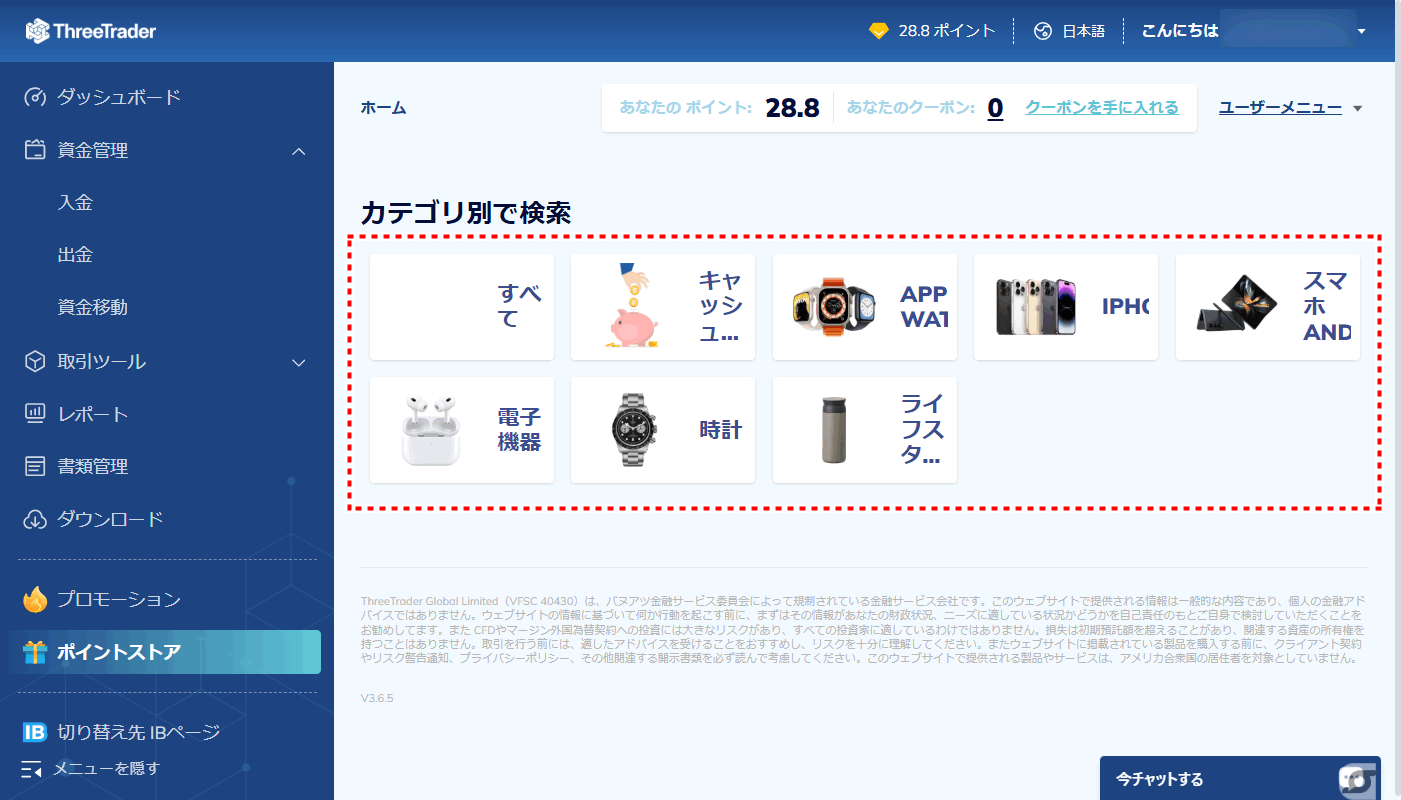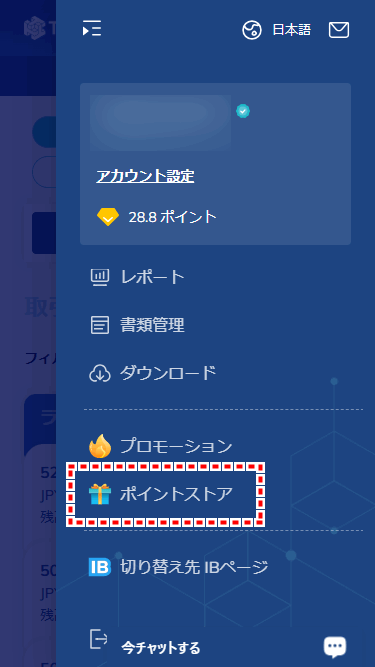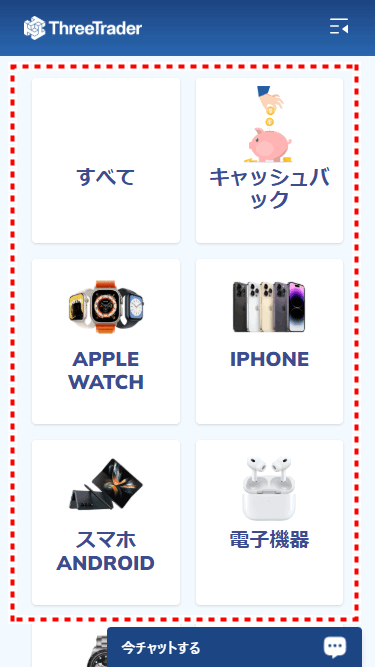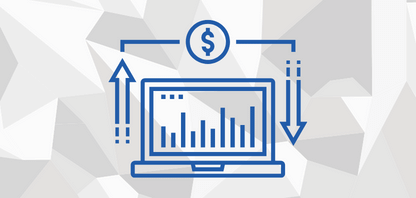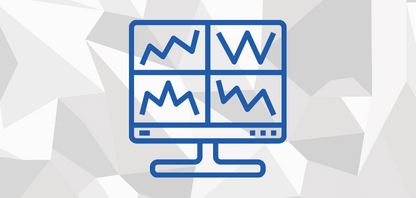ThreeTrader(スリートレーダー)のリアル口座開設方法をご案内します。
はじめに、このページに掲載されている項目をご確認ください。

すでにThreetrader口座をお持ちの方は「追加口座開設マニュアル」、デモ口座から始めたいという方は「デモ口座開設マニュアル」をご覧ください。
- SYUANYU

-
ThreeTraderのリアル口座は、書類の準備ができていれば約5分ほどで完了します。審査も当日中か翌営業日には完了、短時間での口座開設が可能となっています。
ThreeTrader口座開設前の事前準備
ThreeTraderでは、口座開設時に「身分証明書」と「居住証明書」を撮影した画像データが必要となります。
書類が準備できたら撮影して画像データにするので、スマホかデジカメをまずは、ご用意ください。
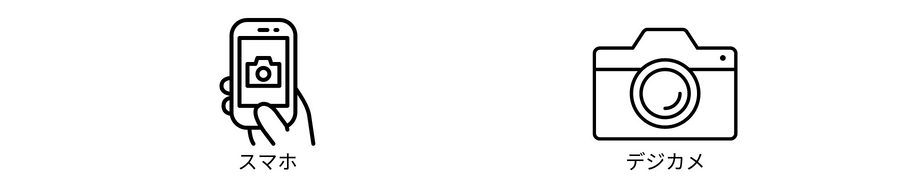
ThreeTraderに提出が必要な「身分証明書」
「身分証明書」は「国が発行する写真付きの身分証明書」で、フルネーム、生年月日、発行日が確認できる有効期限内の書類が対象です。学生証は使用できないので注意してください。
- パスポート
- 運転免許証※
- マイナンバーカード
- その他、国が発行する顔写真付きの身分証明書
※ 運転免許証を居住証明書として使用する場合、身分証明書は別の書類を使用する必要があります。
ThreeTraderに提出が必要な「居住証明書」
「居住証明書」は、「信頼できる発行元から発行された、氏名、生年月日、現住所、発行日が記載された書類」で、3ヶ月以内に発行されたもののみが対象となります。
- 住民票
- 銀行及びクレジットカードの利用明細書
- 公共料金の領収明細書
(水道や電気料金明細書、ガス料金明細書) - 運転免許証※
※ 運転免許証を身分証明書として使用する場合、居住証明書は別の書類を使用する必要があります。
携帯電話の請求書は使用できないのでご注意ください。
また、上記に挙げた例に該当する書類でも、現住所の記載がない場合は無効となります。
書類撮影時のチェックリスト
書類の準備ができたら、スマホ・デジカメで撮影するか、スキャナー等で画像データ化してください。
「身分証明書」と「居住証明書」をそれぞれ1枚ずつ、計2枚の画像が必要です。
ただし、「運転免許証の裏面に現住所の記載がある」など、1つの書類で複数の画像が必要になる場合は、そちらの画像も撮影しておきましょう。
以下に、アップロードする画像の注意点をまとめたチェックリストを掲載しますので、ご確認ください。
- ピントのズレや光の反射が無く、細部がしっかり確認できる
- 画像の加工はしていない
- 画像内に、書類の四隅がしっかり写り込んでいる
- 画像データの拡張子は「jpg・png・pdf」のいずれかである
- 画像サイズは10MB以下である

提出用の書類の画像データが準備できたら、さっそく口座開設手続きを始めましょう。
ThreeTrader口座開設方法
ThreeTraderのライブ口座の開設作業は5分程度で終わる簡単なものです。
下のボタンから口座開設手続きを開始できます。
※別ウィンドウで開きます。
ThreeTraderライブ口座の開設手順く
STEP1. 個人情報を入力する
はじめに、ライブ口座申請画面を開いたら、「個人情報」の入力を行います。
あなたの「名」「姓(苗字)」「国と地域」「携帯電話番号」「Eメール」「パスワード」をローマ字表記で入力してください。
| 名 | Taro |
|---|---|
| 姓 | Yamada |
| 国と地域 | Japan (居住国を選択します。後で提出する居住証明書と一致している必要があります。) |
| 携帯電話番号 | +81(国際電話の国番号) 9012345678(最初の0は入力しない) |
| Eメール | abc@gmail.com |
| パスワード | taroY012_ (こちらのパスワードは会員ページへのログイン用です。MT4/5ログイン用のパスワードは、後で個別に設定します。) |
ThreeTrader口座パスワード自動生成ツール
以下の「パスワードを自動生成」をクリックすると、ThreeTraderのパスワードルールに則ったランダムな文字列が生成されます。生成された文字列をコピペしパスワードとしてご利用ください。
パスワードを自動生成
ここにパスワードが生成されます。
コピーしました。
コピー
※セキュリティ上の理由から、当サイト側では生成したパスワードの履歴は確認できません。生成したパスワードはメモを取るなどして、ご自身での保管をお願い致します。

ここで決めたパスワードとメールアドレスは、会員ページへのログインに使用します。すべての項目の入力を終えたら、画面下の「次へ」のボタンを押してください。
STEP2. 追加情報の入力をする
続いて「生年月日」と「現住所」を入力していきます。
住所は後で提出する証明書類と一致している必要があります。
| 生年月日 | 1984-12-04 |
|---|---|
| 住所 | 1丁目2-3 |
| 市区町村 | 渋谷区大山町 |
| 都道府県 | 東京都 |
| 郵便番号 | 151-0065 |
住所は後で提出する証明書類と一致している必要があるため、入力した住所が正式表記であるかどうかの確認が表示されます。
問題がなければ、「ご入力した住所は正式表記であることを確認しました。」をクリックタップしてください。
STEP3. 取引口座の設定をする
次は、最初に開設する取引口座の「取引プラットフォーム」「口座タイプ」「口座通貨」「口座レバレッジ」を選択し、その口座で設定する「パスワード」を入力していきます。
同意事項を確認したら「チェックボックス」にチェックを2つ入れ、「次へ」をクリックタップします。
| 取引プラットフォーム | MT5 |
|---|---|
| 口座タイプ | Pure口座(リストから選択) |
| 口座通貨 | JPY(リストから選択) |
| 口座レバレッジ | 1:500(リストから選択) |
| パスワード | taroY012_ (デフォルトでは会員ページ用のパスワードと同一の文字列が入力されています。 そのまま同一の文字列でも利用可能ですし、新たに設定し直してもOKです。) |
パスワードの入力ルールは会員ページ用のものと同じで、「小文字・大文字・数字を含む、8~15文字以内の文字列」となります。前述のThreeTrader口座パスワード自動生成ツールもご利用いただけます。
口座タイプの違いは以下の綴じ込みメニューの中に記載しておくので、ご参考ください。
- 口座タイプ比較
STEP4. 本人確認書類のアップロードをする
取引口座の設定が完了したら、「写真付き身分証明書」と「住所証明書」という項目をクリックタップして、準備した本人確認書類の画像データをアップロードしてください。
※ThreeTraderで利用できる本人確認書類や、撮影時のチェックリストは綴じ込みメニュー内に再掲しています。
- ThreeTraderで有効な本人確認書類例

あとは、提出した画像が承認されるのを待つのみとなります。承認にかかる時間は「通常1営業日以内」とされています。
STEP5. ThreeTrader口座開設完了
ThreeTrader側での本人確認書類の確認が完了し、画像に問題が無ければ、「お取引口座有効化のご案内」という通知メールが送られて来ます。
口座の有効化が完了すると、クライアントポータル(=ThreeTraderの会員ページ)に、開設したライブ口座のアカウント情報が追加されます。
ここに表記された情報をもとにMT4/MT5にログインすることで、取引が可能になります。

以上でThreeTraderの口座開設手続きは完了です。提出書類や内容に不備がある場合は、上記の画像とは別に再提出を求めるメールが届くので、メールの案内に従って書類の再提出を行ってください。
有効化完了メールが来ない場合は?
確認書類のアップロード完了後、1営業日以上経っているにも関わらず、ThreeTraderから有効化完了メールが来ない場合、その原因として以下の4つが考えられます。
- 登録するEメールアドレスを間違えて入力した。
- メールが迷惑メールフォルダに届いている。
- 過去に口座凍結されたメールアドレスを使用している。
- メールの受け取り設定が受信拒否となっている。
「上記に該当しないのにメールが来ない」「メールアドレスを間違えた可能性が高い」という場合は、ThreeTraderのサポートデスクに確認をとってみましょう。

ThreeTraderの口座開設手順は以上となります。次は、取引ソフトMT4/5をダウンロードしてみましょう。
ThreeTraderのMT4/MT5をダウンロードする方法
口座開設が完了したら、次は取引プラットフォームをダウンロードしましょう。
Threetraderの取引プラットフォームは、「PC版」と「スマホ版」が用意されています。
以下の綴じ込みメニューの中に、端末ごとのダウンロード手順を記載しておくので参考にしてください。
- PC版MT4/MT5ダウンロード方法
- スマホ版MT4/MT5ダウンロード方法
「MT4/5のダウンロードがうまくできない」という方は、以下の記事をご参照ください。
関連記事:MT4をダウンロードできない原因と対策法

MT4/5のダウンロード・インストールが完了したら、早速ログインしてみましょう。
開設した口座でMT4/MT5にログインする方法
MT4/MT5にログインするには、ログイン情報が必要になります。
ThreeTrader会員ページにログインして、サーバー情報や口座番号を確認しておきましょう。
具体的なログイン手順は、端末別に以下の閉じ込みメニューの中で解説しているのでご参照ください。
- PC版MT4ログイン方法
- スマホ版MT4ログイン方法
「何度ログイン情報を入力してもログインに失敗する」という方は、以下の記事をご参照ください。
関連記事:MT4にログインできない原因と対策法
MT4/MT5にログインできた方は、いよいよ取引が開始できます。
MT4の注文方法は以下の記事で解説しているのでご参照ください。
ThreeTrader口座開設のよくある質問
- Threetraderでは、一人でいくつまでの口座を開設できますか?
-
Threetraderでは、ライブ口座とデモ口座どっちでも5個までです。
ただし、ライブ口座が開設できるのは口座有効化の完了後となるのでご注意ください。
- どうしたら追加口座の開設ができますか?
-
会員ページの「+新しいアカウント」「+」ボタンから、追加口座が開設できます。
追加口座の詳しい開設方法は、以下の記事を参考にしてください。
-
- 口座残高が無くなると、口座は凍結されますか?
-
いいえ。Threetraderは、残高が無くても口座凍結されることはありません。
- Threetraderはボーナス提供を行っていますか?
-
通は、ThreeTraderはボーナスを提供していませんが、期間限定でボーナスを提供することがあります。
さらに、条件達成で賞品がもらえる「期間限定キャンペーン」や、キャッシュバックや豪華賞品と交換できる「ポイント制度」があります。「期間限定キャンペーン」はThreeTraderホームで確認が可能です。
「ポイント制度」により商品とポイントを交換できる「ポイントストア」は、クライアントポータルからアクセス可能です。
- ポイントストアへのアクセス方法

ThreeTraderリアル口座開設に関するマニュアルは以上です。最後まで読んでいただきありがとうございました。他にもマニュアルをご用意しておりますのでよろしければご活用ください。
関連マニュアル
ThreeTraderは、顧客の預入資金が2万ユーロまで補償される基金に加入しています。Financial Commission
所在地:1276, Govant Building, Kumul Highway, Port Vila, Republic of Vanuatu
金融商品取扱許可:Vanuatu Financial Services Commission 40430
所在地:1276, Govant Building, Kumul Highway, Port Vila, Republic of Vanuatu
金融商品取扱許可:Vanuatu Financial Services Commission 40430
所在地:No.50 12F-3, Chenggong Rd, North District, Tainan City, Taiwan
統一番号:No. 24917404