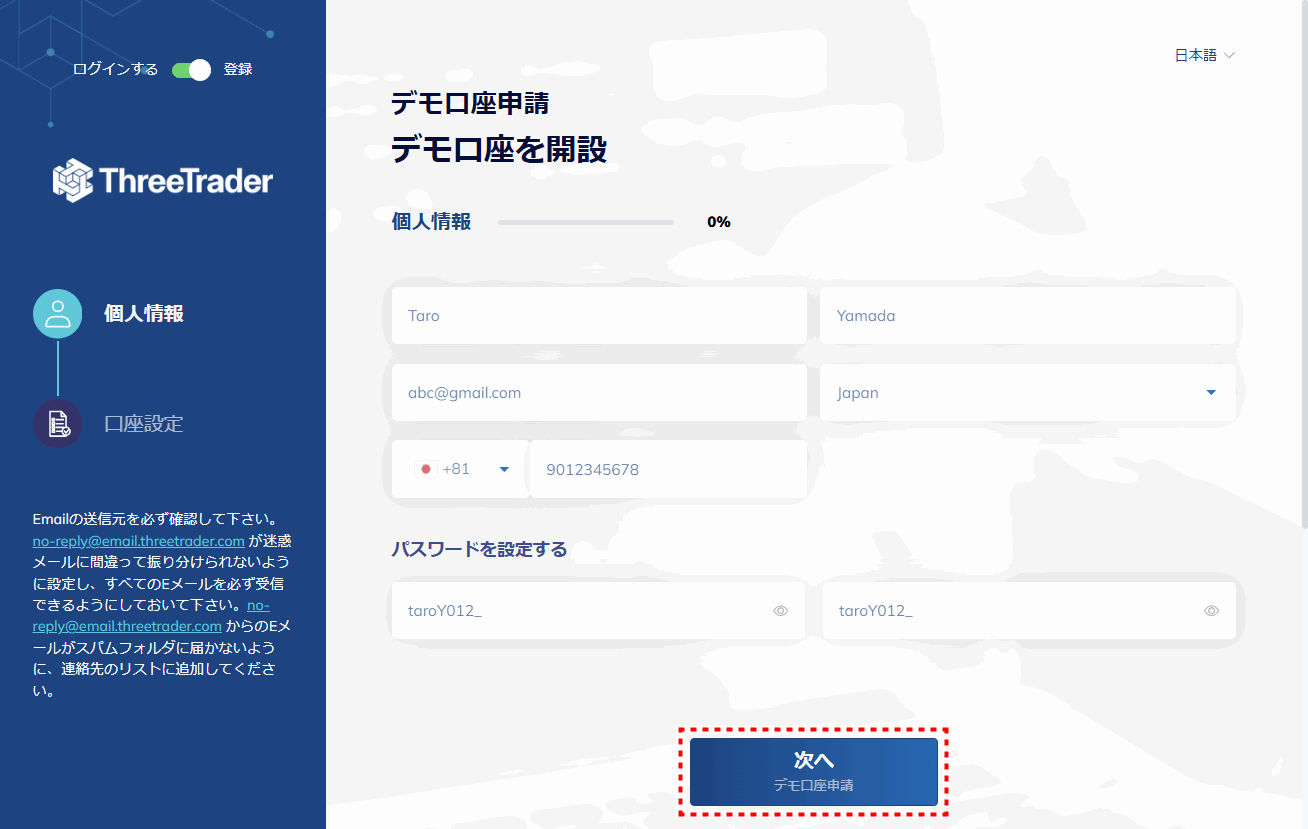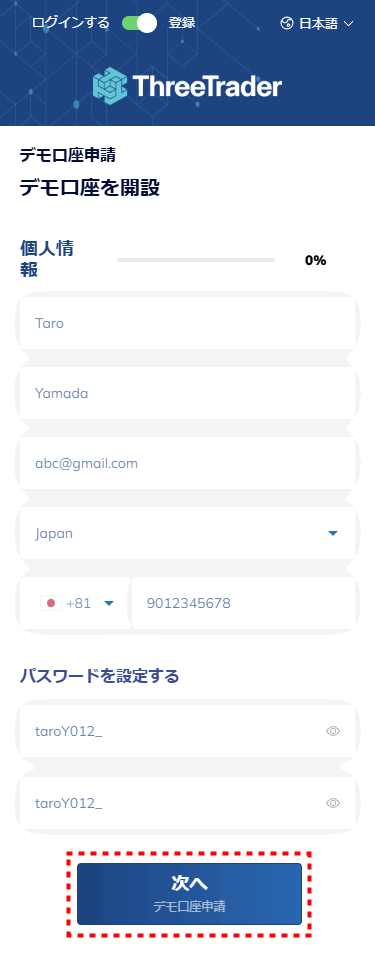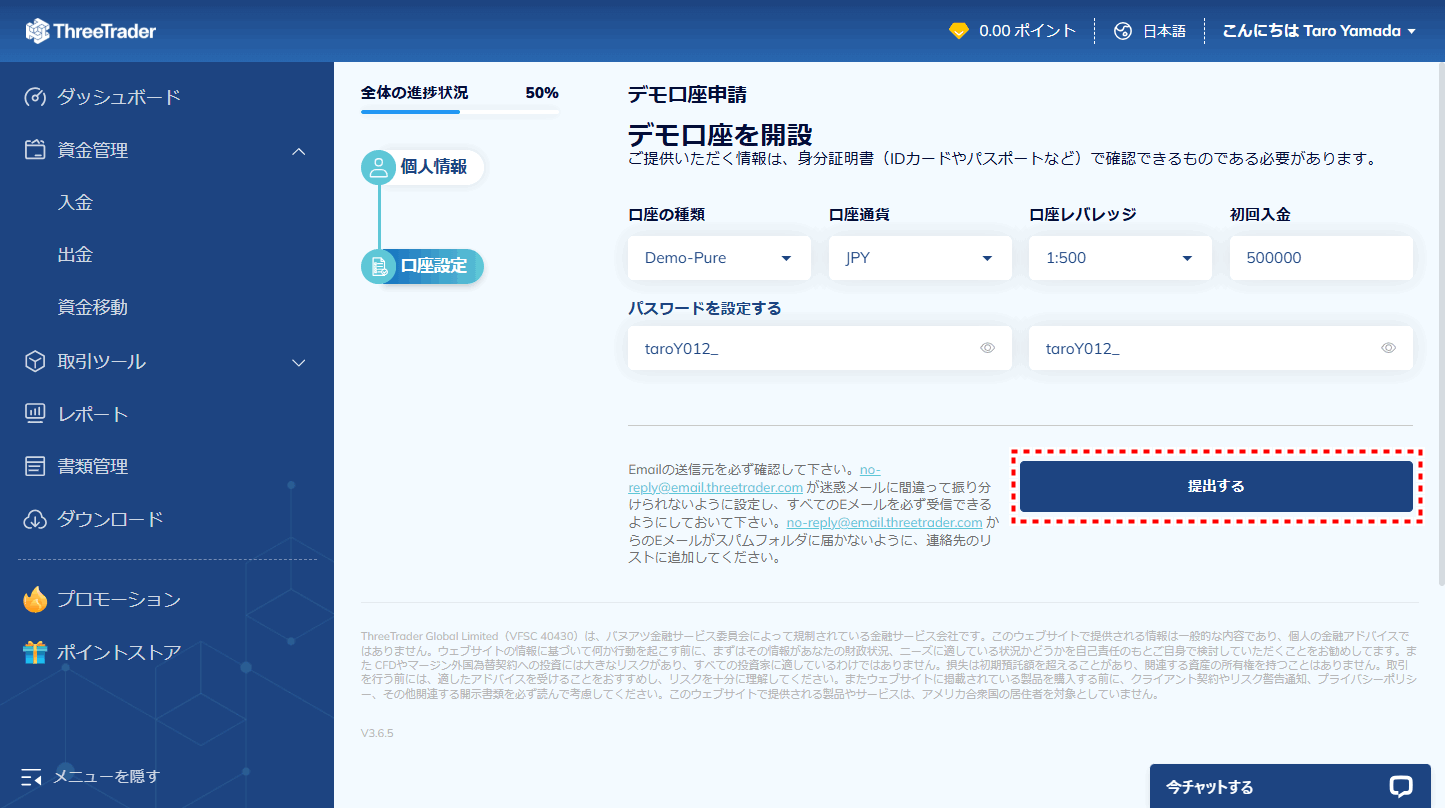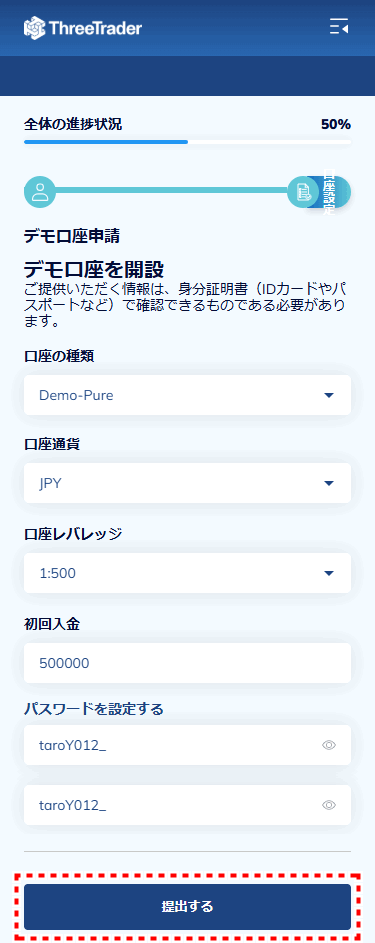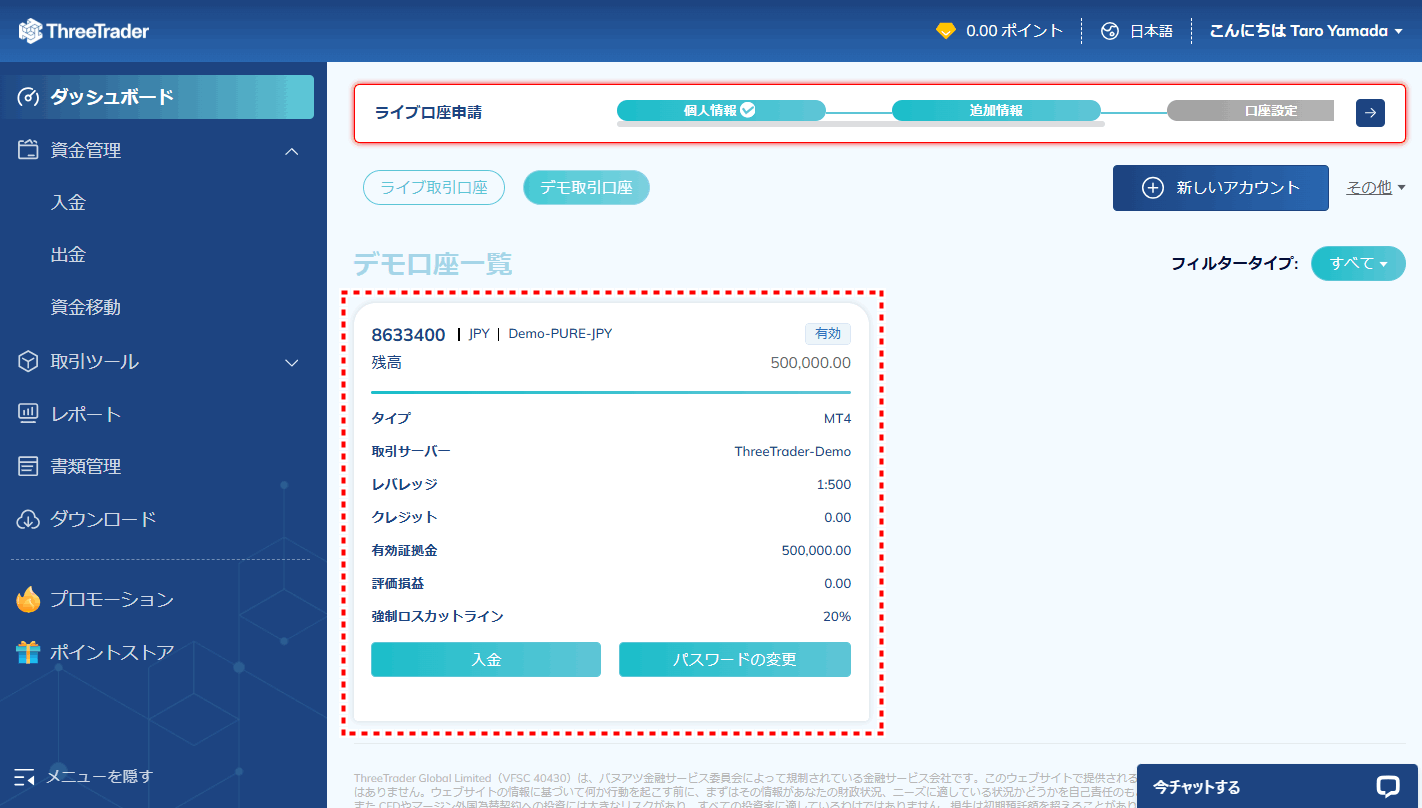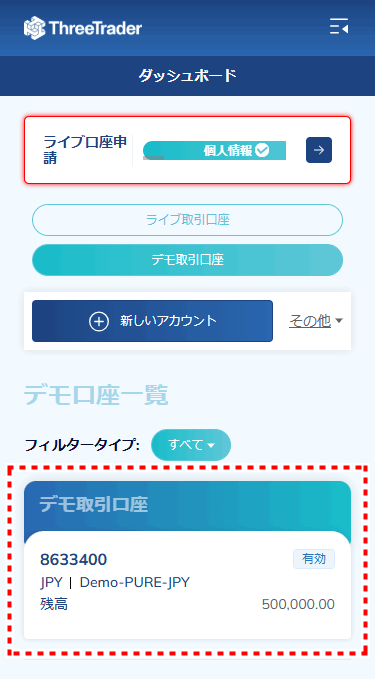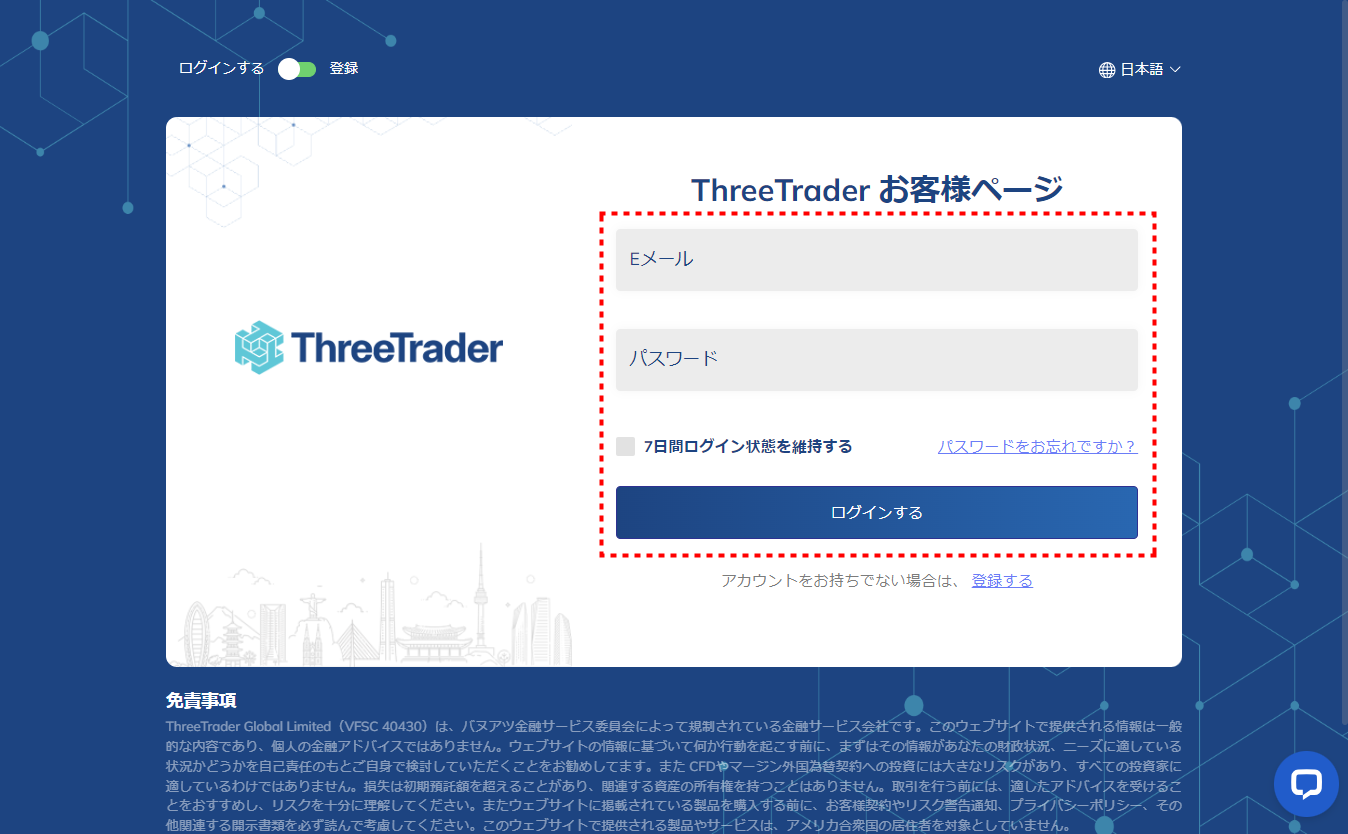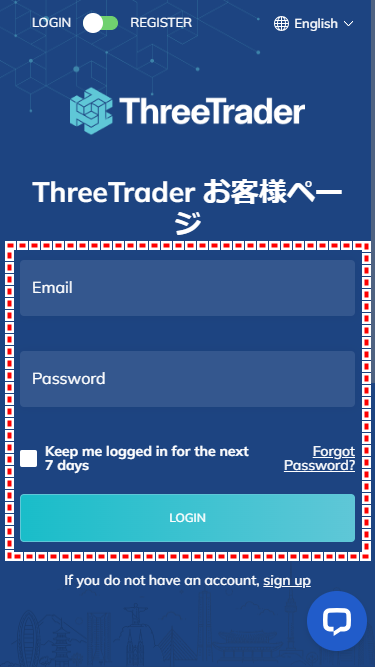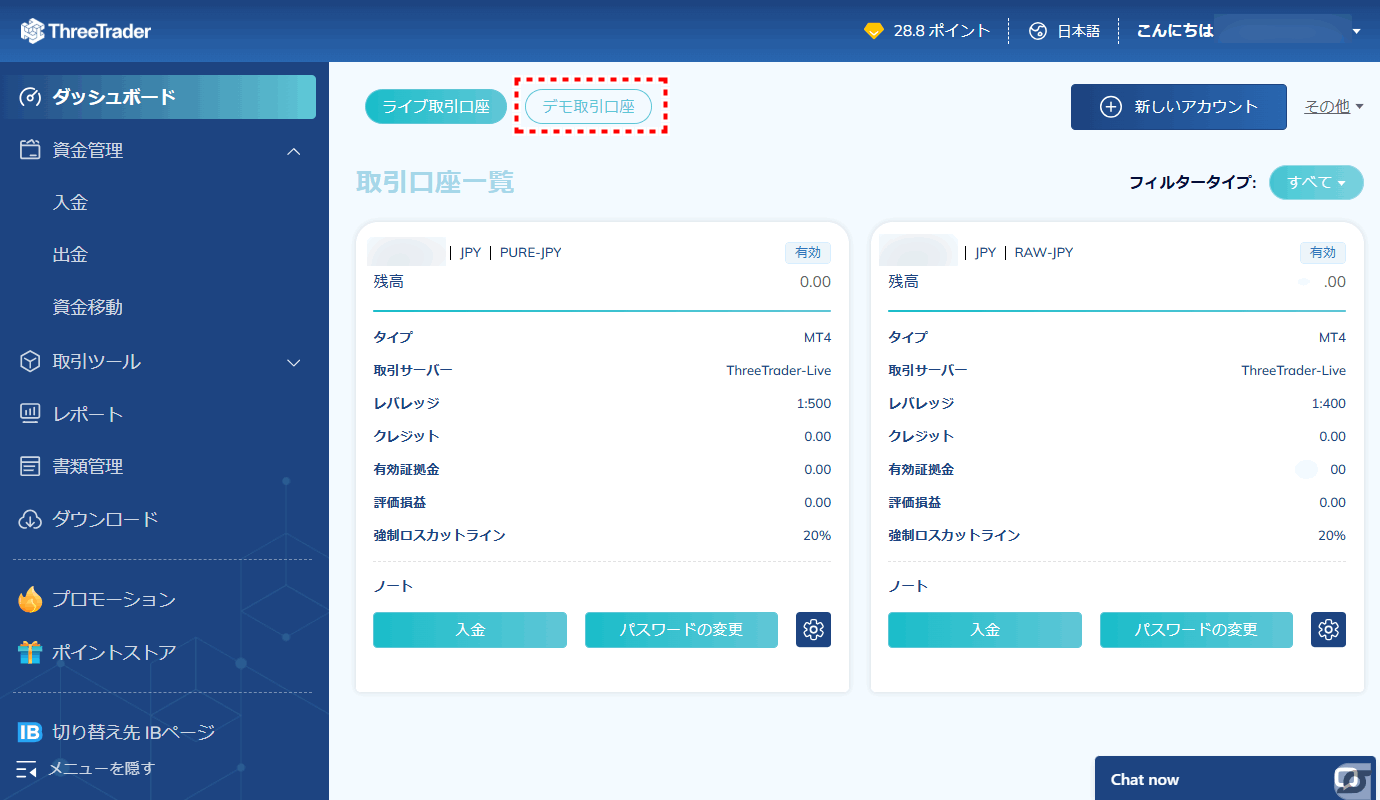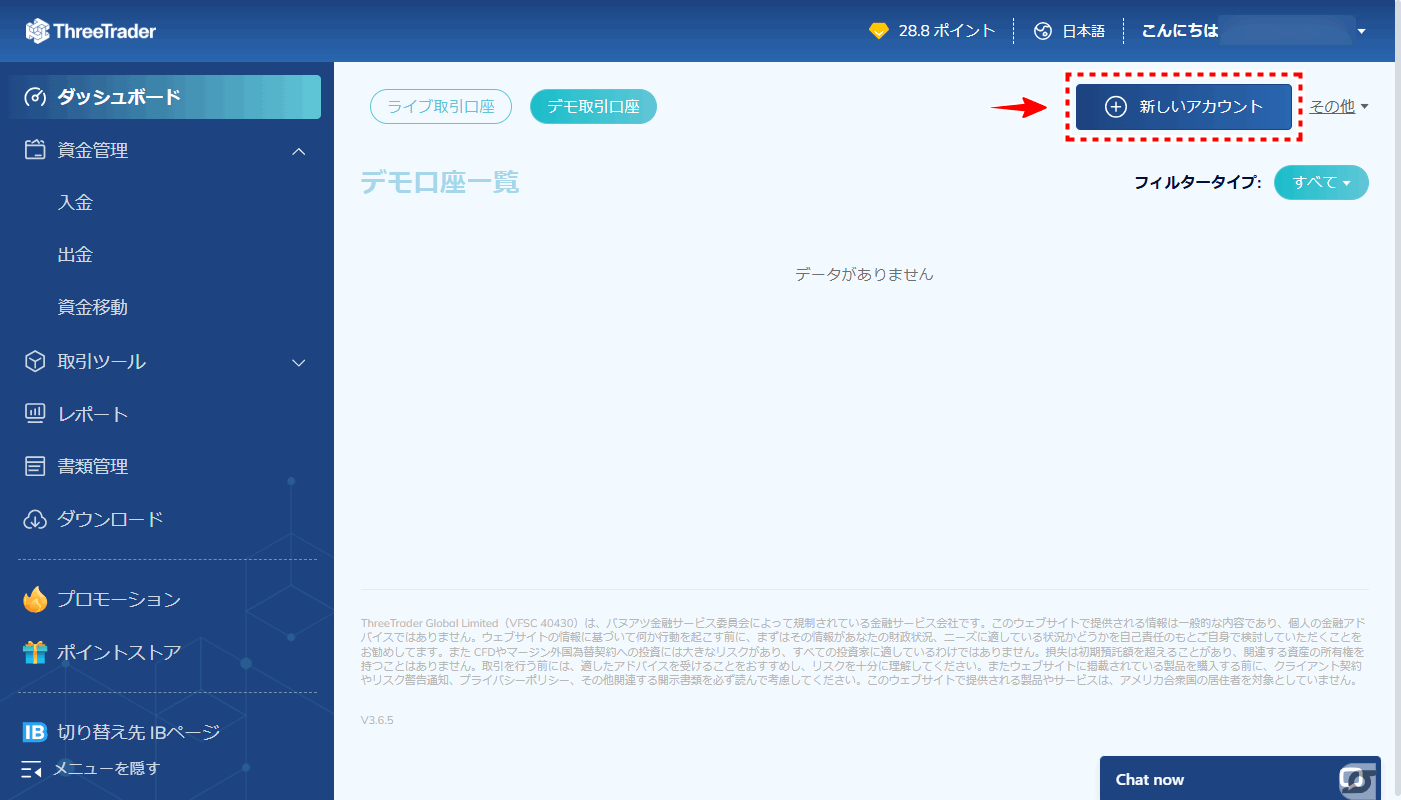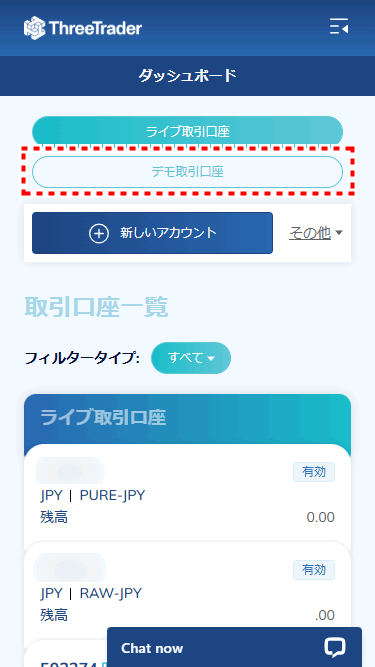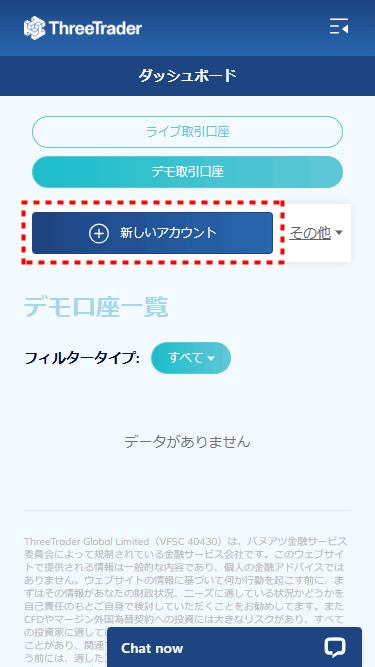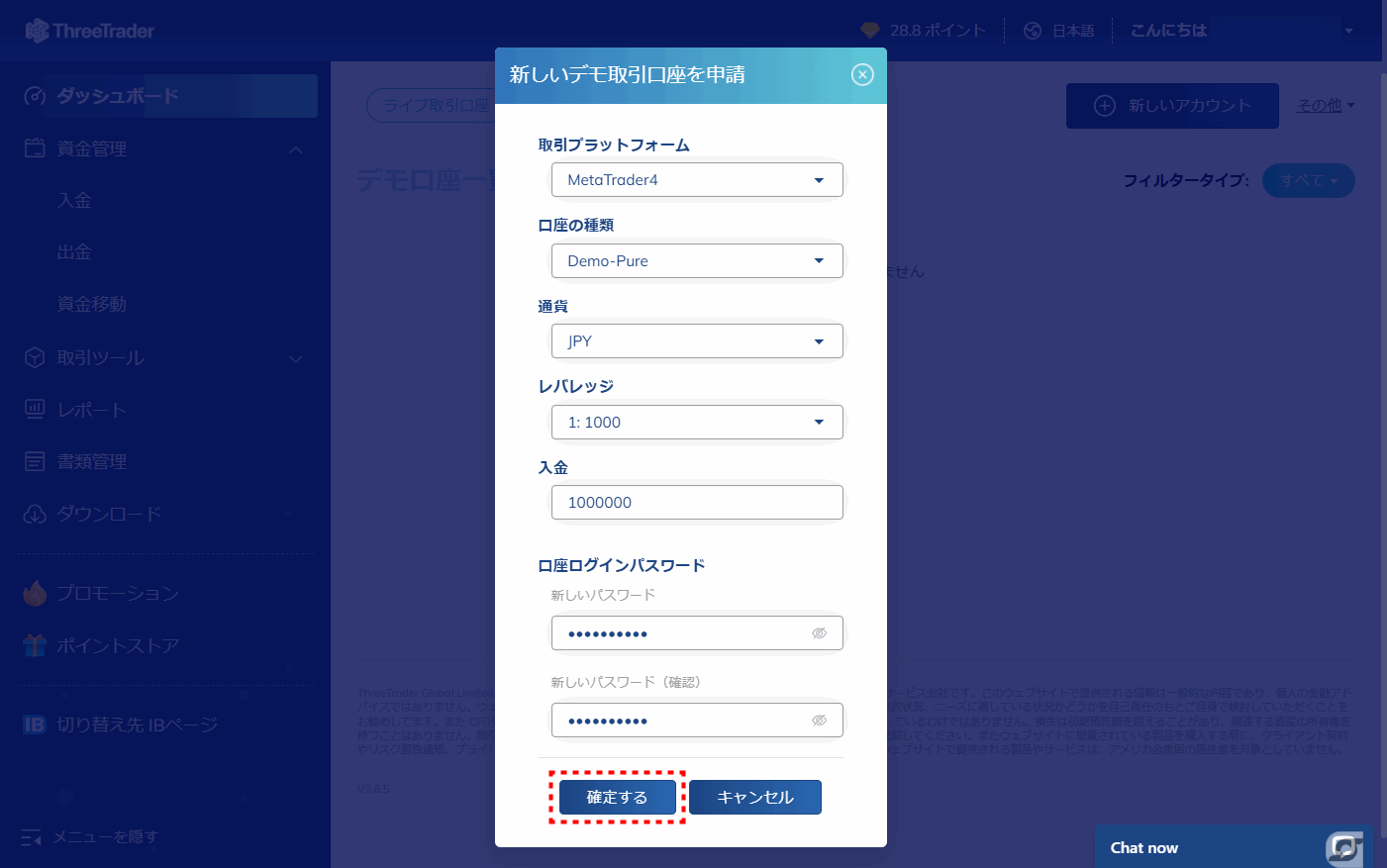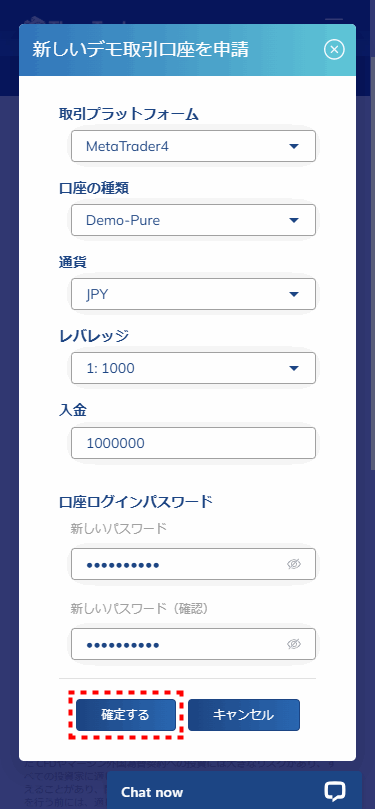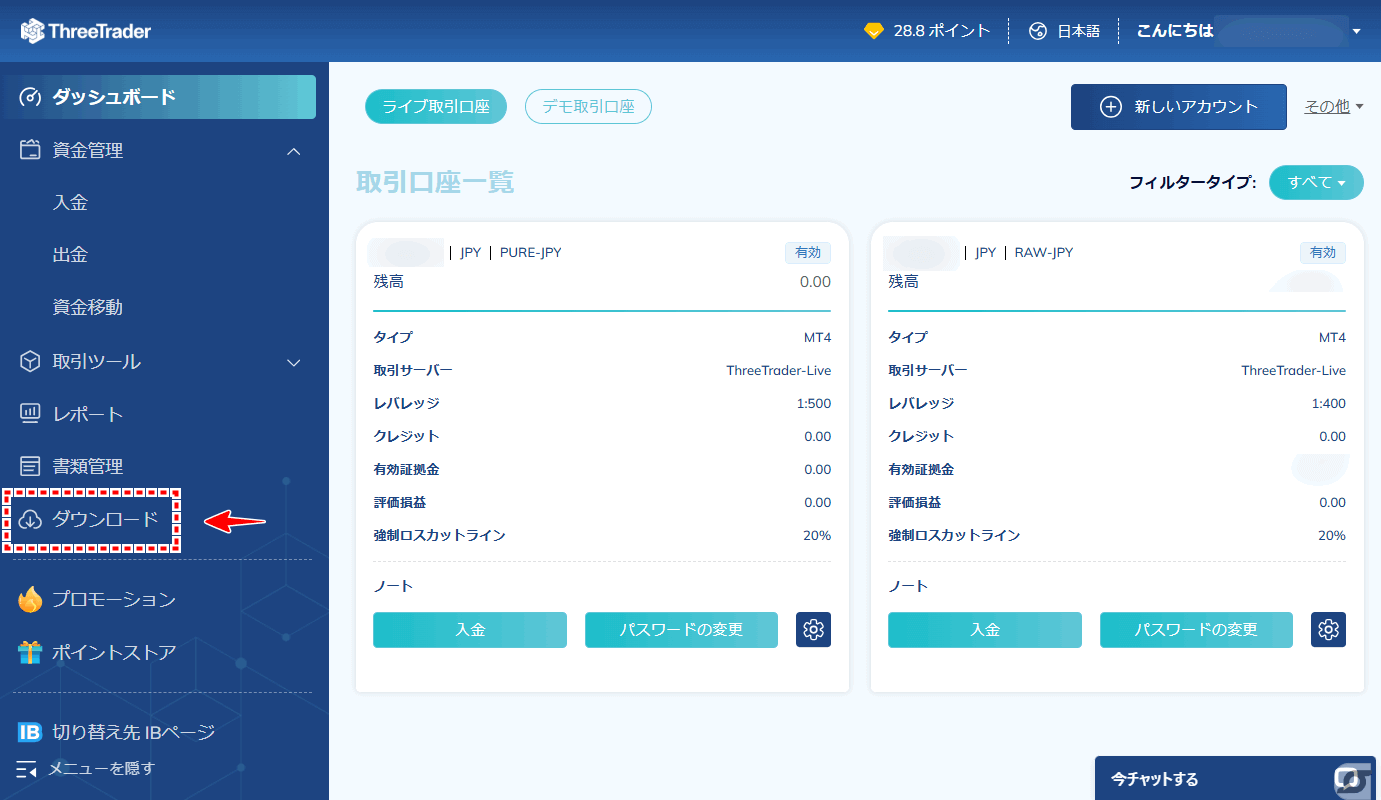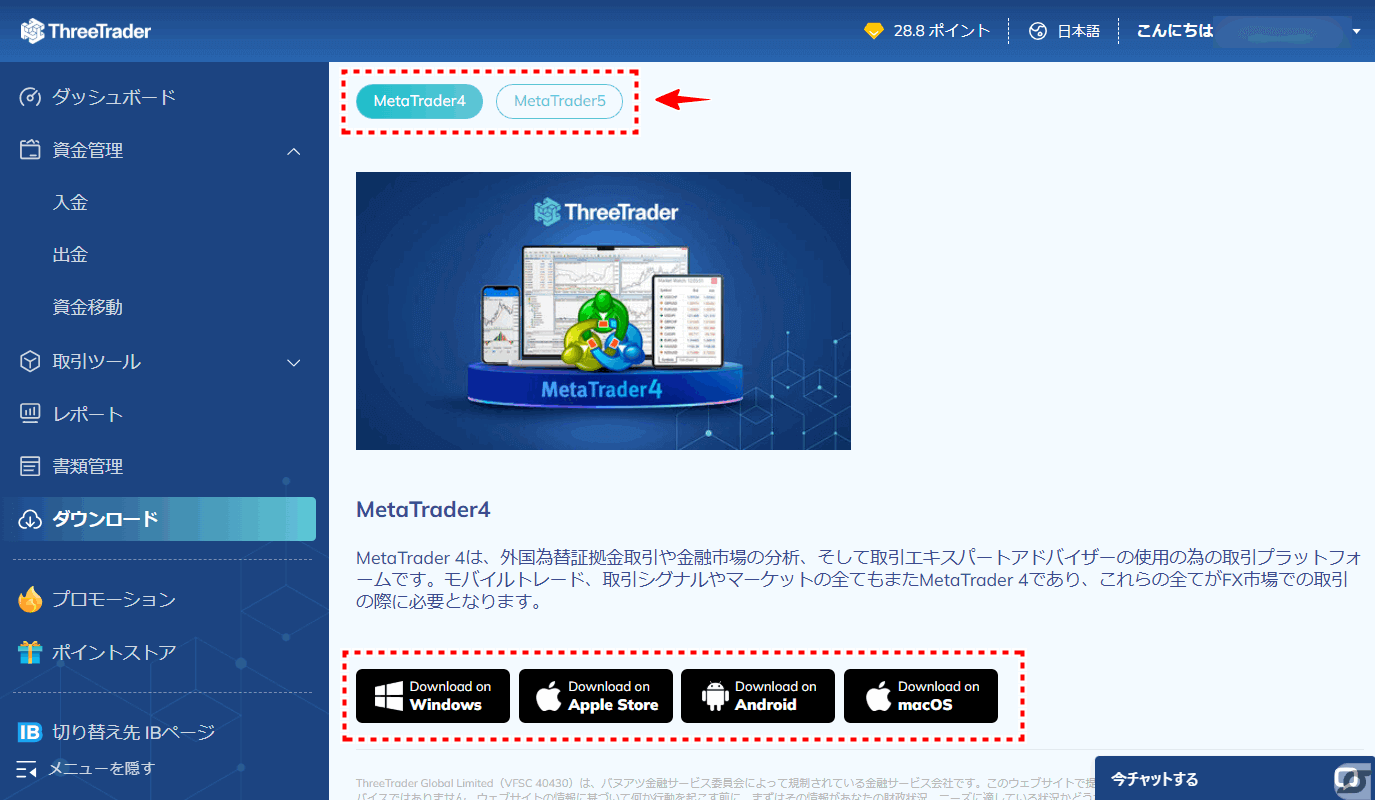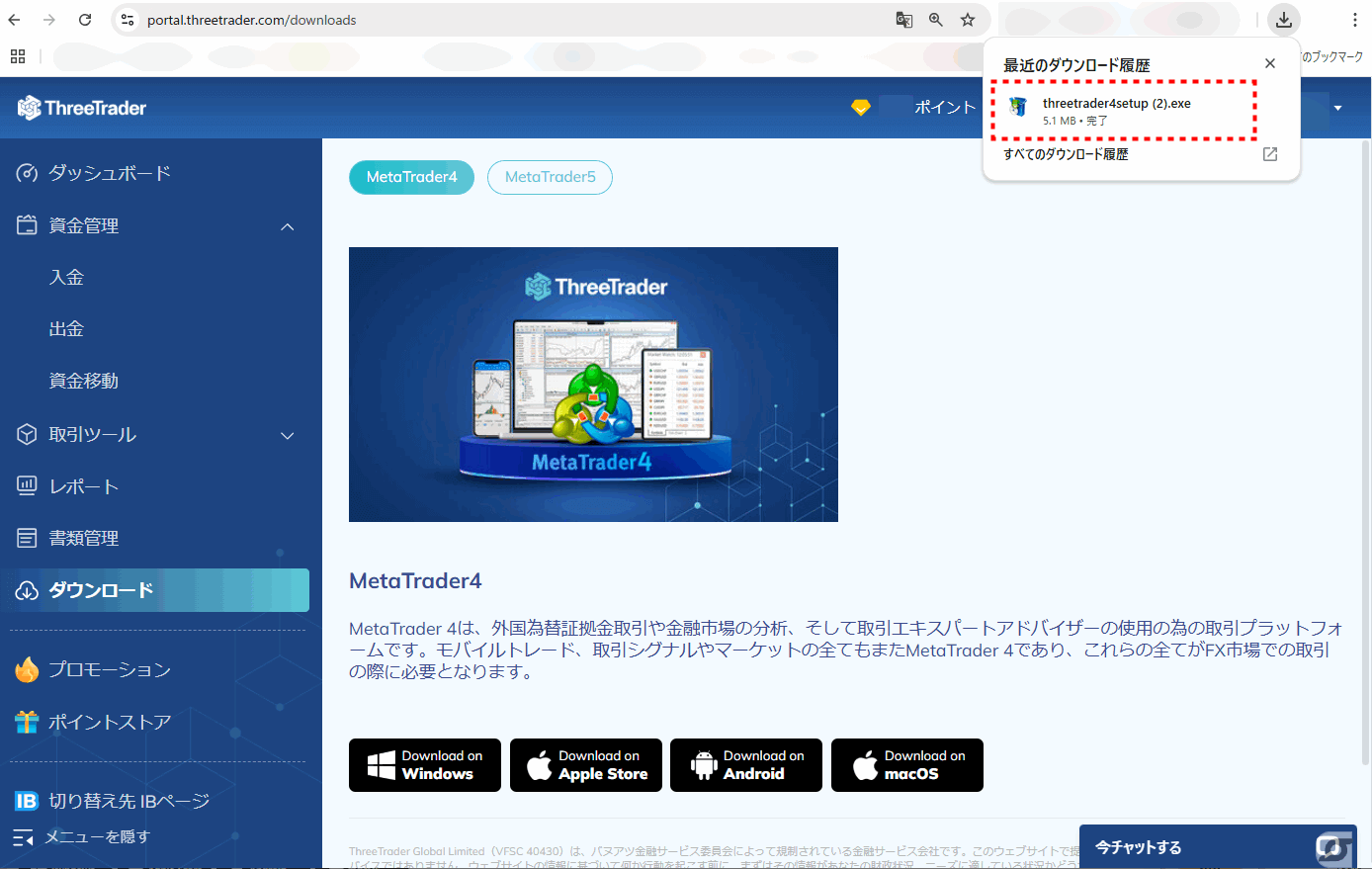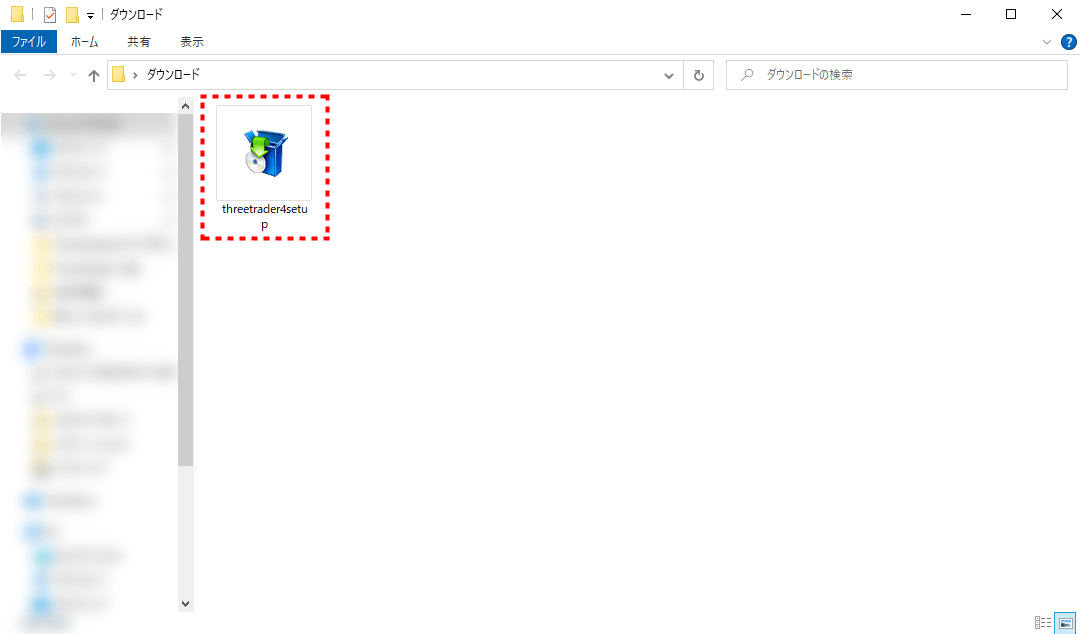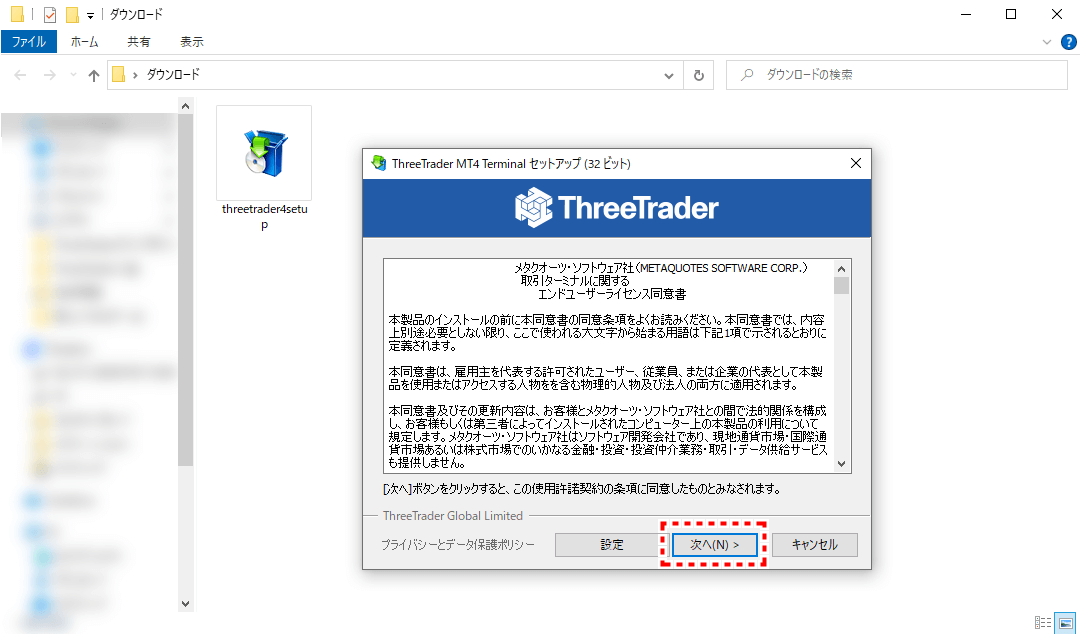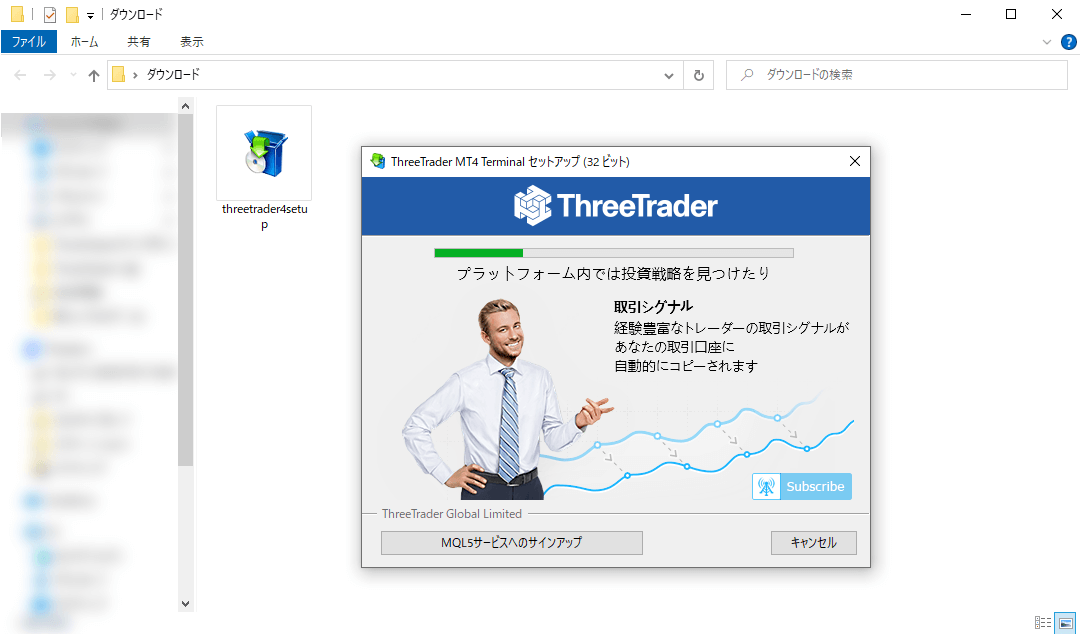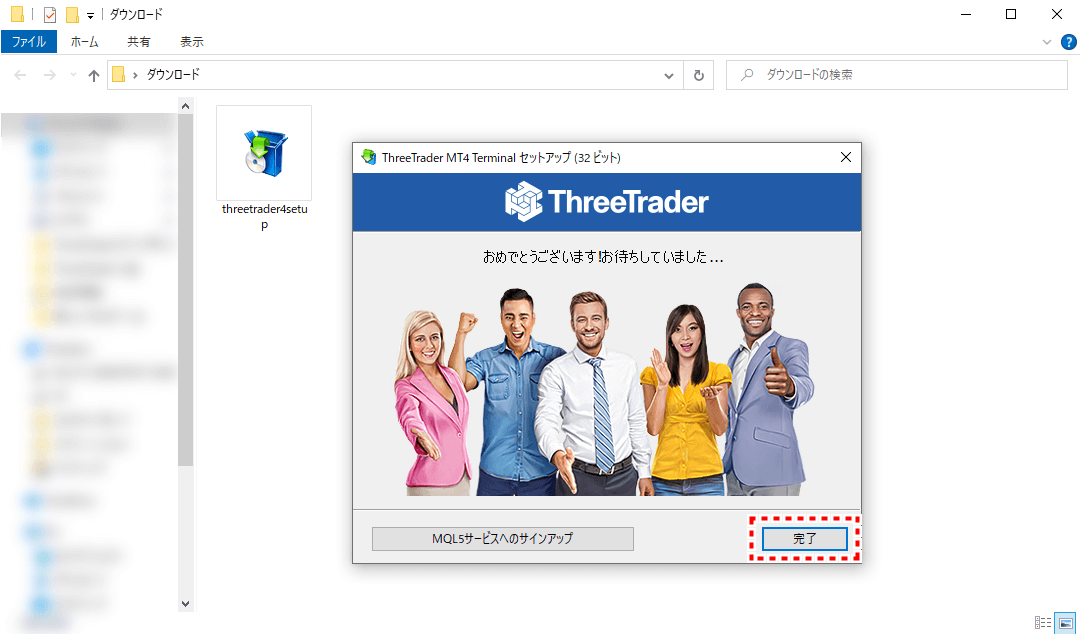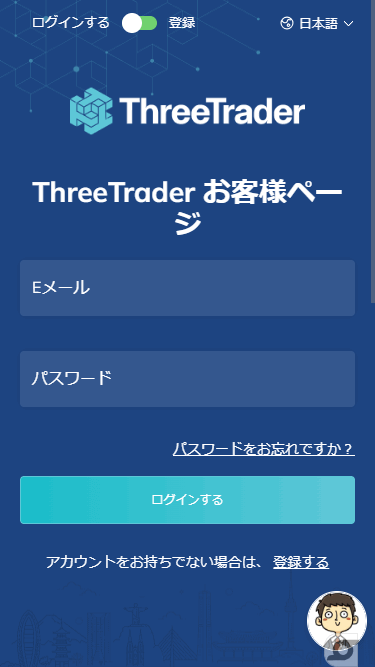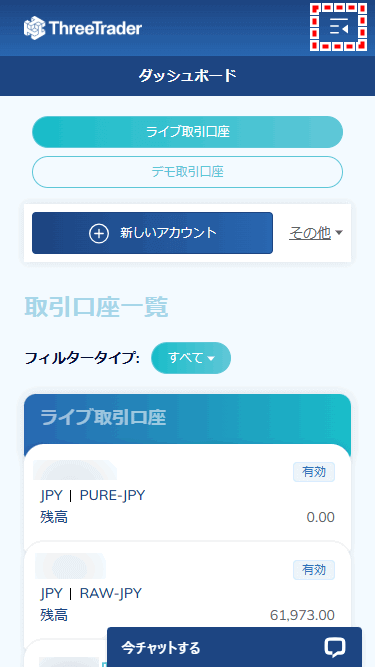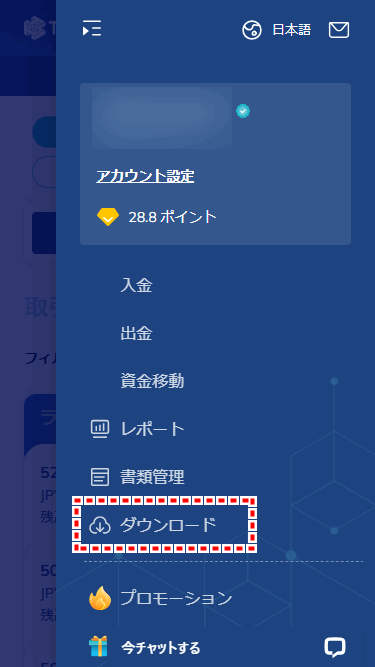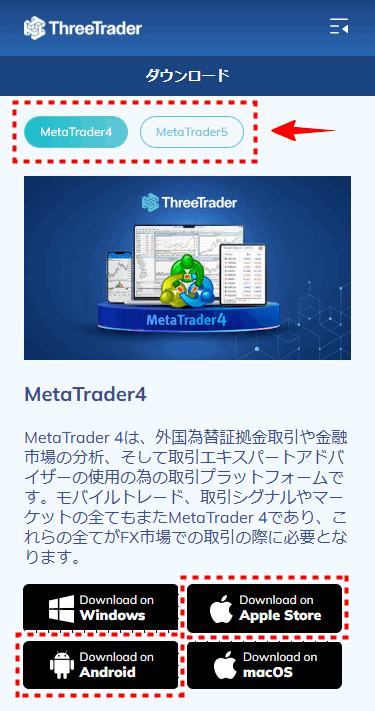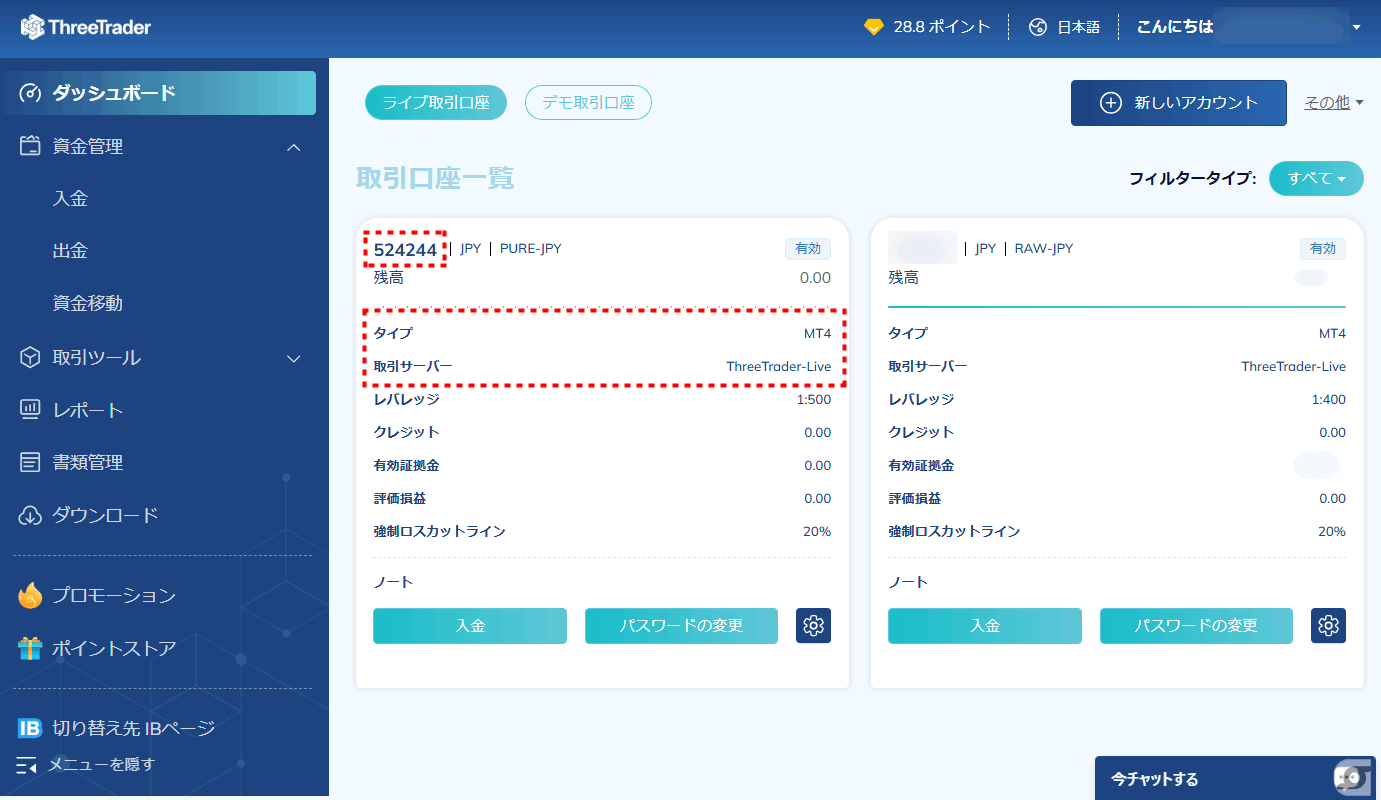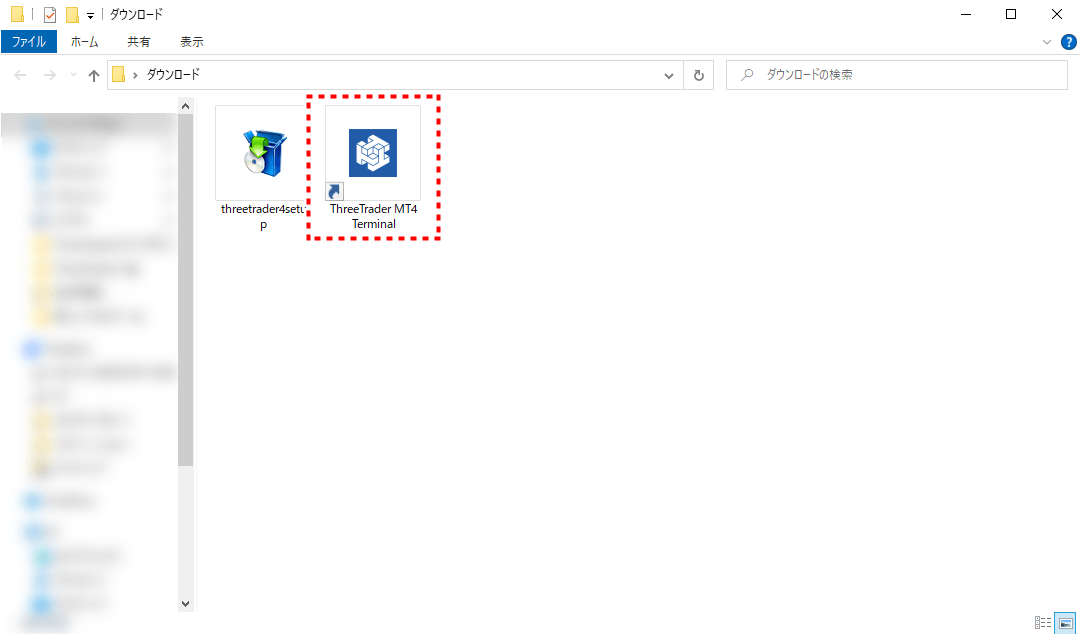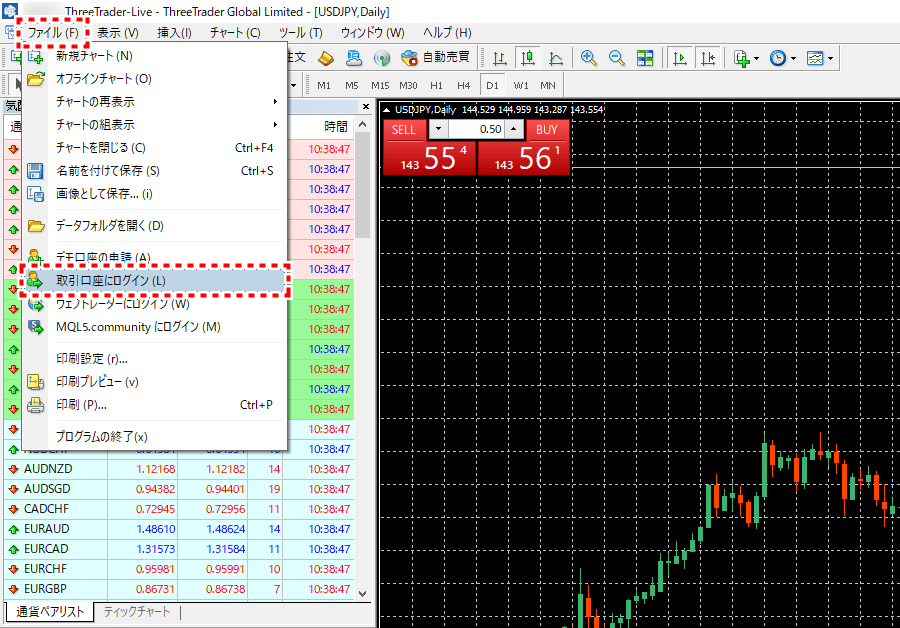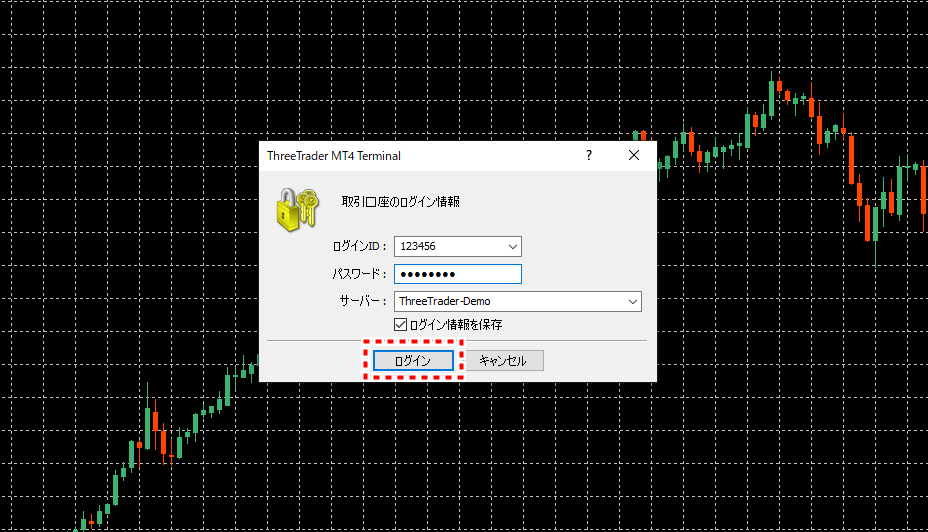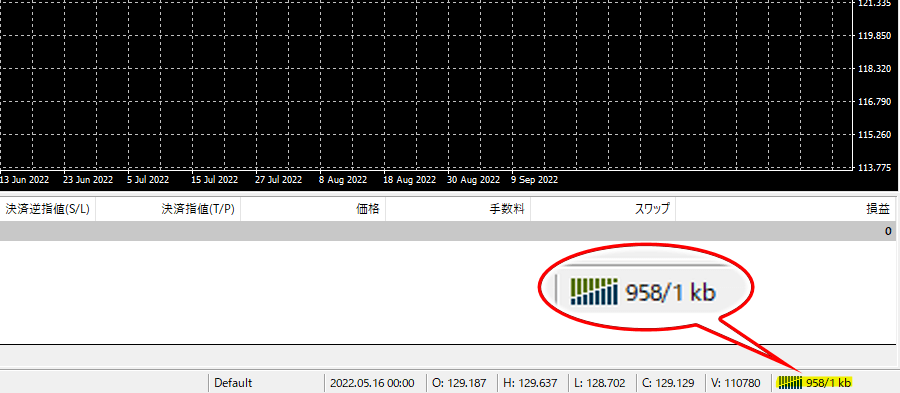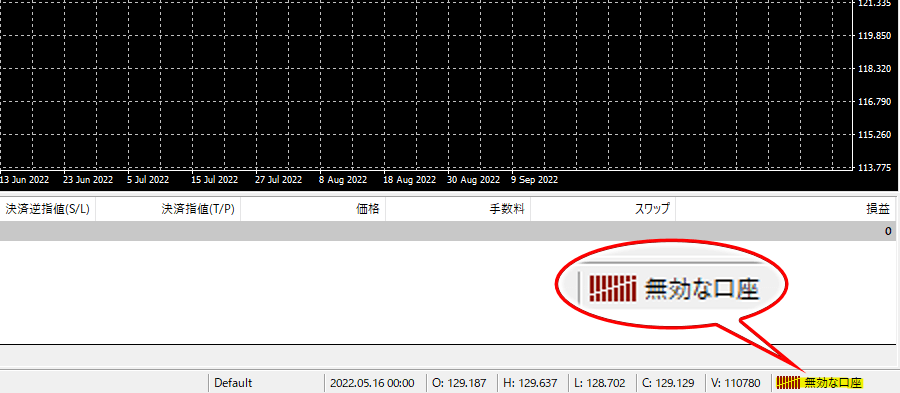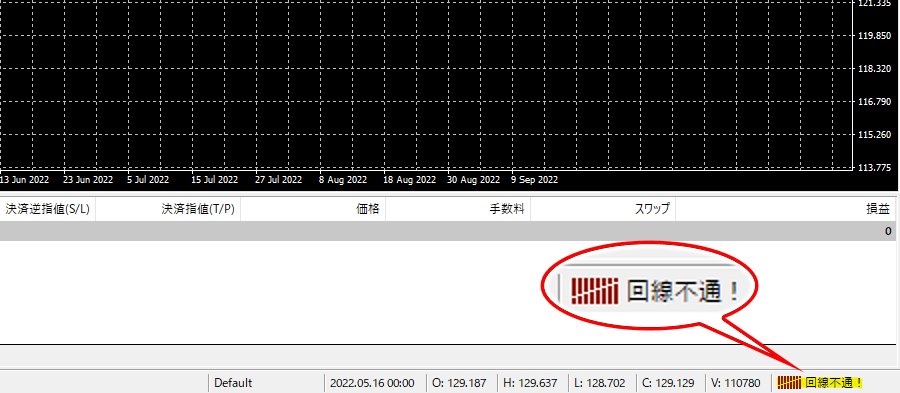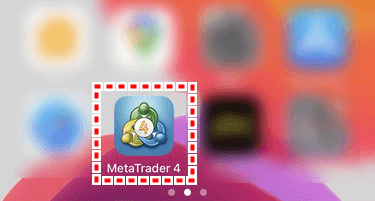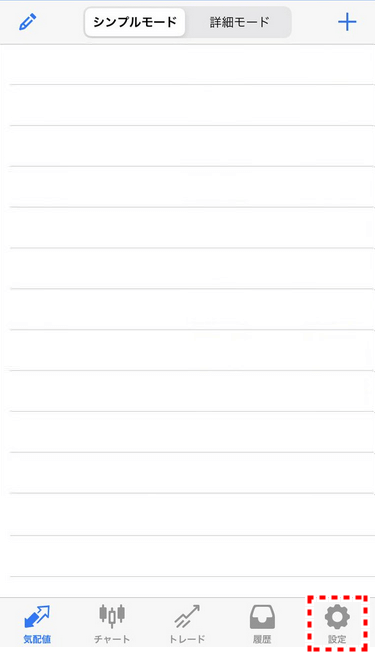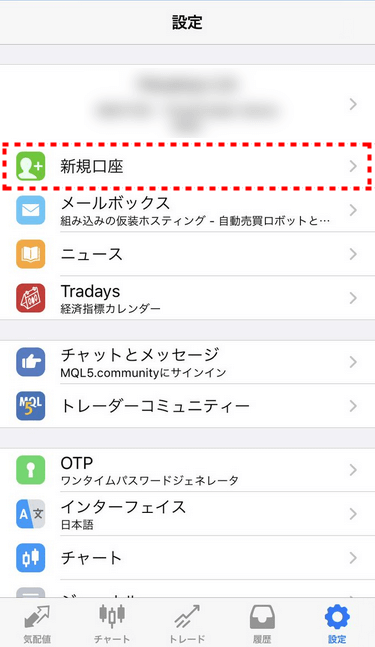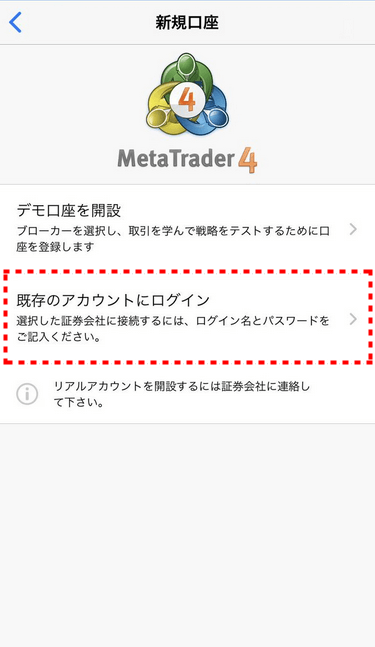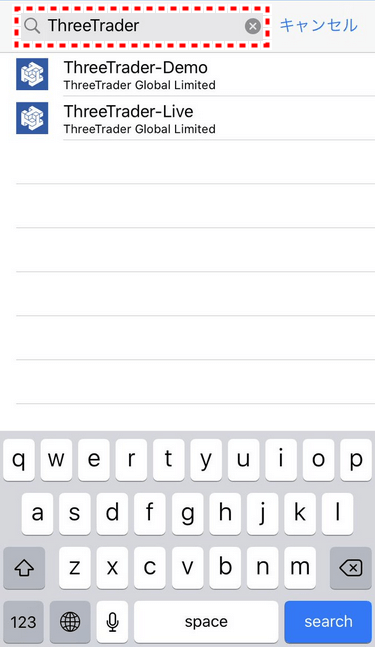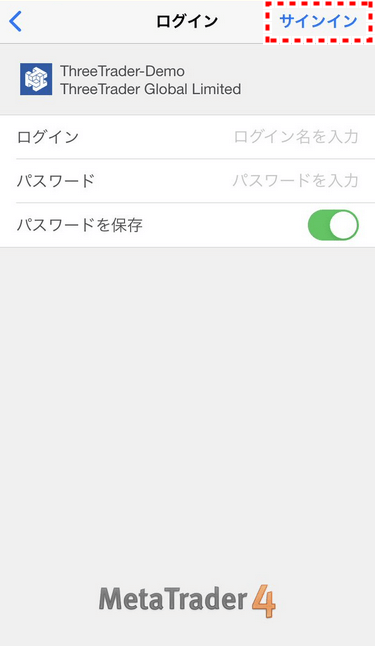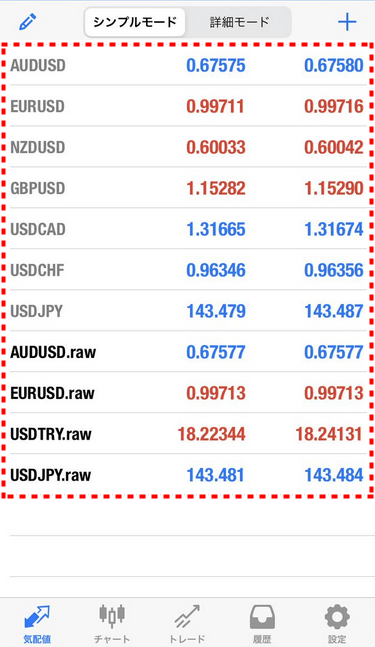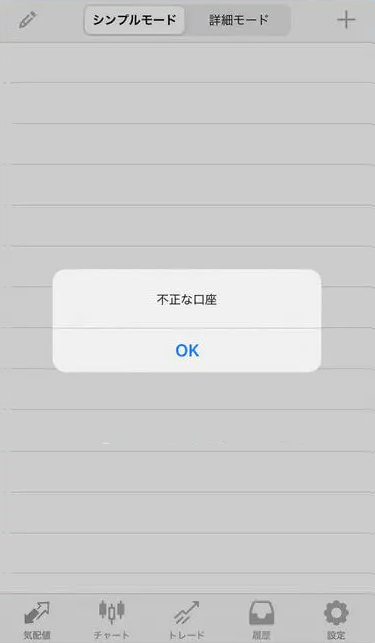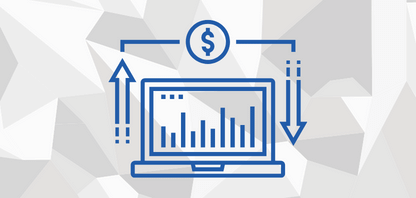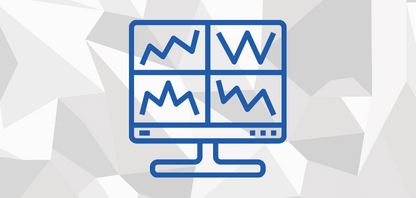ThreeTrader(スリートレーダー)のデモ口座開設方法をご案内します。
はじめに、このページに掲載されている項目をご確認ください。
- SYUANYU

-
ThreeTrader(スリートレーダー)のデモ口座はリアル口座と同様のスペックを有し、トレードの練習に最適です。所要時間はおよそ3分で、1アドレス5口座まで作れます。
ThreeTraderのデモ口座開設方法
ThreeTraderのデモ口座は3分ほどで開設することができます。
まずは以下のボタンからデモ口座開設フォームへアクセスしてください。
※別ウィンドウで開きます。
デモ口座の開設手順
ThreeTraderデモ口座開設フォームの入力
デモ口座申請画面を開いたら、まずは「個人情報」の入力を行います。
あなたの「名」「姓(苗字)」「Eメール」「国と地域」「携帯電話番号」「パスワード」をローマ字表記で入力してください。
| 名 | Taro |
|---|---|
| 姓 | Yamada |
| Eメール | abc@gmail.com |
| 国と地域 | Japan (居住国を選択します。) |
| 携帯電話番号 | +81(国際電話の国番号) 9012345678(最初の0は入力しない) |
| パスワード | taroY012_ (こちらのパスワードは会員ページへのログイン用です。MT4ログイン用のパスワードは、後で個別に設定します。) |
安全性の高いパスワードを設定したい方は、以下のパスワード自動生成ツールをご利用ください。
ThreeTrader口座パスワード自動生成ツール
以下の「パスワードを自動生成」をクリックタップすると、口座パスワードが生成されます。生成された文字列をコピペし、口座パスワードとしてご利用ください。
パスワードを自動生成
ここにパスワードが生成されます。
コピーしました。
コピー
※セキュリティ上の理由から、当サイト側では生成したパスワードの履歴は確認できません。生成したパスワードはメモを取るなどして、ご自身で保管をお願いします。
口座の取引条件を設定する
次は、開設するデモ口座の「口座種類」「口座レバレッジ」「口座通貨」「初回入金額」「パスワード」を順番に入力します。
全て入力できたら、「提出する」をクリックタップしてください。
| 口座タイプ | Demo-Pure口座(リストから選択) |
|---|---|
| 口座レバレッジ | 1:500(リストから選択) |
| 口座通貨 | JPY(リストから選択) |
| 初回入金 | 5000000(リストから選択) |
| パスワード | taroY012_ (デフォルトでは会員ページ用のパスワードと同一の文字列が入力されています。 そのまま同一の文字列でも利用可能ですし、新たに設定し直してもOKです。) |
口座タイプの違いは以下の閉じ込みメニューの中に記載しておくので、参考にしてみてください。
- 口座タイプ比較
-
ThreeTrader口座タイプの選び方
ThreeTraderには「Pureスプレッド口座」と「Rawゼロ口座」2種類の口座タイプがあります。
- 「Pureスプレッド口座」
STP方式・取引手数料無料・スプレッド広め・最低入金額1万円で初心者向けの口座です。 - 「Rawゼロ口座」
ECN方式・取引手数料あり・スプレッド狭め・最低入金額が10万円で中上級者向けの口座です
以下、2つの口座の違いを簡単にまとめておきました。
※以下の表は横スクロールが可能です。
比較項目 Pureスプレッド口座 Rawゼロ口座 口座通貨 USD, JPY USD, JPY スプレッド 0.5 PIPS~ 0pip~ 手数料 無料 往復400円/ロット
又は4米ドル/ロットレバレッジ 最大で500:1 最大で500:1 最低入金額 1万円 10万円
又は1,000米ドル取扱銘柄 外国為替(FX)
貴金属
原油
インデックス
仮想通貨外国為替(FX)
貴金属
原油
インデックス
仮想通貨プラットフォーム Desktop MT4
Mobile MT4
Web Trader MT4Desktop MT4
Mobile MT4
Web Trader MT4最小トレードサイズ 1マイクロロット
(0.01 ロット)1マイクロロット
(0.01 ロット)スワップ 一般的スワップ 機関投資家向けスワップ ThreeTraderの口座タイプの違いと詳細は、公式サイトの「口座比較」のページで確認が可能です。
- 「Pureスプレッド口座」
ThreeTrader口座開設完了
口座情報の入力が完了すると、クライアントポータル(←ThreeTraderの会員ページ)が開きます。「デモ取引口座」という項目には、開設したデモ口座の詳細が記載されています。ここに表記された情報をもとにMT4にログインすることでデモ取引の開始が可能になります。
会員ページからデモ口座を開設する方法
すでにライブ口座かデモ口座を保有している方は、会員ページからデモ口座開設申請を行うことができます。
詳しい手順は、以下の綴じ込みメニューの中に記載しておくので参考にしてみてください。
- 会員ページからデモ口座を開設する方法
-
まずは、以下のボタンよりThreeTrader公式サイトを開いてください。
登録したメールアドレスとパスワードを入力して、「ログインするログイン」をクリックタップします。
クライアントポータルにログインできたら、「デモ取引口座」を選択して、右側にある「+新しいアカウント」をクリックしてください。クライアントポータルにログインできたら、右上にある「デモ取引口座」を選択して、「+新しいアカウント」をタップします。「口座種類」「口座レバレッジ」「口座通貨」「初回入金額」「パスワード」を全て入力します。入力が終わったら、「提出する」をクリックすると、ThreeTraderのデモ口座開設手続きは完了です。「承諾」をタップすると、ThreeTraderのデモ口座開設手続きは完了です。(デモ口座はMT4にのみ対応しています。)
-

ThreeTraderのデモ口座開設手順は以上となります。
次は、ThreeTraderのMT4をダウンロードする方法を解説します。
MT4をダウンロードする方法
デモ口座開設が完了したら、次は取引プラットフォーム(MT4)をダウンロードしましょう。
Threetraderの取引プラットフォームは、「PC版」と「スマホ版」が用意されています。
以下の綴じ込みメニューの中に、端末ごとのダウンロード手順を記載しておくので参考にしてください。
- PC版MT4ダウンロード方法
-
PC版MT4ダウンロード方法
STEP1. ThreeTraderのトップからMT4をダウンロード
まずはThreeTraderのトップページを開きましょう。
ThreeTraderのトップを開いたら、画面右上にある「ログイン」をクリックします。

登録した「メールアドレス」「パスワード」を入力して、「ログインする」をクリックします。

会員ページ内の「ダウンロード」をクリックします。

デモ口座は現時点でMT4のみ対応しているため、プラットフォームは「MetaTrader4」を選択してください。
Windowsを使用している方は「Download on Windows」のボタンをクリックして、MT4のインストールを開始します。
※MACを利用している方は「Download on macOS」のボタンをクリックしてください。
STEP2. MT4をインストール
ダウンロードボタンをクリックすると、「threetrader4setup」というファイルがPC内に保存されます。

ダウンロードしたインストールファイルを開くと、「このアプリがデバイスに変更を加えることを許可しますか?」と表示されるので、「はい」をクリックしてください。

同意書が表示されるので、内容を確認して「次へ(N)」をクリックしてください。

するとインストールが開始されます。以下のような画面が表示され、通常数分でインストールが完了します。


「おめでとうございます」と表示されたら、「完了」をクリックしてインストールは完了です。
- スマホ版MT4ダウンロード方法
-
スマホ版MT4ダウンロード方法
STEP1. トップからMT4をダウンロード
まずはThreeTraderトップページを開きましょう。
ThreeTraderのトップを開いたら、画面右側にあメニューをタップして、「ログイン」をタップします。

登録したメールアドレスとパスワードを入力して、「ログイン」をタップします。

右上にある「メニュー」をタップして、「ダウンロード」をタップします。


STEP2. MT4をインストール
デモ口座は現時点でMT4のみ対応しているため、プラットフォームは「MetaTrader4」を選択してください。
IPhoneの場合は「App Store」をタップ、androidの場合は「Android」をタップしてください。
各端末のアプリストアに進んだら、通常のアプリと同じ手順でMT4をインストールしてください。

「MT4のダウンロードがうまくできない」という方は、以下の記事をご参照ください。

MT4のダウンロード・インストールが完了したら、早速ログインしてみましょう。
MT4にログインする方法
MT4にログインするには、ログイン情報が必要になります。
ThreeTrader会員ページにログインして、サーバー情報や口座番号を確認しておきましょう。
具体的なログイン手順は、端末別に以下の閉じ込みメニューの中で解説しているのでご参照ください。
- PC版MT4ログイン方法
-
PC版MT4ログイン方法
STEP1. MT4を起動する
まずは、インストールしたMT4を起動してください。

画面左上にある「ファイル (F)」をクリックして、「取引口座にログイン (L)」をクリックします。

STEP2. ログイン情報を入力する
ログイン情報の入力画面が表示されるので、「ログインID」「パスワード」「サーバー」を入力します。
上記3点を入力したら「チェックボックス」にチェックを入れ、「ログイン」をクリックしてください。
ログインの成否を確認する
ログインが成功しているかどうかは、MT4/5画面の右下に表示されている接続状況で確認ができます。
以下の画像のように、データ送受信量の数値が表示されていればログイン成功です。
以下の2つ画像のように、接続状況に「回線不通」や「無効な口座」などの警告メッセージが表示されている場合、ログインに失敗しています。


ログインできない場合のよくある原因は「ログインIDやパスワードの入力ミス」です。
再度ログイン画面を呼び出して、ログイン情報を入力してみてください。
- スマホ版MT4ログイン方法
-
スマホ版MT4ログイン方法
STEP1. MT4を起動する
まずは、インストールしたMT4アプリを起動します。

STEP2. ログイン画面を開く
右下にある「設定」をタップします。

画面上部にある「新規口座」をタップします。

「既存のアカウントにログイン」をタップします。

STEP3. ログイン情報を入力する
画面上の「会社名またはサーバ名を入力」というところに、「ThreeTrader」と入力して検索します。デモ口座は「Demo」を選択して、ライブ口座の場合には「Live」を選択してください。

サーバー番号を選択すると「ログイン」という画面に出ます。
ログインIDとパスワードを入力して「サインイン」をタップしてください。
STEP4. ログインの成否を確認する
ログインに成功すると、下記の画像のように「気配値」が表示されます。

ログインに失敗している場合は、「不正な口座」というメッセージが表示されます。ログインIDやパスワード入力ミスの可能性もあるので、再度ログイン情報を入力してみてください。

「何度ログイン情報を入力してもログインに失敗する」という方は、以下の記事をご参照ください。
MT4にログインできた方は、いよいよデモ取引が開始できます。
MT4の注文方法は以下の記事で解説しているのでご参照下さい。
ThreeTraderデモ口座のよくある質問
- デモ口座の残高を補充(仮想資金の追加入金)をする方法は?
-
デモ口座の残高を増やしたい場合は、ThreeTraderのサポートに連絡する必要があります。
数百万円単位の追加入金も可能です。
- デモ口座の削除・凍結について
-
現在ThreeTraderのデモ口座は削除できず、放置しても凍結しません。
1つのメールアドレスに対して5つまでのデモ口座が開設できるので、デモトレードをやり直したい場合は、新たなデモ口座を開設しましょう。
5つ以上のデモ口座を開設したい場合は、別のメールアドレスを登録することで、更にデモ口座を増やす事ができます。

最後までお読みいただき、ありがとうございました!
ThreeTraderでも、よくある質問が用意されているので、確認してみてください。
関連マニュアル
ThreeTraderは、顧客の預入資金が2万ユーロまで補償される基金に加入しています。Financial Commission
所在地:1276, Govant Building, Kumul Highway, Port Vila, Republic of Vanuatu
金融商品取扱許可:Vanuatu Financial Services Commission 40430
所在地:No.50 12F-3, Chenggong Rd, North District, Tainan City, Taiwan
統一番号:No. 24917404
所在地:1276, Govant Building, Kumul Highway, Port Vila, Republic of Vanuatu
金融商品取扱許可:Vanuatu Financial Services Commission 40430
所在地:No.50 12F-3, Chenggong Rd, North District, Tainan City, Taiwan
統一番号:No. 24917404