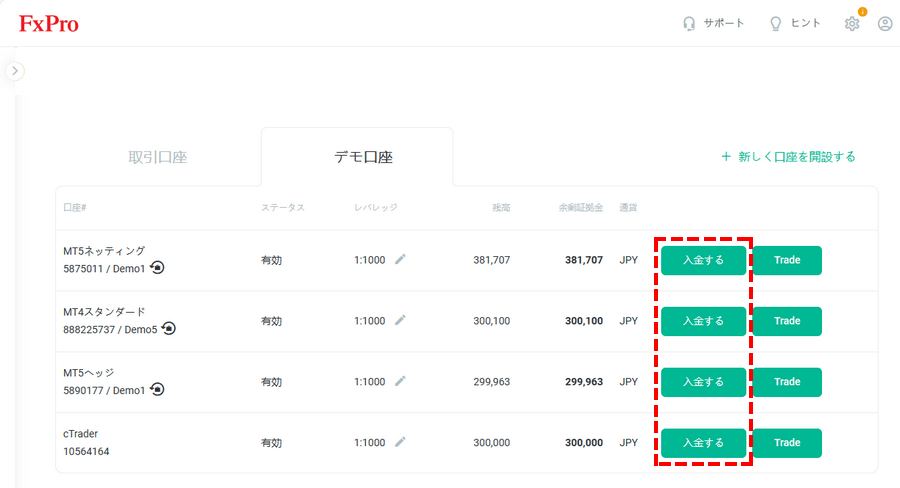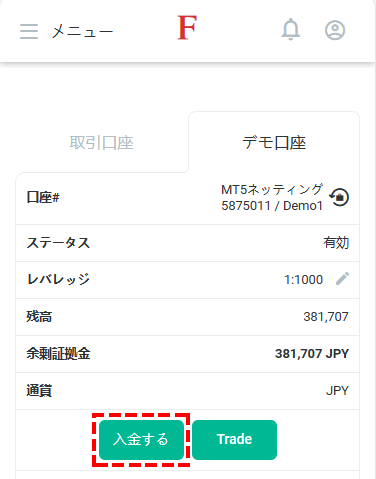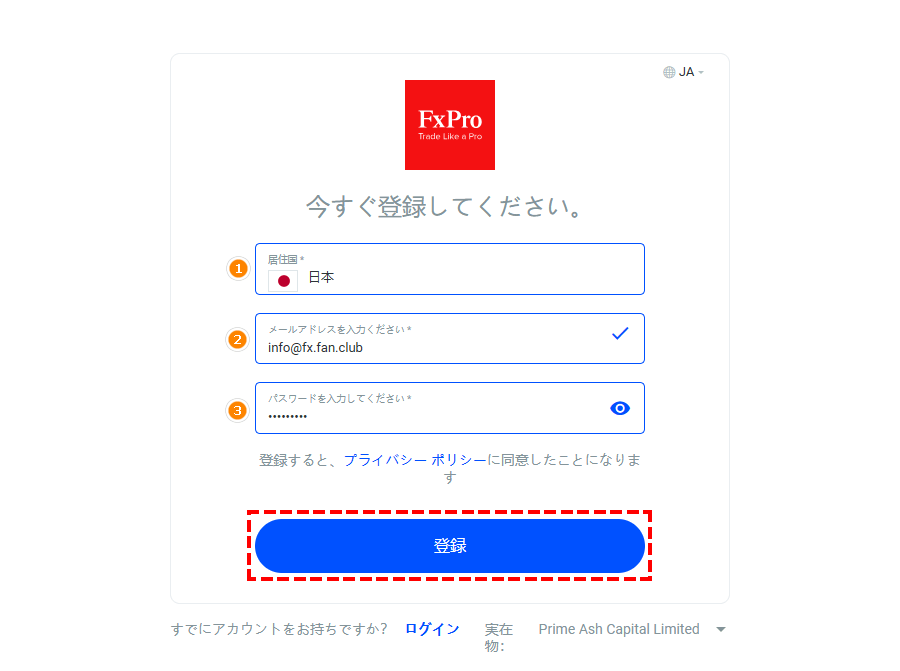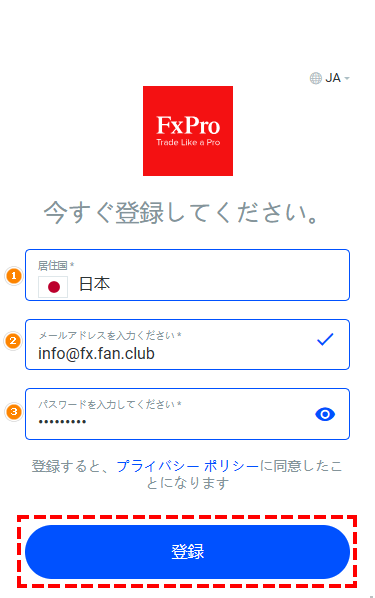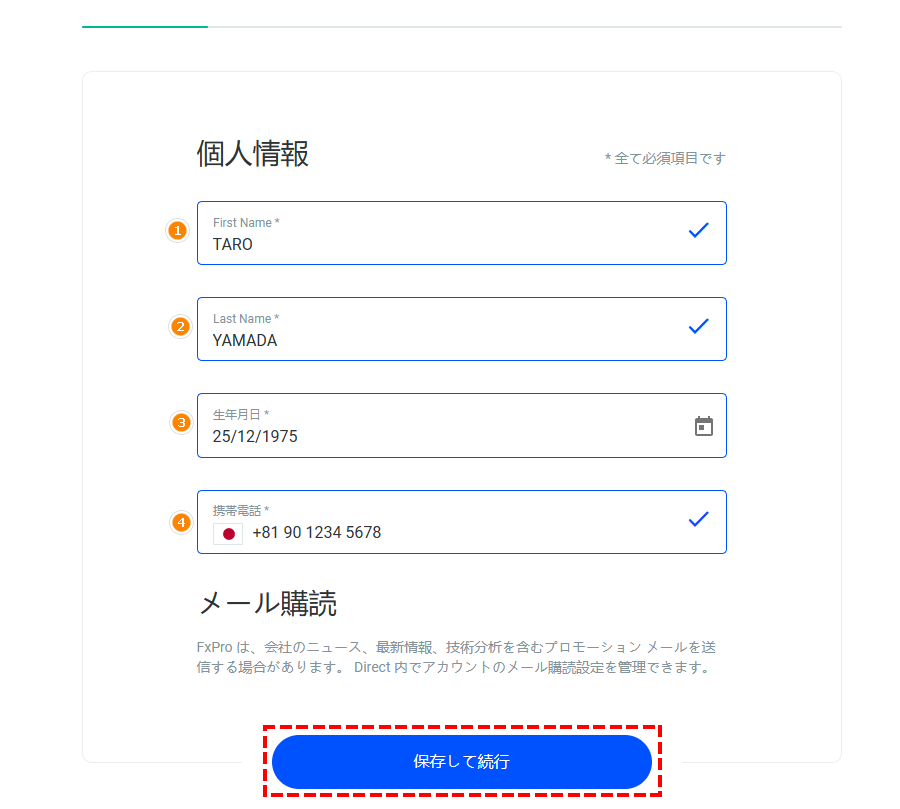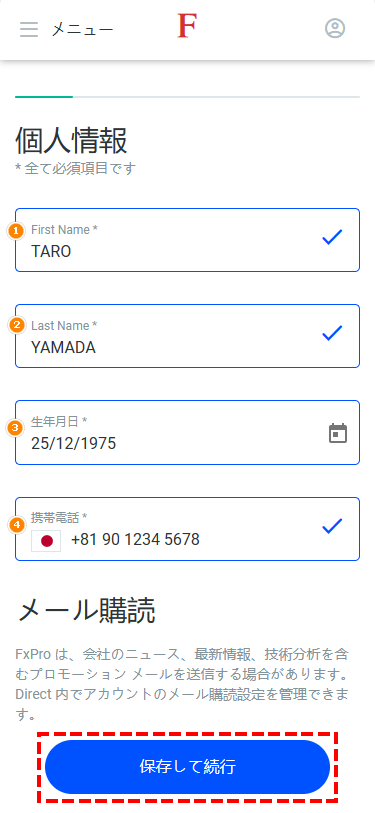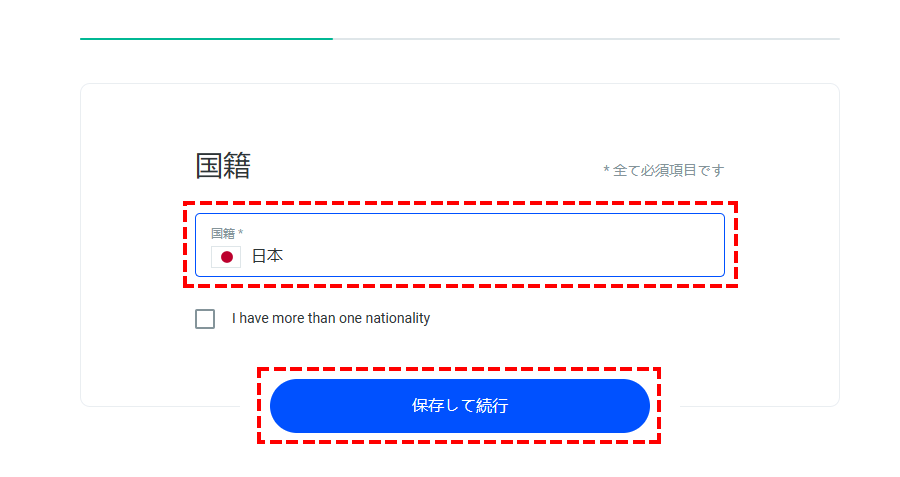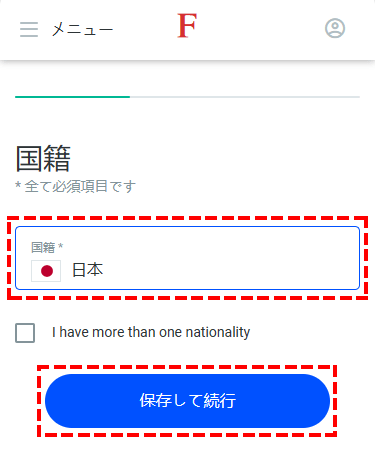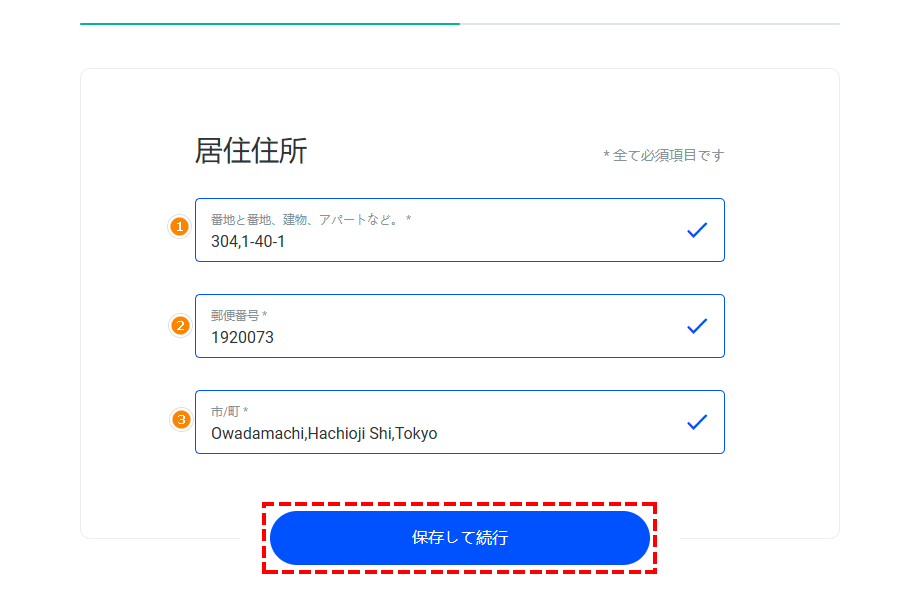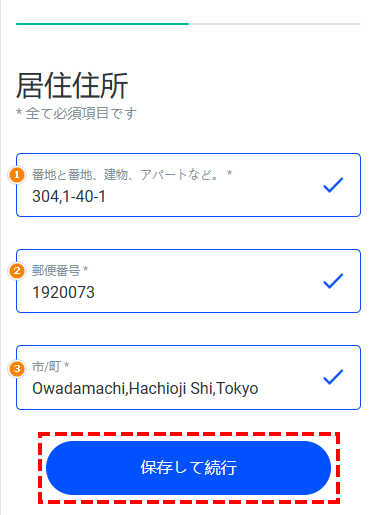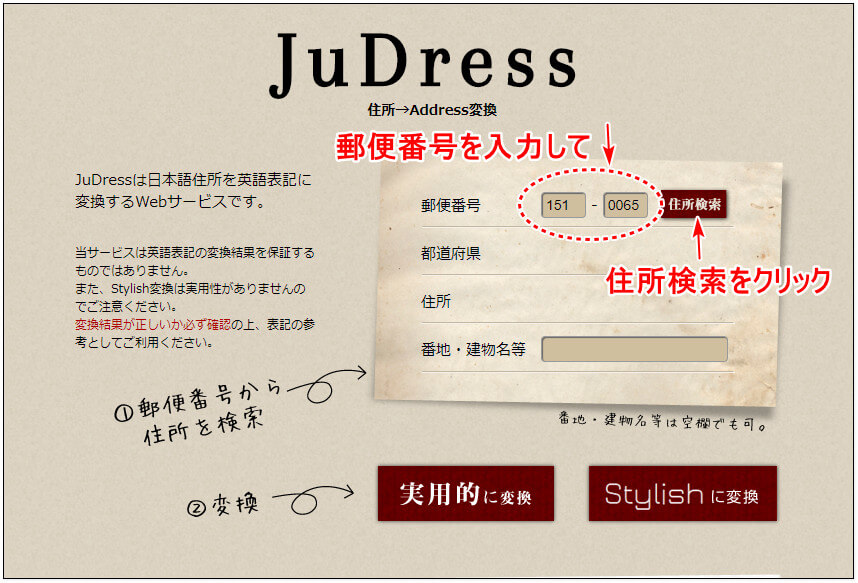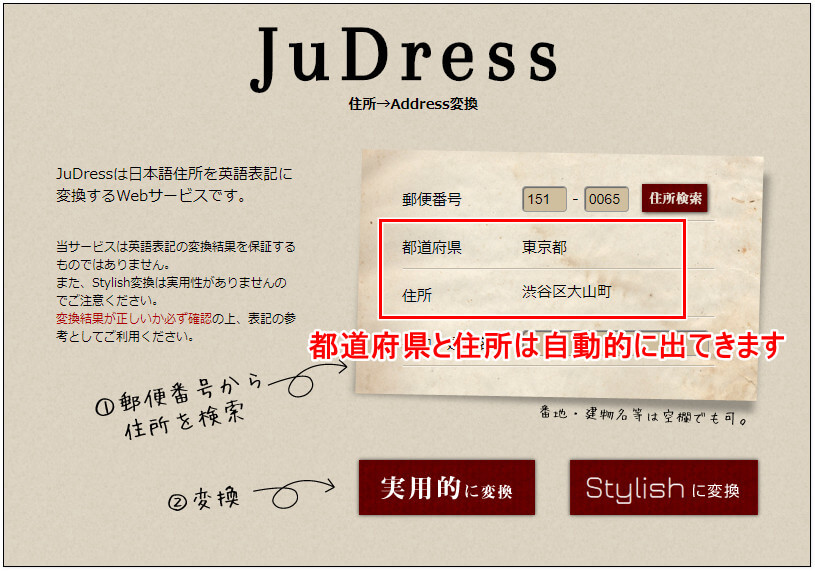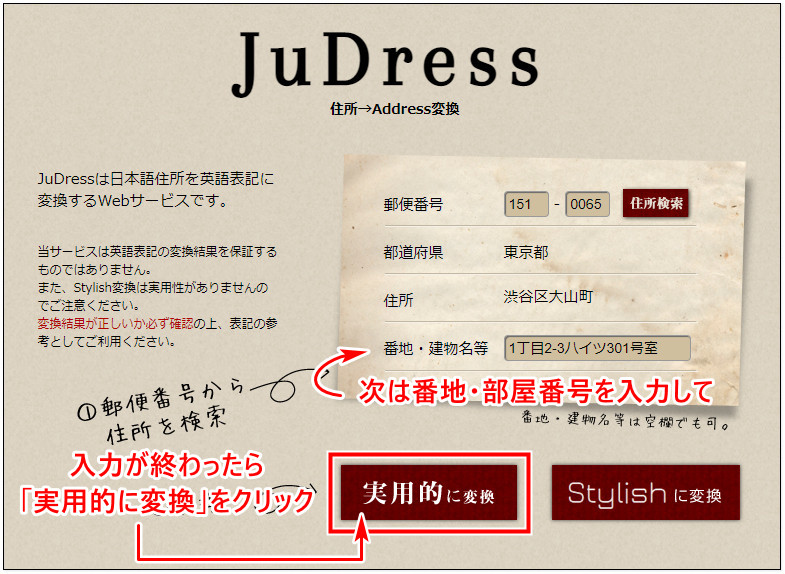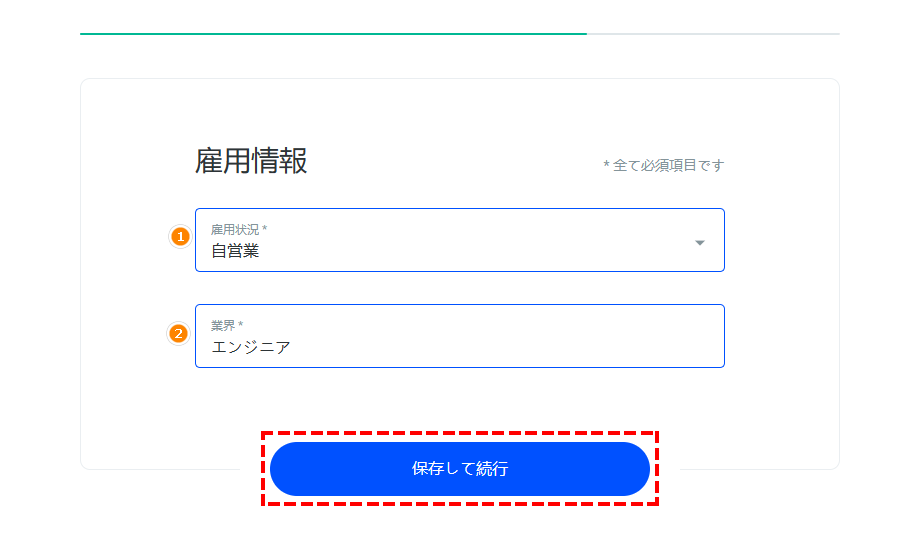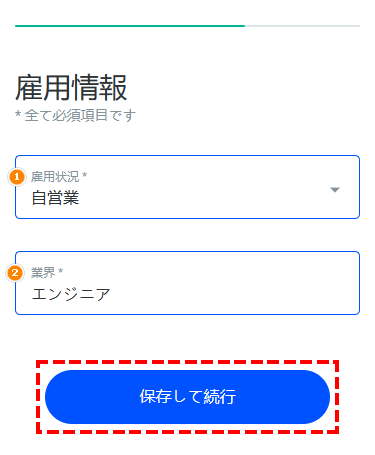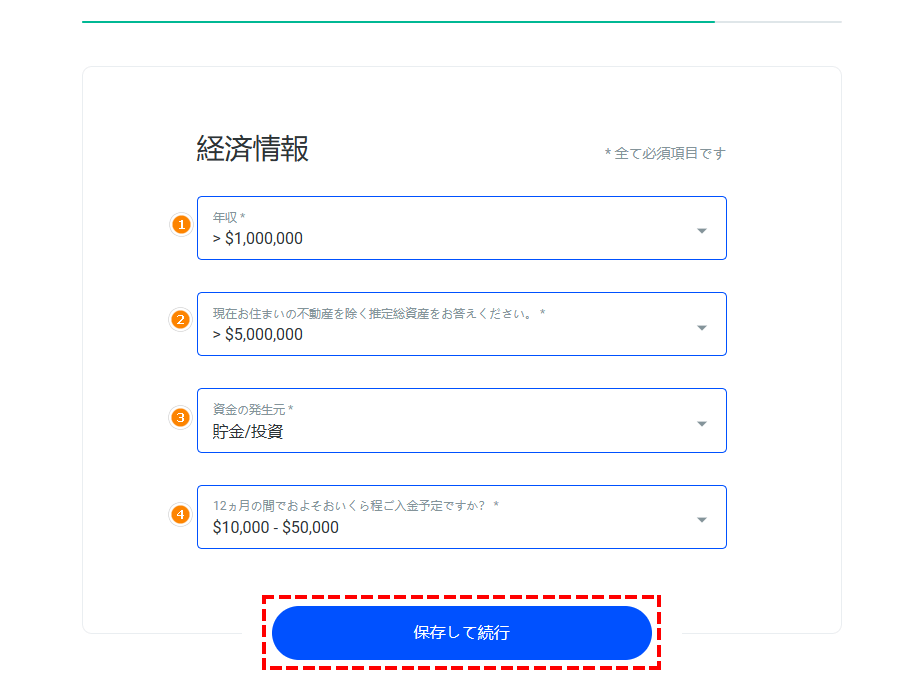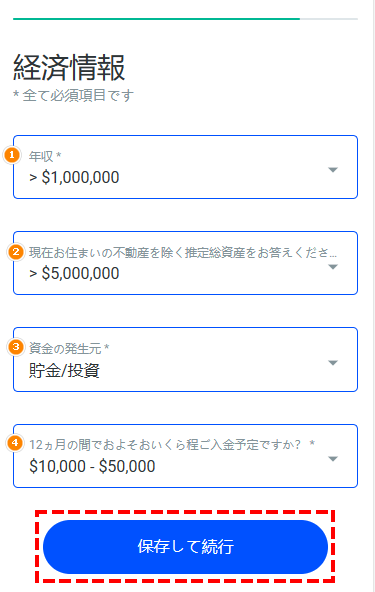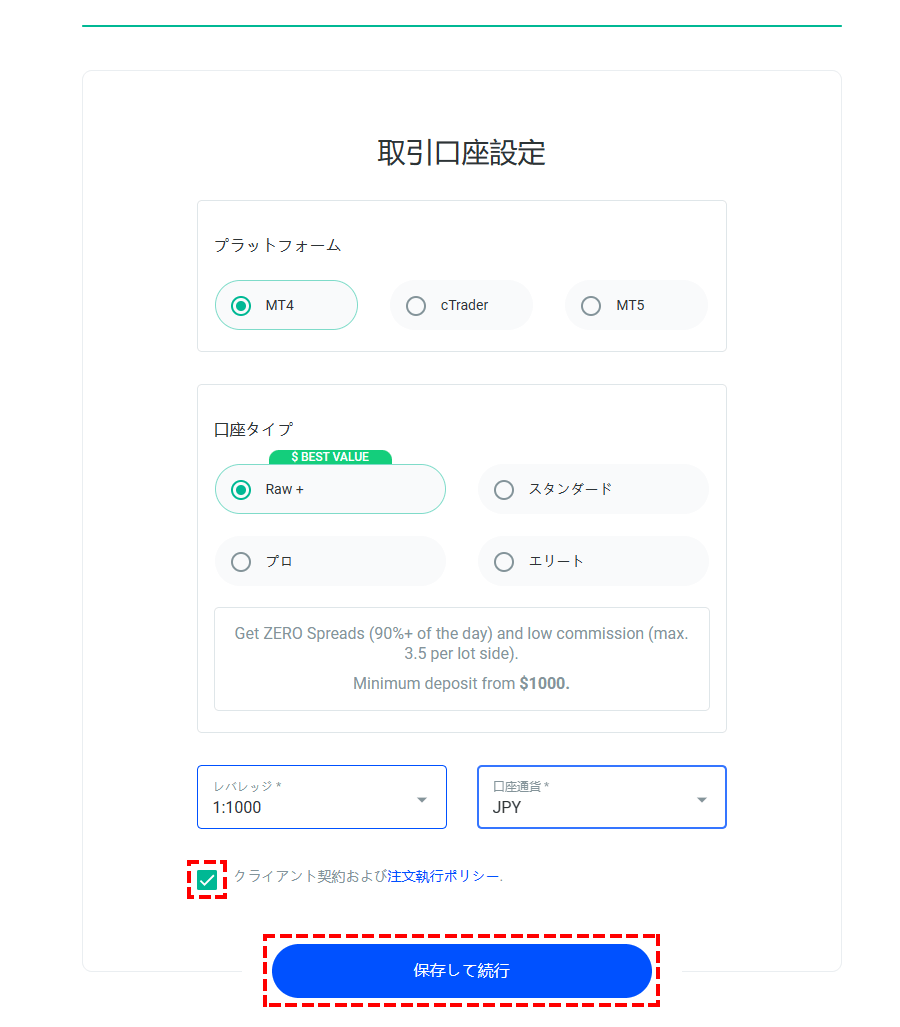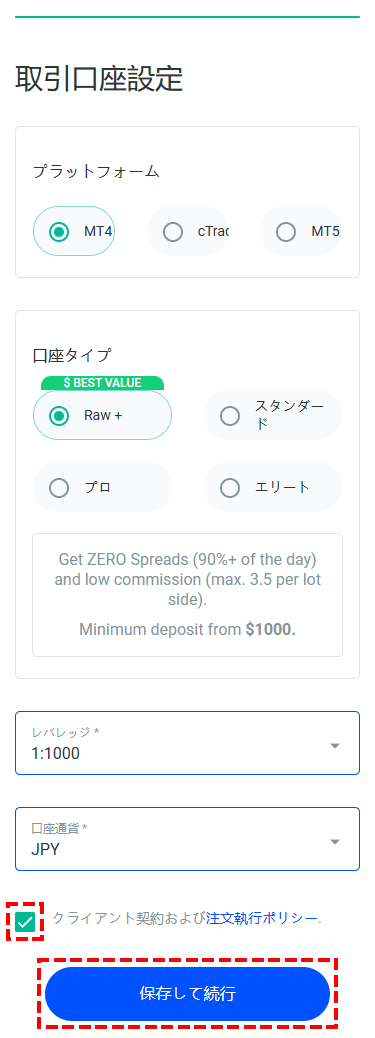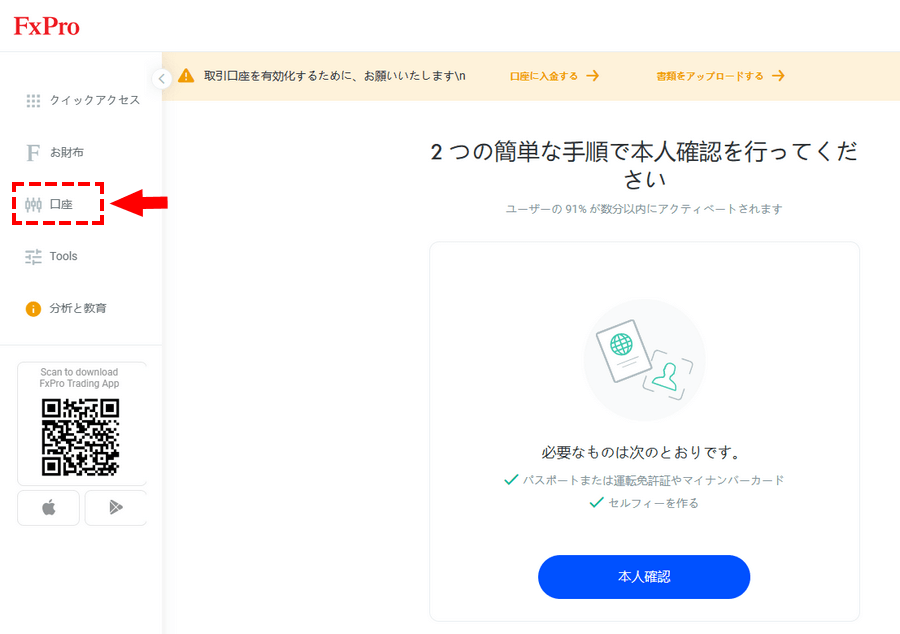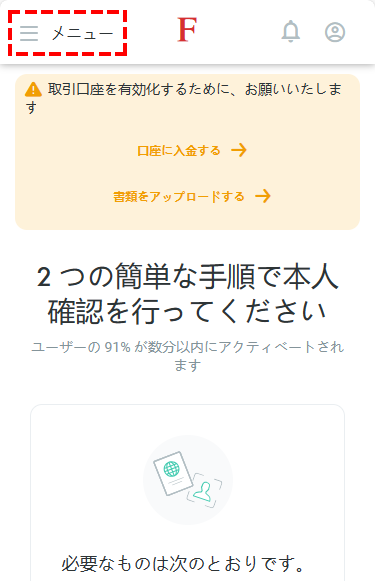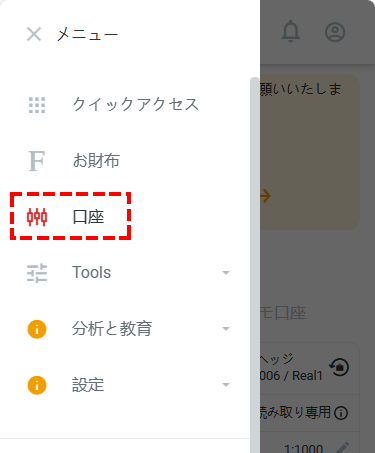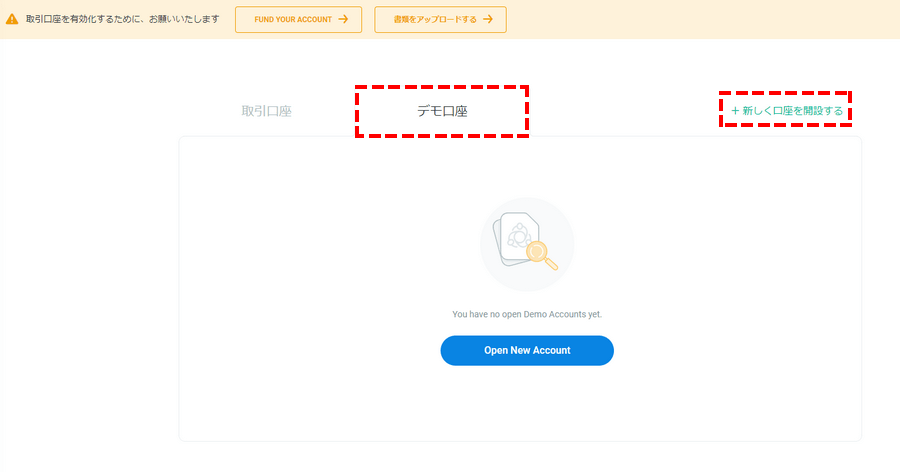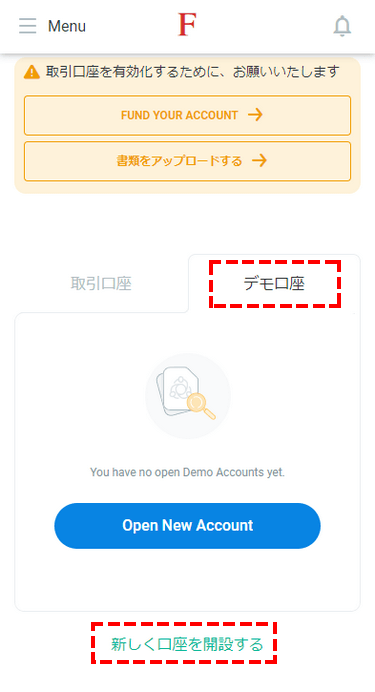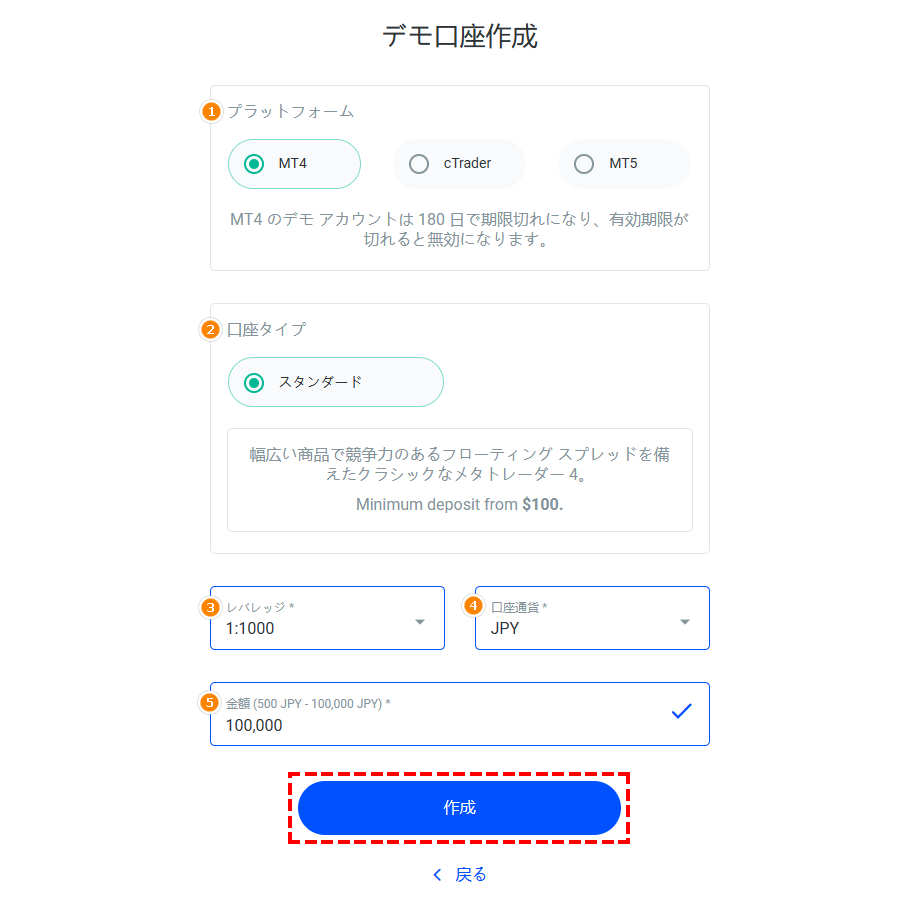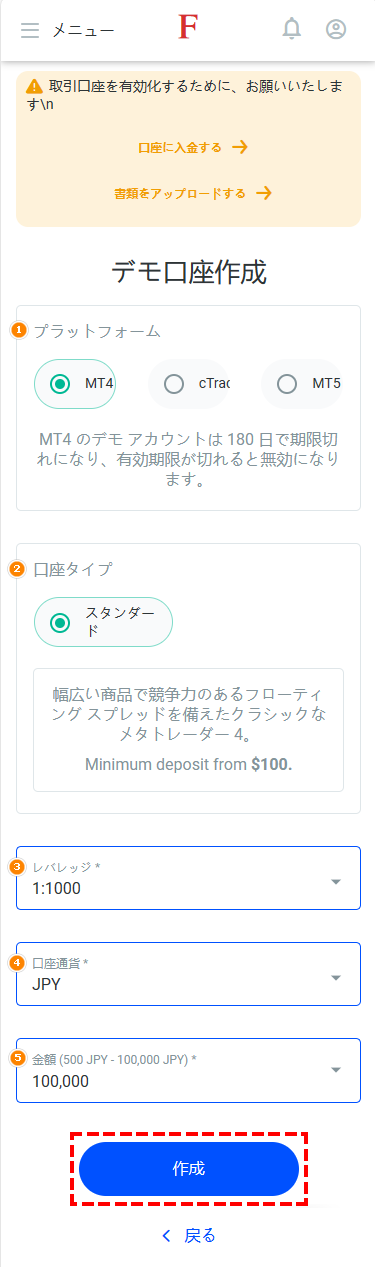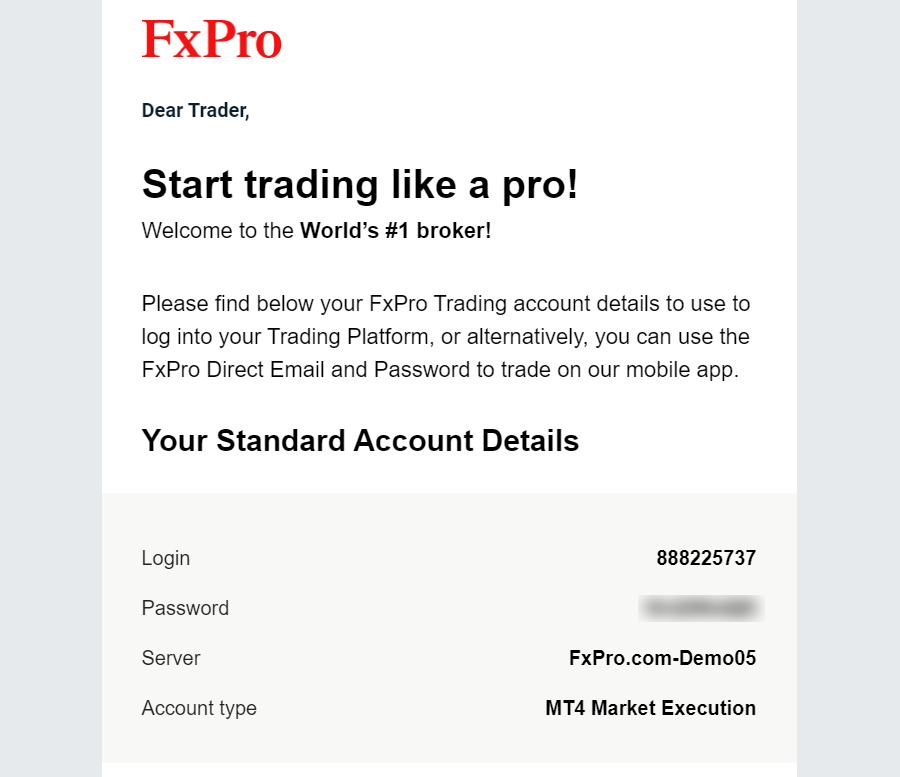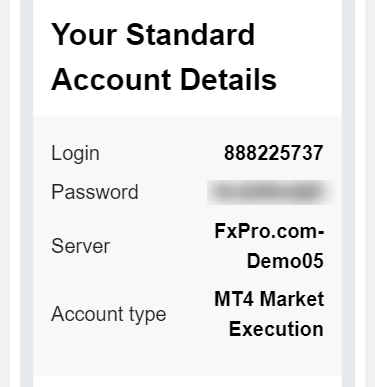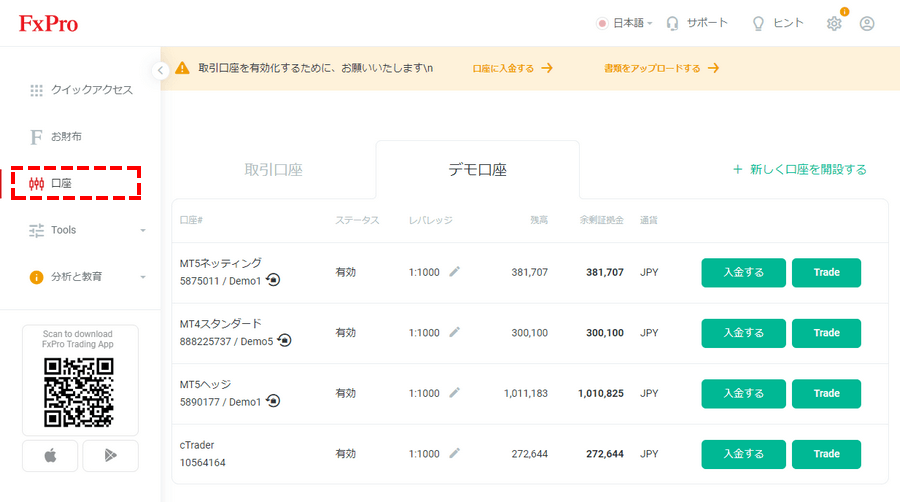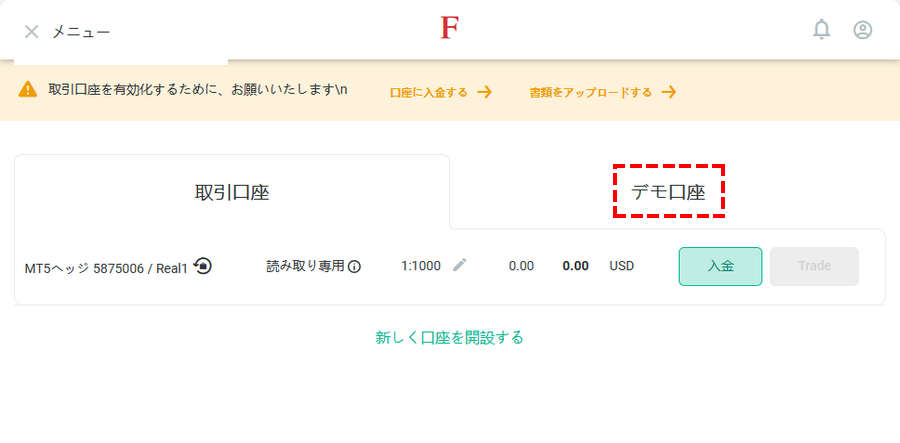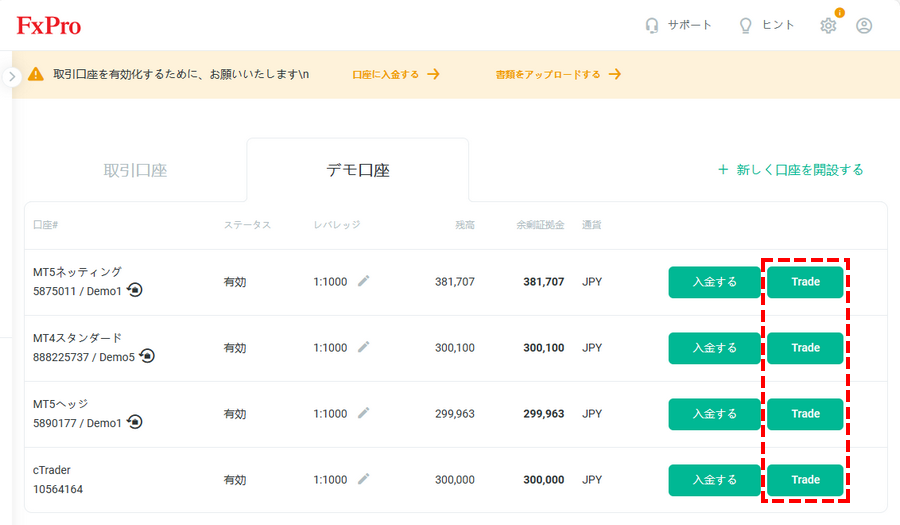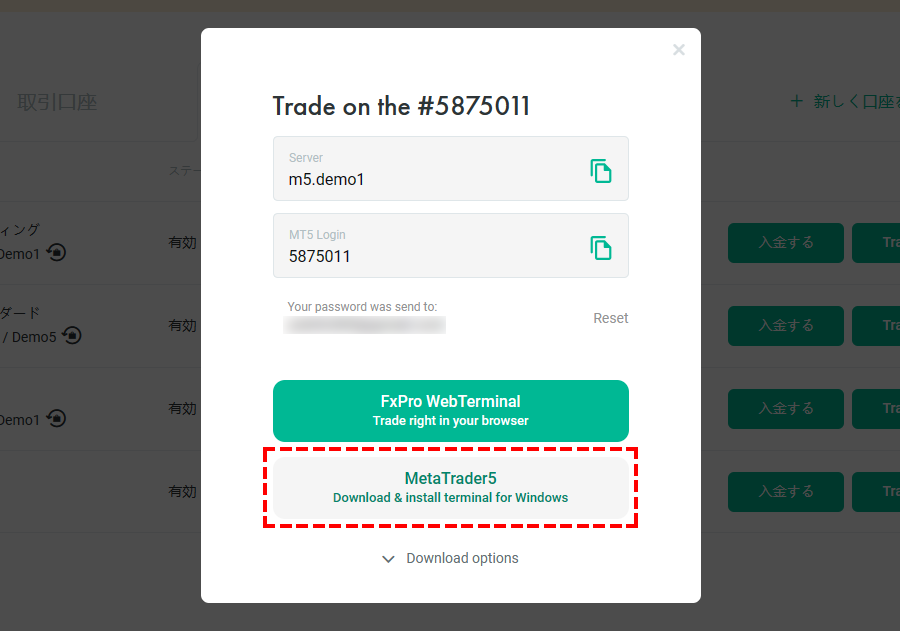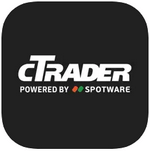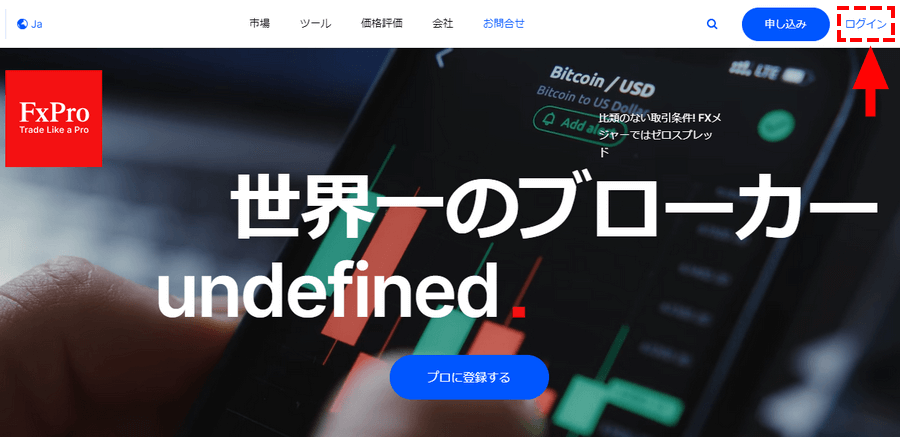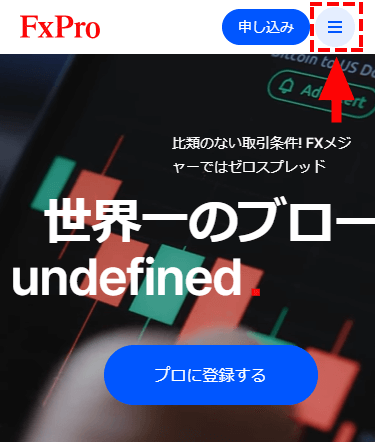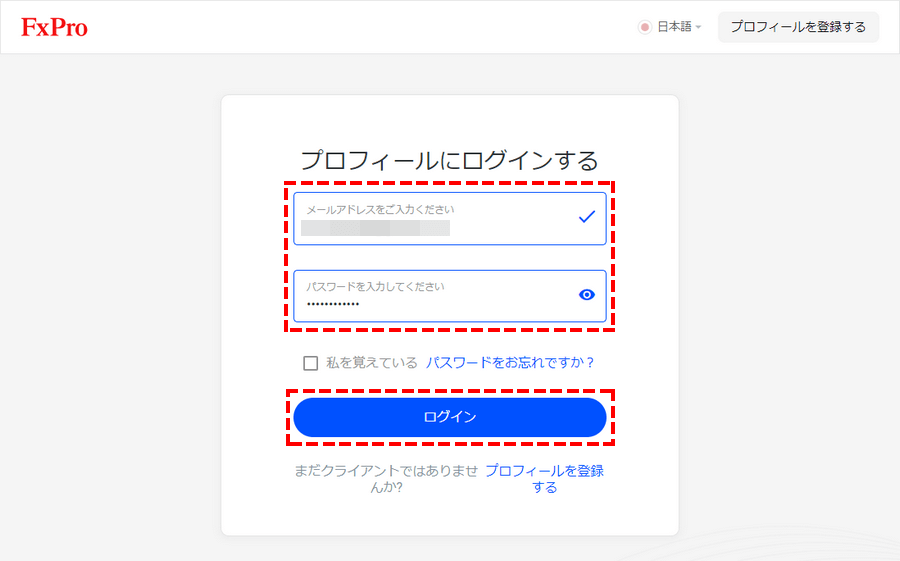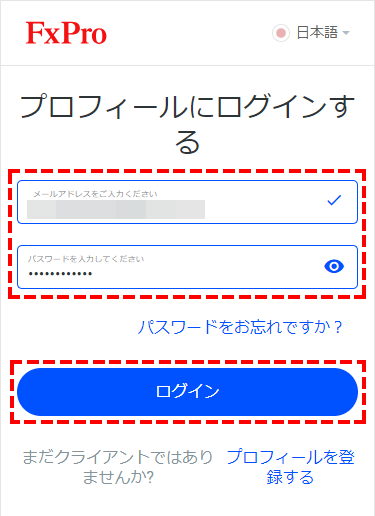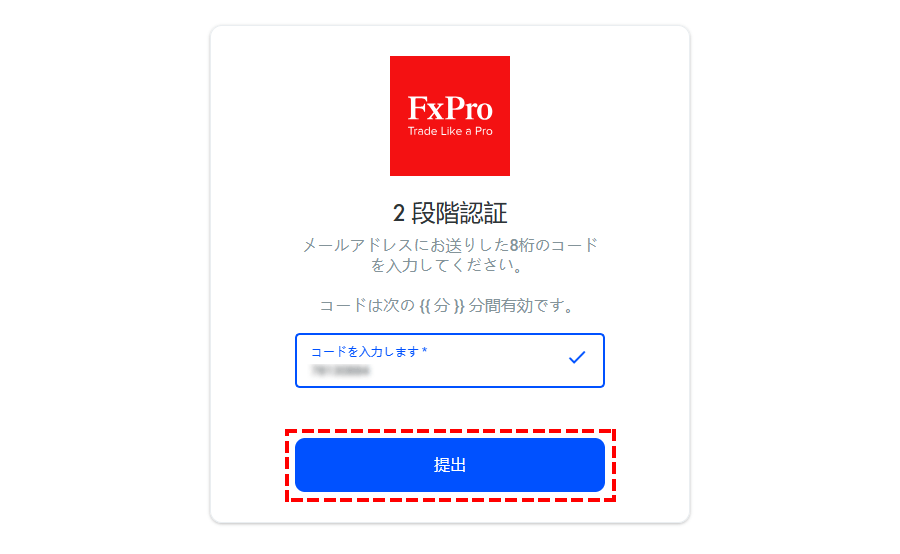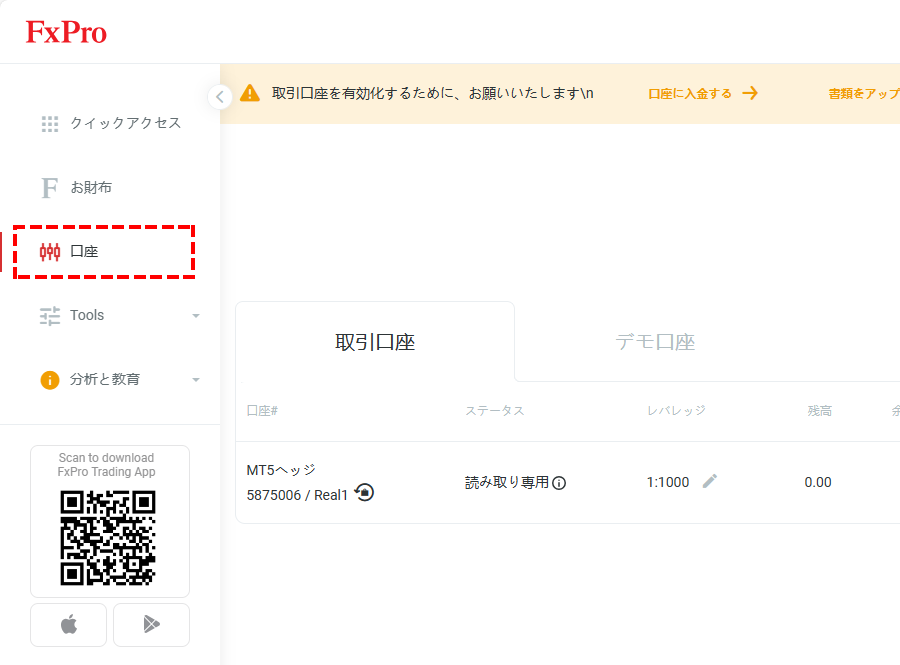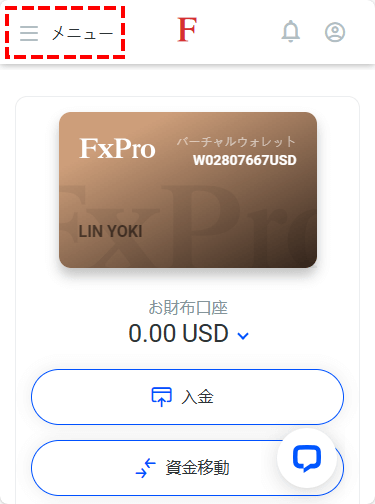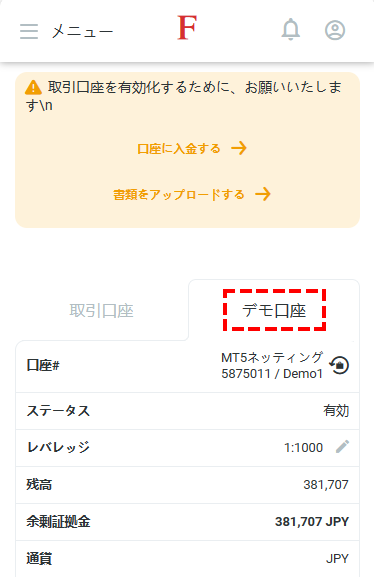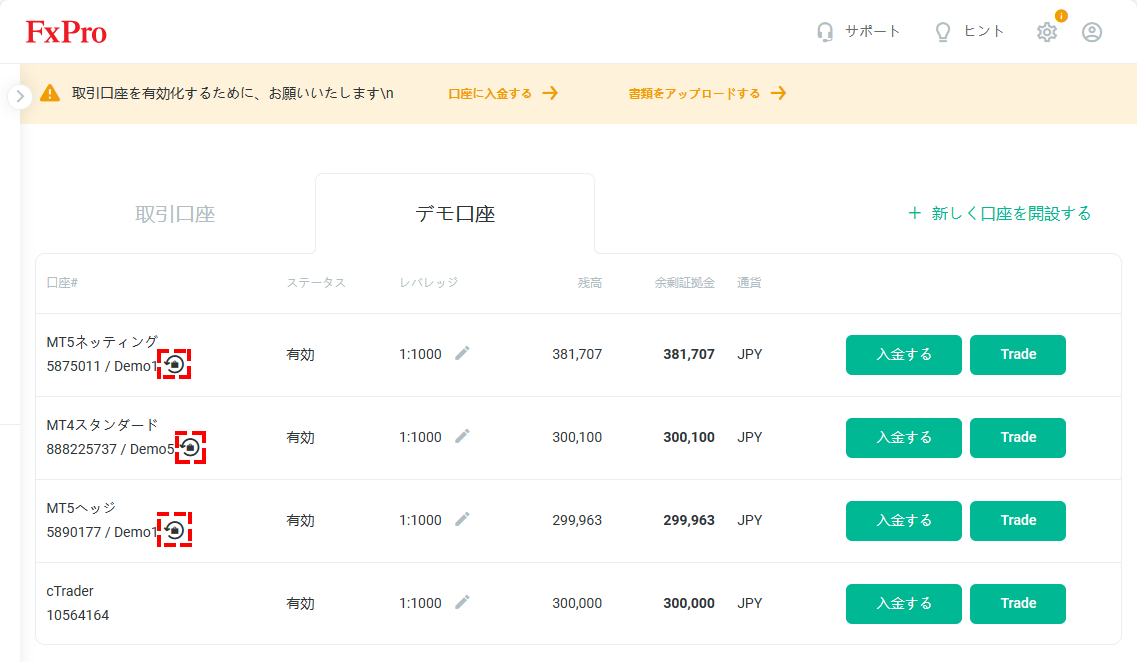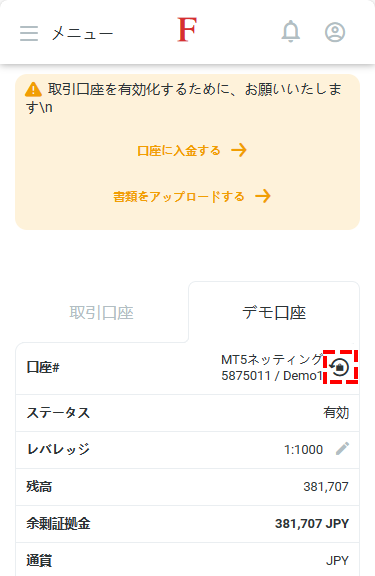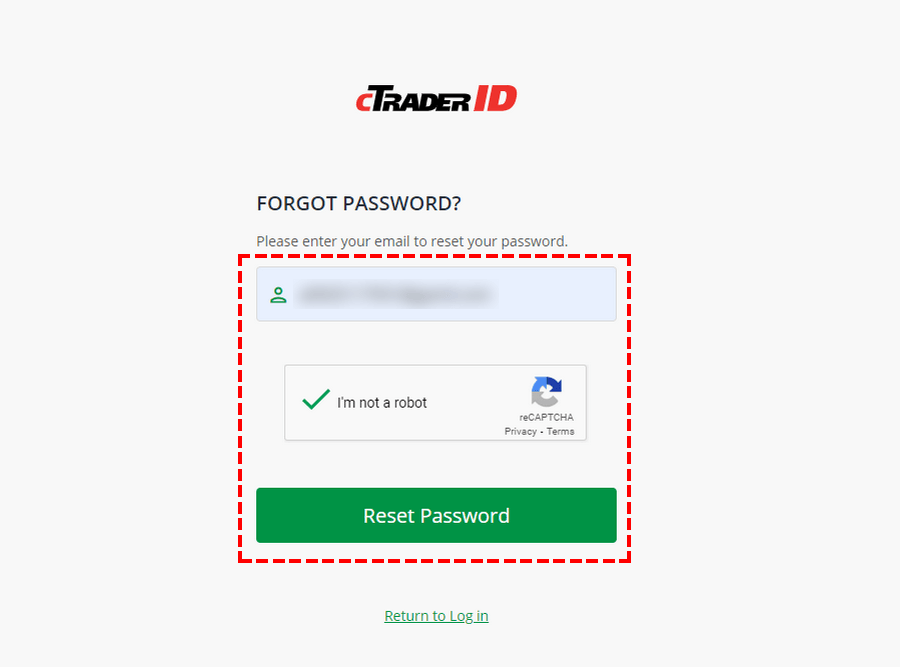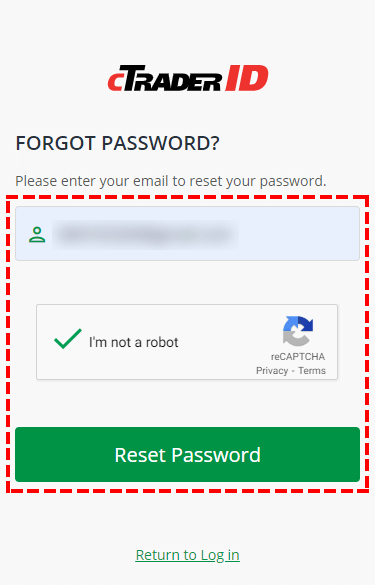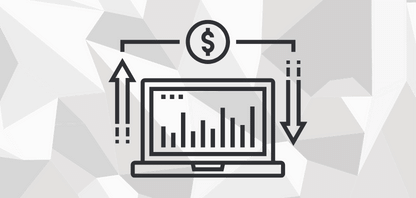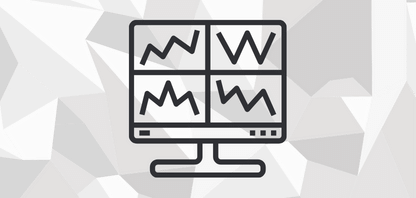本記事では、FxPro(FXプロ)デモ口座の特徴や開設方法をご案内します。
まずは以下、このページに掲載されている項目になります。

既にFxPro口座をお持ちの方は、追加口座として簡単にデモ口座が開設可能です。詳しくは追加口座開設マニュアルをご覧ください。
- SYUANYU

-
FxProではリアルと同等のデモ環境が用意されています。FxPro各口座タイプのスペックを確認したい方は一度デモ口座をお試しください。
FxProデモ口座の特徴
まずは以下、FxProのデモ口座の特徴を箇条書きで一覧にしたものになります。
- 口座資金の補充は無制限
- MT4/MT5/cTraderに対応
- デモ口座の使用期限は180日間まで
- 保有可能なデモ口座数には70個まで
デモ口座へは無制限に資金補充が可能
FxProのデモ口座では無制限に資金補充が可能で、FxPro Direct内の「入金する」から簡単に資金補充できるようになっています。
MT4/MT5/cTraderに対応
FxProのデモ口座は、MT4/MT5/cTraderに対応しています。
以下、FxProで開設できるデモ口座の比較表になります。
- FxPro口座タイプスペック比較表
-
デモ口座タイプ比較表
▼以下の表は横スクロールが可能です。▼
口座タイプ スタンダード ヘッジ ネッティング ヘッジ 取引ツール MT4 MT5 MT5 cTrader USD/JPY平均スプレッド 1.5 1.5 1.5 0.2 手数料 無料 無料 無料 7ドル/往復 Netting口座とHedging口座の違いNetting口座では、同じ通貨ペアの場合は、1つのポジションのみ保有できます。同じ通貨ペアで追加注文をした場合は、自動ナンピンまたは相殺され、1つのポジションに集約されます。
例えば:Netting口座でEURUSDで1ロットの買い取引を行い、再びEURUSDで2ロットの追加買い注文を行った場合、2つの別々のポジションではなく、EURUSDの3ロットの買いポジション(平均取得価格)になります。
Hedging口座では、通常の取引と同じでポジションを別々で保有することが可能です。そのためリスク管理の方法にバリエーションがあります。
デモ口座の使用期限は180日間まで
FxProデモ口座の使用期限は180日間です。
使用期限の延長などは出来ないので、長期でデモトレードをする人は特に注意が必要です。
ただデモ口座の保有口座数には限度がないため、停止してしまった場合でも追加口座として新しくデモ口座を開設することにより、いつでもデモ取引を再開できるようになっています。

FxProデモ口座の特徴は以上となります。次は、FxProのデモ口座を開設する手順をご案内します。
FxProデモ口座の開設方法
FxProのデモ口座を開設する手順は、まず口座開設フォームから会員登録を行い、FxProの会員ページにあたる「FxPro Direct」からデモ口座を開設する流れとなります。
- FxPro会員登録
- デモ口座の開設
- プラットフォームのダウンロード
デモ口座を利用するだけなら、本人確認書類を提出する必要がないので、すぐにデモ取引を開始する事ができます。
ここからは上記のデモ口座開設手順を、順番に詳しく解説していきます。

ここでの手順解説は、PCとスマホどちらにも対応しているので安心して読み進めてください。
STEP1. FxPro会員登録
まずはFxProで会員登録を行います。
以下のボタンからFxPro口座開設フォームを開いて下さい。
上記ボタンを押すと「FxProアプリのインストール画面が開いてしまう」という場合は、こちらのリンクからウェブサイト版の口座開設ページにアクセスしてください。
スマホアプリからでも口座開設が可能ですが、「一部端末に対応していない」「日本語キーボードでうまく入力できない」などの不具合が報告されています。
現段階では、日本人ユーザーの方はFxProウェブサイトから口座開設するのをオススメします。
口座開設フォームの入力
口座開設フォームを開いたら、「居住国」「メールアドレス」「パスワード」を入力していきます。
| 項目 | 入力例 |
|---|---|
| ①居住国 | 日本 居住国リストから選択 |
| ②メールアドレスを入力ください | info@fx.fan.club |
| ➂パスワード入力を入力ください | Abc12345 半角英字の大・小文字と数字を含む8文字以上の文字列を入力 |
ここで決めたパスワードとメールアドレスは、FxPro Directへのログインに使用します。
パスワードは、ここで入力して以降は確認や通知が行われないので、あらかじめメモを取るなどして保存しておきましょう。

安全性の高いパスワードを設定したい方は、以下のパスワード自動生成ツールをご利用ください。
FxProパスワード自動生成ツール
以下の「パスワードを自動生成」をクリックタップすると、FxProのパスワードルールに則ったランダムな文字列が生成されます。生成された文字列をコピペしパスワードとしてご利用下さい。
パスワードを自動生成
ここにパスワードが生成されます。
コピーしました。
コピー
※セキュリティ上の理由から、当サイト側では生成したパスワードの履歴は確認できません。生成したパスワードはメモを取るなどして、ご自身での保管をお願い致します。
手順2. 個人情報の入力
パスワード等の登録が完了すると、個人情報の入力画面が開きます。
「個人情報」「国籍」「居住住所」「雇用情報」「経済情報」「取引口座設定」の6項目があるので、順番に入力していきましょう。
個人情報
名前、生年月日、電話番号などを記入していきます。
全て入力したら、「保存して続行」をクリックタップしてください。
| 項目 | 入力例 |
|---|---|
| ①First Name | TARO 名前を入力 |
| ②Last Name | YAMADA 苗字を入力 |
| ➂生年月日 | 25/12/1975 日/月/年の順番に記入 |
| ④携帯電話 | +819012345678 国番号の後に、最初の「0」を省略して入力 |
国籍
国籍を選択していきます。
「日本」を選択したら、「保存して続行」をクリックタップしてください
居住住所
居住住所は、英語で入力する必要があります。
入力例や住所の英語変換方法は、画像下に掲載しているのでご参照ください。
住所の入力ができたら、「保存して続行」をクリックタップして次に進みます。
| 項目 | 入力例 |
|---|---|
| ①番地と建物、アパートなど | 304,1-40-1 |
| ②郵便番号 | 1920073 ハイフン「-」は省略可 |
| ➂市/町 | Owadamachi,Hachioji Shi,Tokyo |
- 住所の英語表記について
-
住所の英語表記
FxProの住所登録は、英語表記の入力が必要なので、日本語表記とは逆になります。
部屋番号>番地>町村>区>市>都道府県といった具合です。
例:「東京都 八王子市 大和田町 1丁目40-1 マンション 304号室」
英語表記→ 「304, –1-40-1, Owadamachi, Hachioji Shi, Tokyo」※ 建物名は省略できます。
日本の住所を英語表記にカンタンに変換できる、JuDressというサービスがあるので利用してみましょう。
- 住所翻訳:JuDressの使い方
-
まず、JuDressへアクセスしてください。
JuDressでは、7桁の郵便番号を入力し住所検索のボタンをクリックタップすると、都道府県と住所が自動検索され表示されます。


自動検索以下の「番地」や「建物名」・「部屋番号」等を入力し、「実用的に変換」のボタンをクリックタップすると、住所を英文に変換できます。

雇用情報
雇用情報では、ご自身の雇用状況や学歴に合致するものを選択してください。
全て入力したら、「保存して続行」をクリックタップして次に進みます。
| 項目 | 回答例 |
|---|---|
| ①雇用状況 | 自営業 |
| ②業界 | エンジニア |
経済情報
次の画面では、ご自身に該当する経済情報を選択します。
「①年収」「②資産」「④入金の予定資金」は、米ドル単位でご回答ください。
入力ができたら、「保存して続行」をクリックタップして次に進みます。
| 項目 | 回答例 |
|---|---|
| ①年収 | >$1,000,000 |
| ②現在お住まいの不動産を除く推定総資産をお答えください。 | >$5,000,000 |
| ➂資金の発生先 | 貯金/投資 |
| ④12ヶ月の間でおよそおいくら程ご入金予定ですか? | $10,000-$50,000 |
取引口座設定
続いて、取引口座の設定をする画面が開きますが、こちらはリアル口座の設定画面になります。
リアル口座の設定をしないとデモ口座作成に進めないので、デモ口座しか使用しない方でも入力が必要です。
設定が終わったら、「保存して続行」をクリックタップしてください。
| 項目 | 設定例 |
|---|---|
| ①プラットフォーム | MT4 |
| ②口座タイプ | Raw+ |
| ➂レバレッジ | 1:1000 |
| ④口座通貨 | JPY |
| ⑤クライアント契約および注文執行ポリシー | 同意事項を確認してチェックを入れる |

以上でFxProへの会員登録は完了です。次はデモ口座を開設していきます。
STEP2. デモ口座の開設
デモ口座を作成する
FxPro会員登録が完了すると、自動的にFxPro Directへログインし、本人確認書類の提出画面が表示されます。
デモ口座のみの利用ならば、本人確認書類の提出は必要ありません。
左側のメニューから「口座」をクリックタップして、デモ口座の作成に進んでください。
口座画面を開いたら、「デモ口座」のタブに切り替えて、「新しく口座を開設する」を選択してください。
すると「デモ口座作成」という画面が開きます。
「①プラットフォーム」「②口座タイプ」「➂レバレッジ」「④口座通貨」「⑤資金量」を設定し、「作成」をクリックタップしてください。
| 項目 | 設定例 |
|---|---|
| ①プラットフォーム | MT4 |
| ②口座タイプ | スタンダード |
| ➂レバレッジ | 1:1000 |
| ④口座通貨 | JPY |
| ⑤資金 | 100,000 500~100000が入力可能 |
- FxPro口座タイプスペック比較表
-
デモ口座タイプ比較表
▼以下の表は横スクロールが可能です。▼
口座タイプ スタンダード ヘッジ ネッティング ヘッジ 取引ツール MT4 MT5 MT5 cTrader USD/JPY平均スプレッド 1.5 1.5 1.5 0.2 手数料 無料 無料 無料 7ドル/往復 Netting口座とHedging口座の違いNetting口座では、同じ通貨ペアの場合は、1つのポジションのみ保有できます。同じ通貨ペアで追加注文をした場合は、自動ナンピンまたは相殺され、1つのポジションに集約されます。
例えば:Netting口座でEURUSDで1ロットの買い取引を行い、再びEURUSDで2ロットの追加買い注文を行った場合、2つの別々のポジションではなく、EURUSDの3ロットの買いポジション(平均取得価格)になります。
Hedging口座では、通常の取引と同じでポジションを別々で保有することが可能です。そのためリスク管理の方法にバリエーションがあります。
ログイン情報が書かれたメールが届く
デモ口座の設定内容に問題が無ければ、登録したメールアドレスへ「FxPro Trading Account Details」という題名のメールが届きます。
メールには開設したデモ口座の「ログインID」「パスワード」「サーバー名」が掲載されています。

以上でデモ口座の作成は完了です。あとはプラットフォームをダウンロードしてデモ取引を開始するのみとなります。
STEP3. プラットフォームのダウンロード
-
まず、FxProウェブサイトからFxPro Directにログインし、左側のメニューから「口座」をクリックしてください。

続いて「デモ口座」タブをクリックしてデモ口座の一覧を表示させます。

「Trade」ボタンをクリックすると、デモ口座の詳細画面が表示されます。

画面下部には「Download」ボタンを押すと、該当口座のプラットフォームがダウンロードできます。

-
スマホ版プラットフォームは、各スマホ端末のアプリストアからダウンロードします。
MT4・MT5の場合、取引するFX会社が異なっていても、利用するアプリは同じです。
cTraderの場合、FxPro専用のcTraderアプリをダウンロードする必要があります。以下に、アプリストアへのリンクをプラットフォームごとに記載しておくのでご利用下さい。
MT4/MT5プラットフォームの具体的なダウンロード&インストール手順は、以下の記事で解説されているのでご参照下さい。
関連:MT4のインストール方法
デモ口座パスワードの変更方法
デモ口座のパスワードを変更する方法は、MT4/5口座とcTrader口座で手順が異なります。
まずはMT4/5口座のパスワード変更手順から解説していきますので、cTrader口座をご利用の方は後述の「cTrader口座のパスワード変更方法」にスキップして下さい。
MT4/5口座のパスワード変更手順
FxPro Directへログイン
まずはFxProウェブサイトへアクセスしてください。
FxProウェブサイトが開いたら、サイトメニューの「Login」「ログイン」をクリックタップしてください。
ログイン画面が開いたら、登録したメールアドレスとパスワードを入力し、「ログイン」をクリックタップしてください。
メール認証コードを入力し、「提出」をクリックタップしてください。
デモ口座一覧を表示させる
FxPro Directにログインできたら、画面左側の画面左上の「Menu」をタップして、「口座」を選択して下さい。
口座画面を開いたら、「デモ口座」タブをクリックタップして、デモ口座一覧を表示させて下さい。
「パスワードの再設定」を選択
デモ口座一覧を開くと、口座番号の横に「パスワードの再設定」のボタンがあるので、そちらをクリックタップしてください。
新しいパスワードをメールで受け取る
すると、登録したメールアドレスへ「FxPro Trading Account Details」という題名のメールが届き、その中に新しいパスワードが掲載されています。
以上でMT4/5口座のパスワード変更は完了です。
cTrader口座のパスワード変更方法
cTrader口座のパスワードを変更する場合は、cTraderのパスワードリセットページから変更を行います。
登録したメールアドレスを入力し「Reset Password」をクリックタップすると、パスワードリセットリンクがメールで届きます。
メール内のパスワードリセットリンクをクリックタップすると、新しいパスワードが設定できます。
デモ口座は削除できない
デモ口座が増えてくると煩わしく感じる方もいるかと思いますが、FxProでは、デモ口座の削除(解約)をすることはできません。
デモ口座の有効期限は180日となっており、デモ口座開設から180日経過後に自動的に無効になるので、期限が切れるまでお待ち頂くようお願いします。

FxProデモ口座開設に関するマニュアルは以上です。最後まで読んでいただきありがとうございました。他にもマニュアルをご用意しておりますので、よろしければご活用ください。
関連マニュアル
所在地:1 Karyatidon, CY-4180 Ypsonas, Limassol, Cyprus
金融商品取扱許可:キプロス証券取引委員会(CySEC) 078/07
所在地:No.50 12F-3, Chenggong Rd, North District, Tainan City, Taiwan
統一番号:No. 24917404
所在地:1 Karyatidon, CY-4180 Ypsonas, Limassol, Cyprus
金融商品取扱許可:キプロス証券取引委員会(CySEC) 078/07
所在地:No.50 12F-3, Chenggong Rd, North District, Tainan City, Taiwan
統一番号:No. 24917404