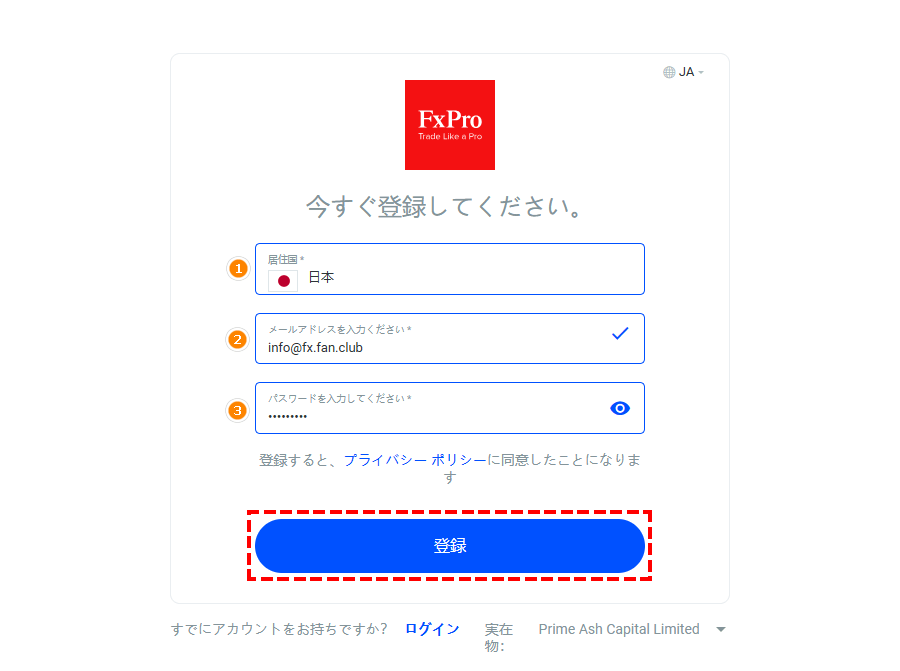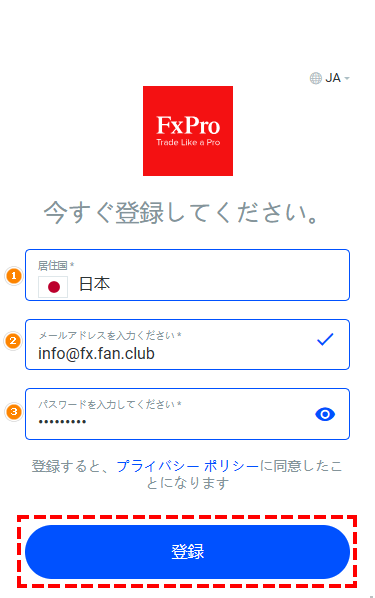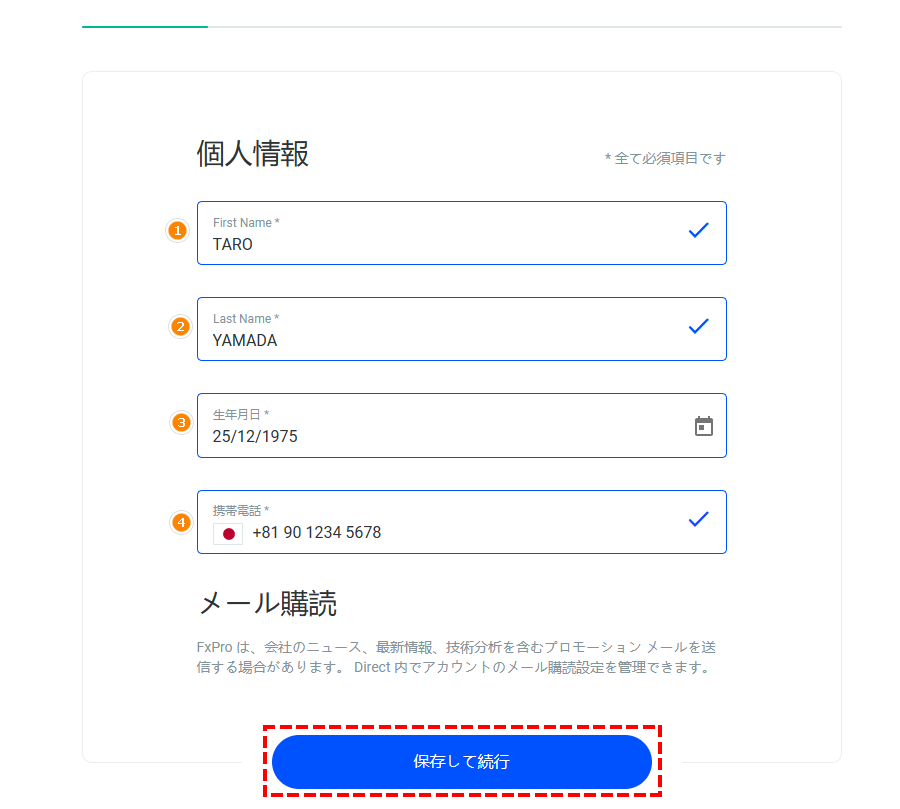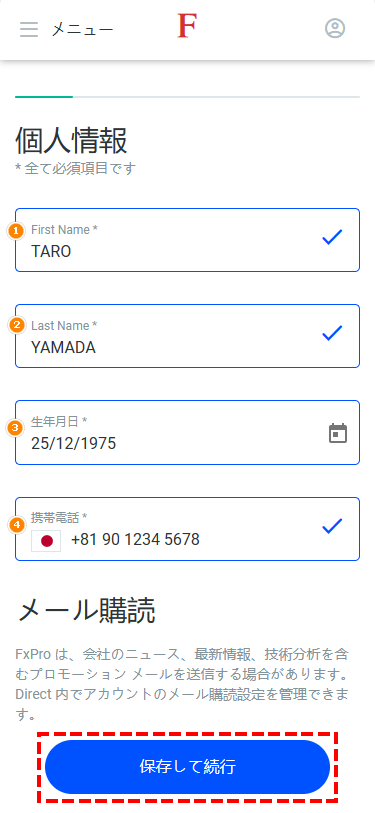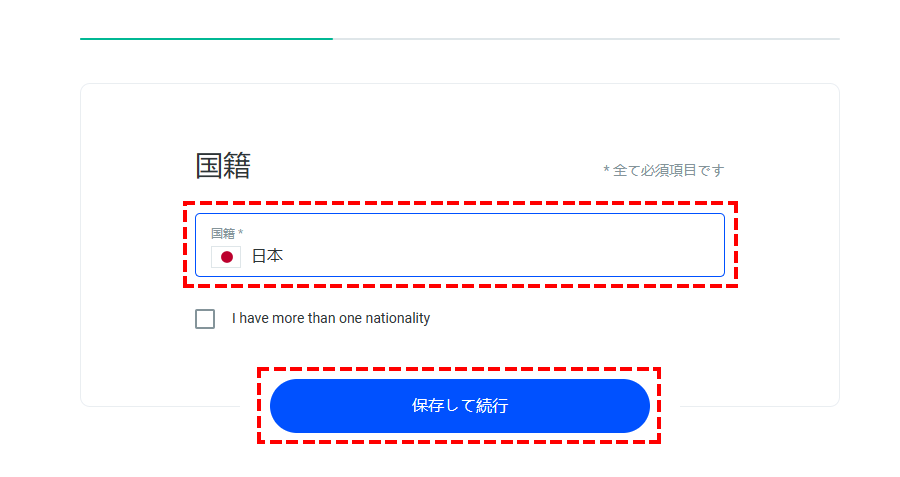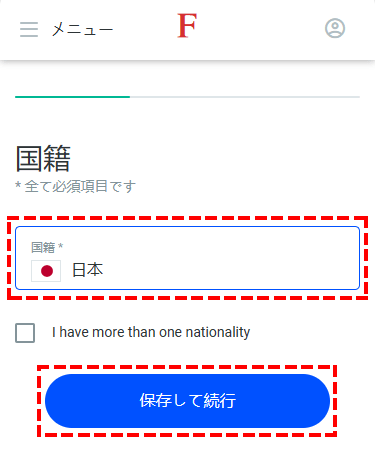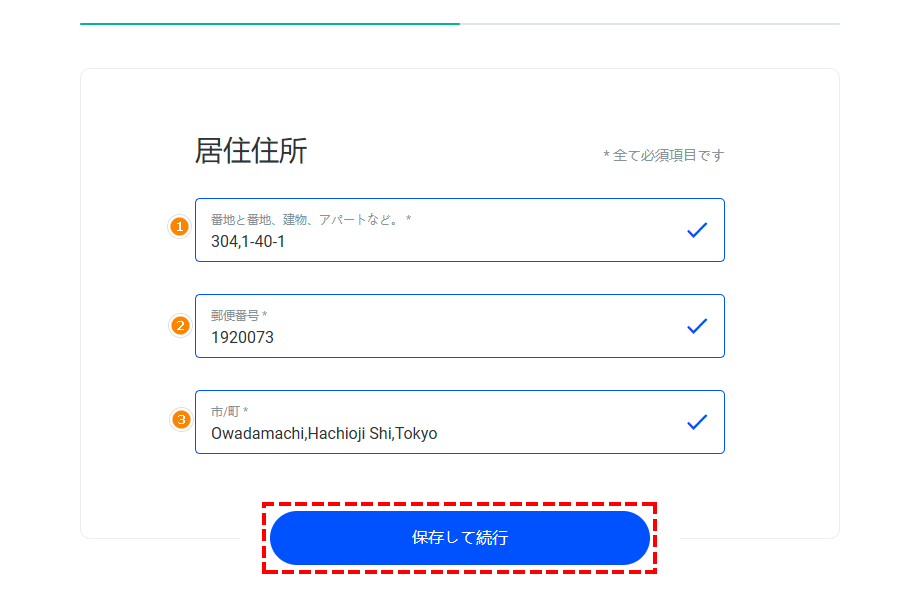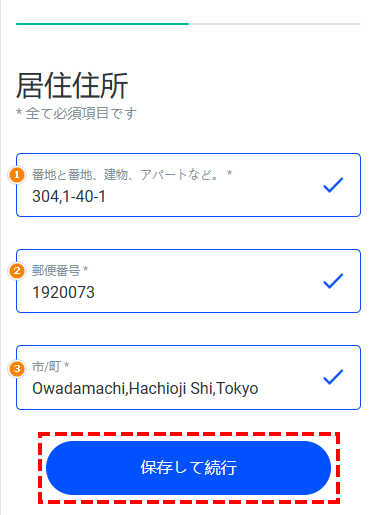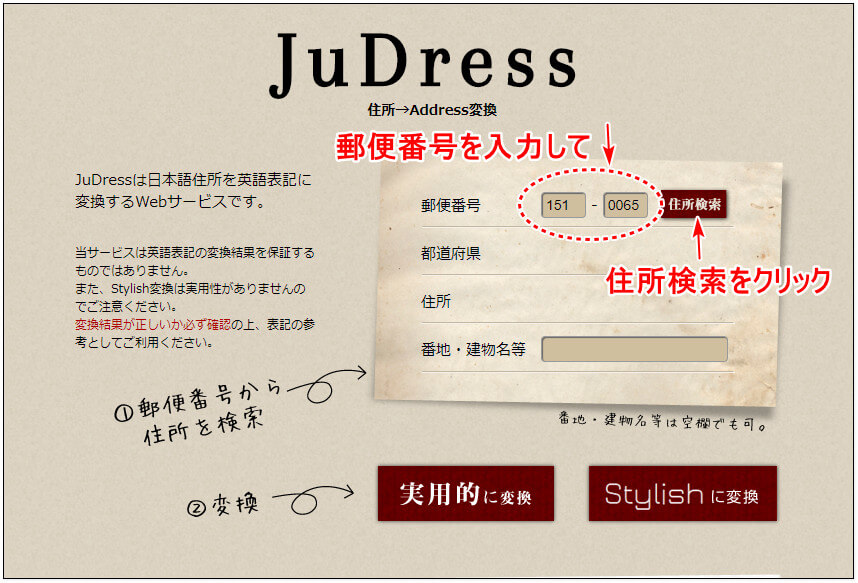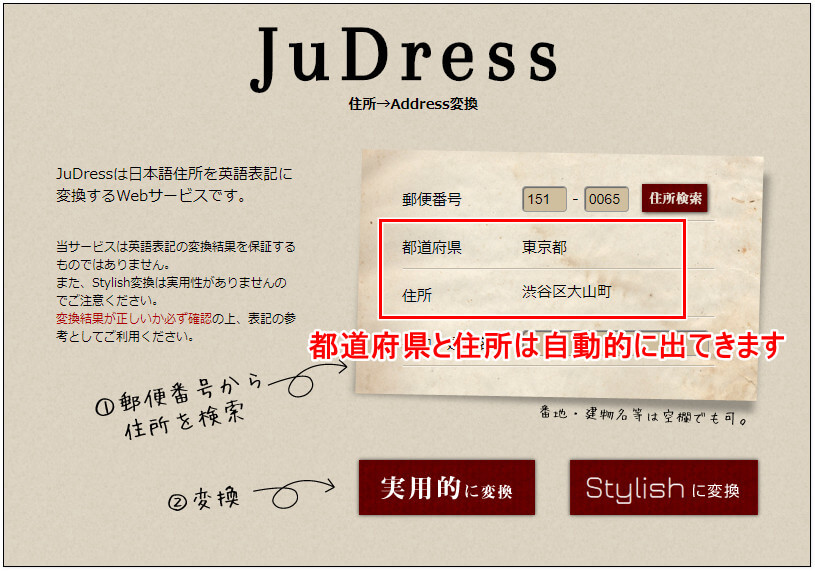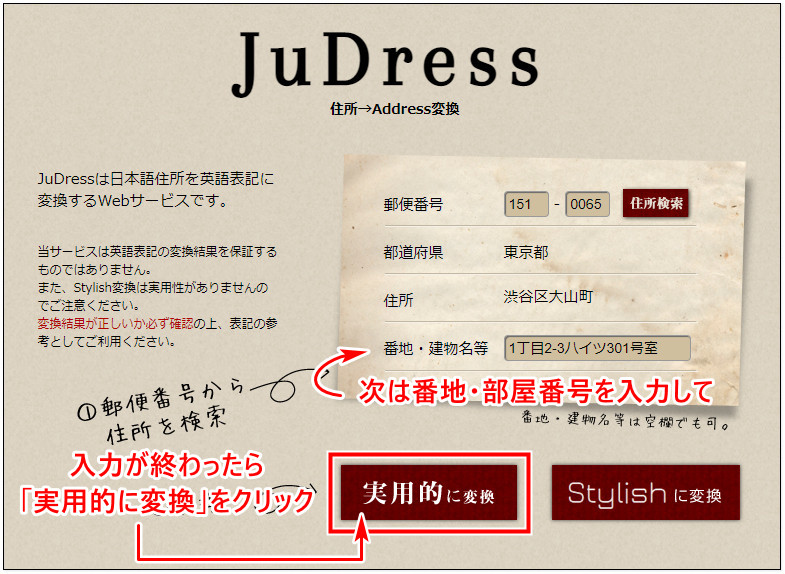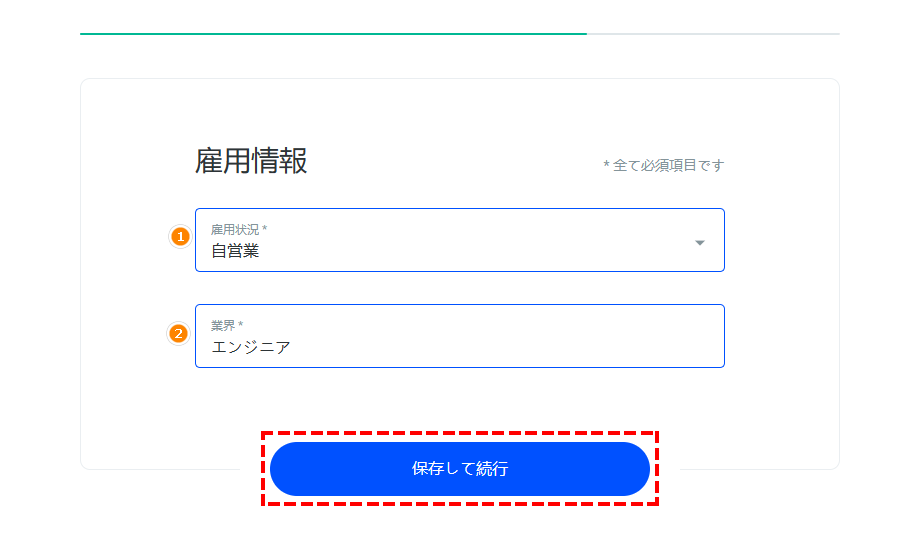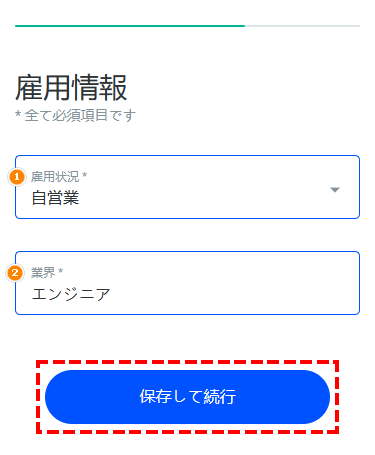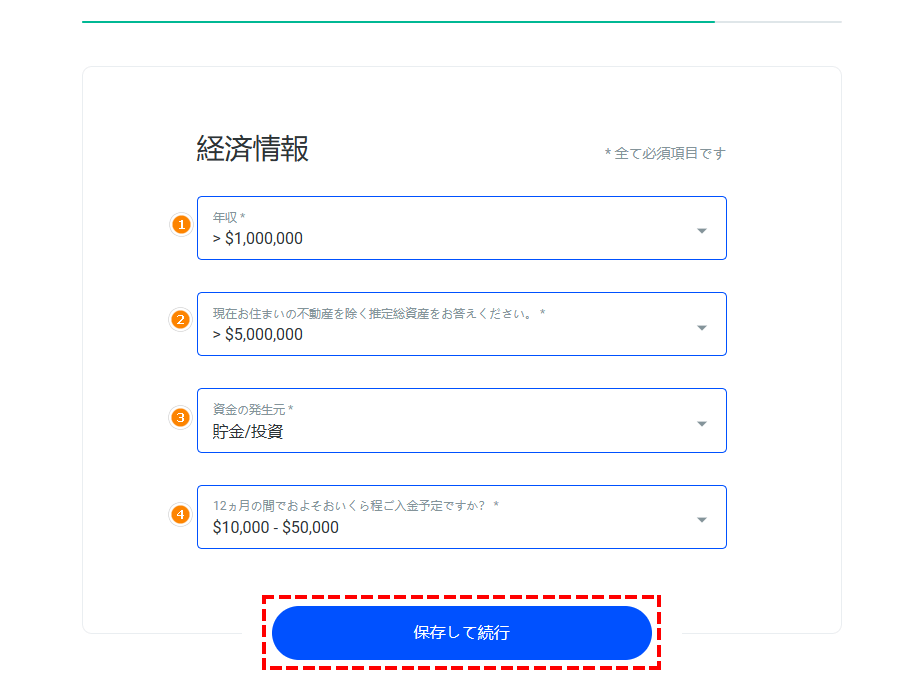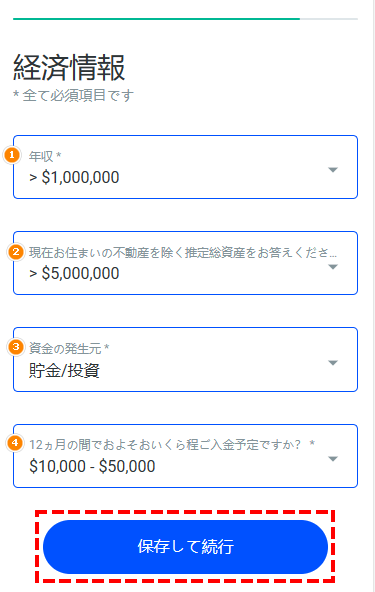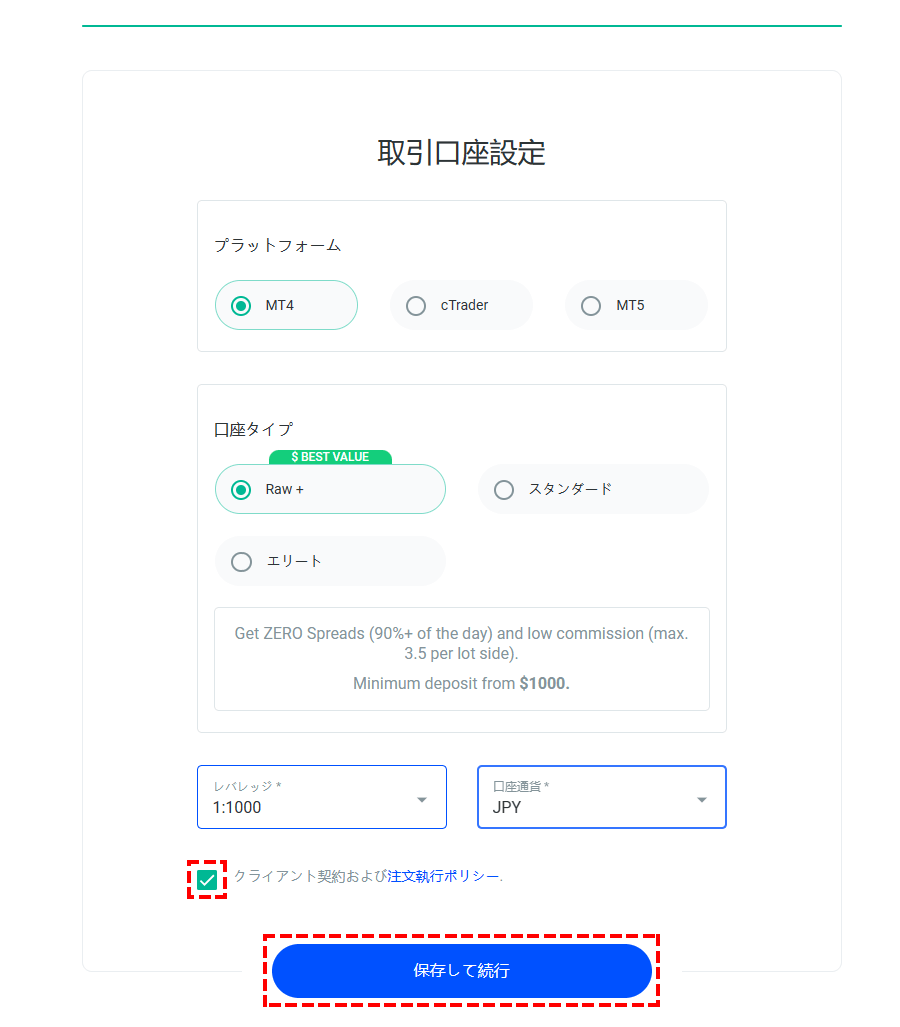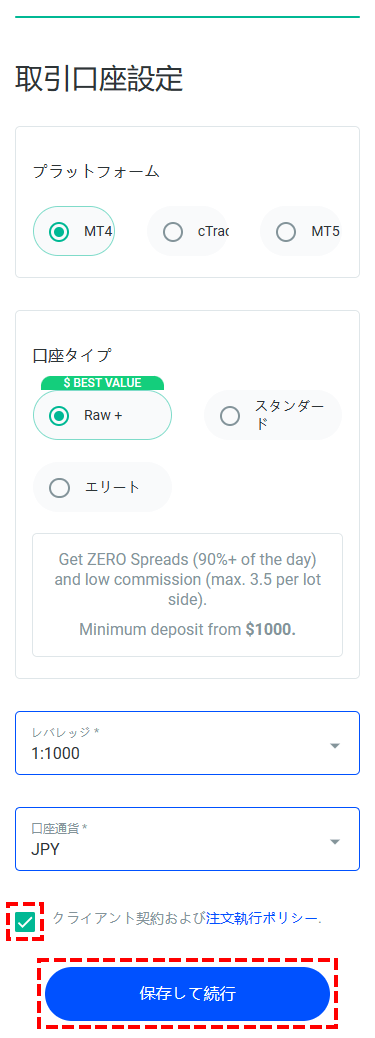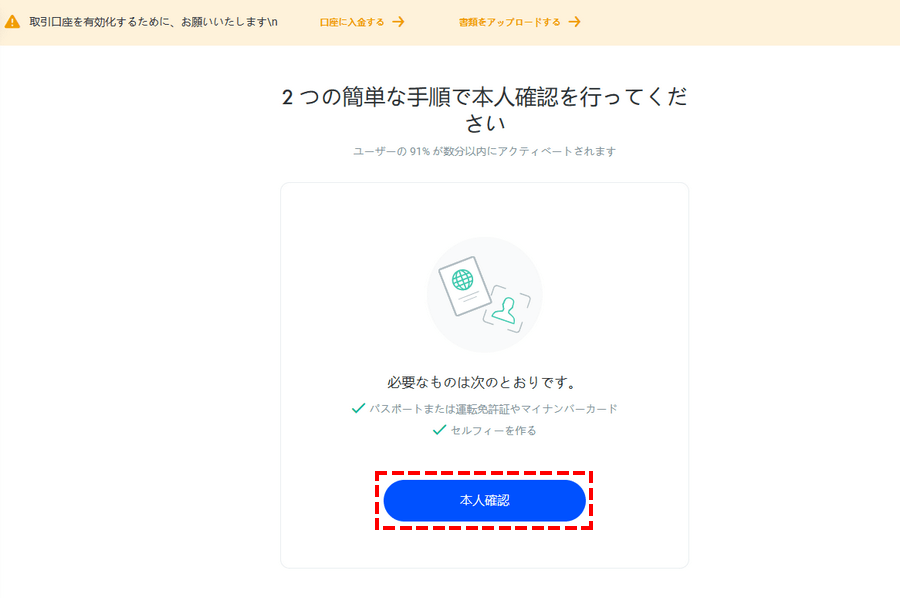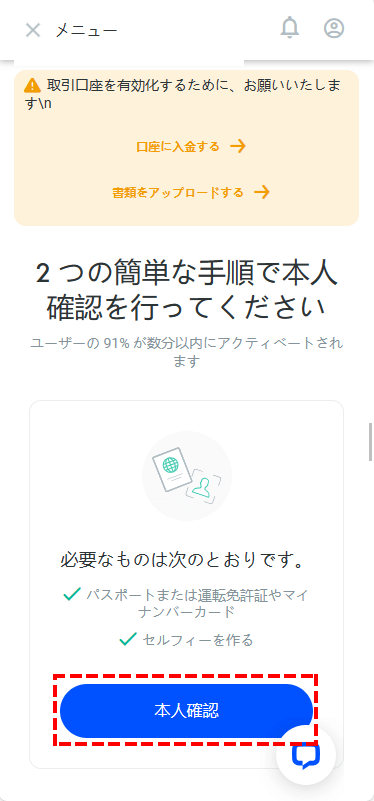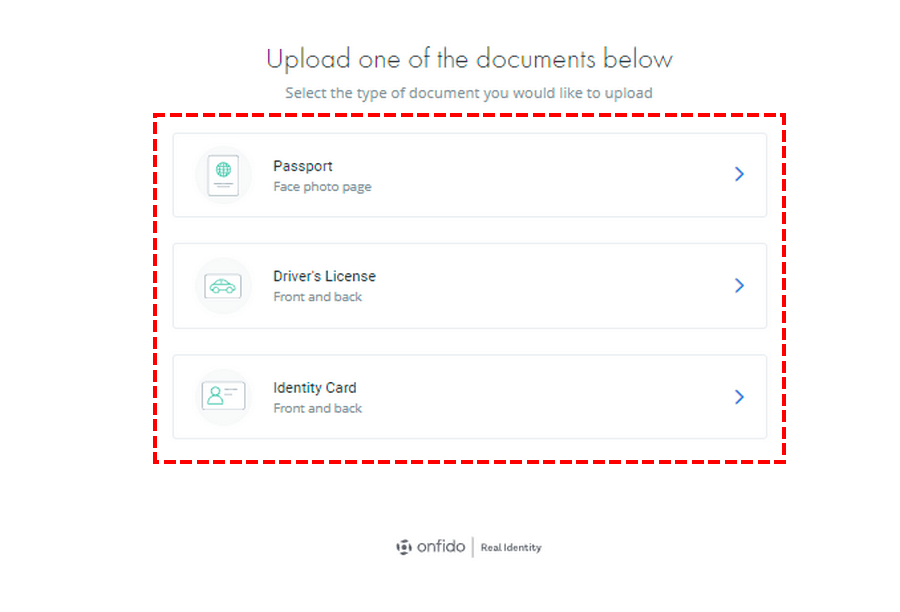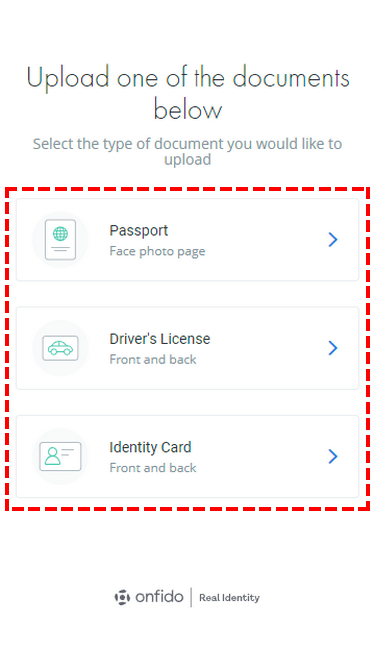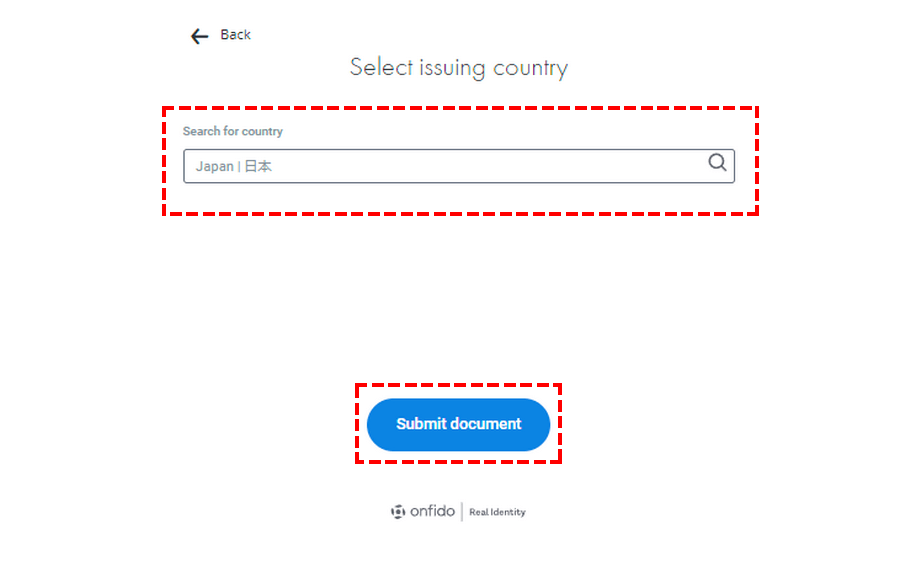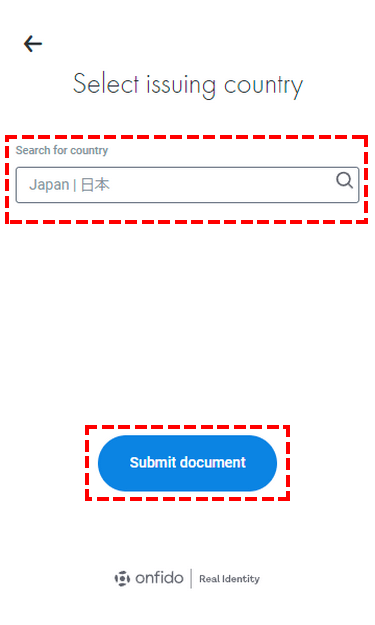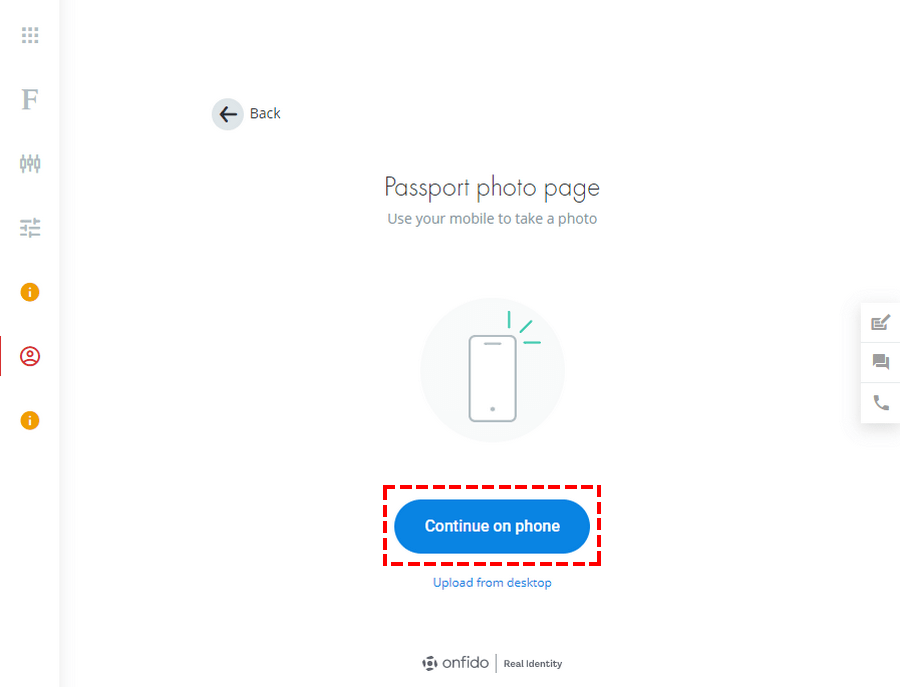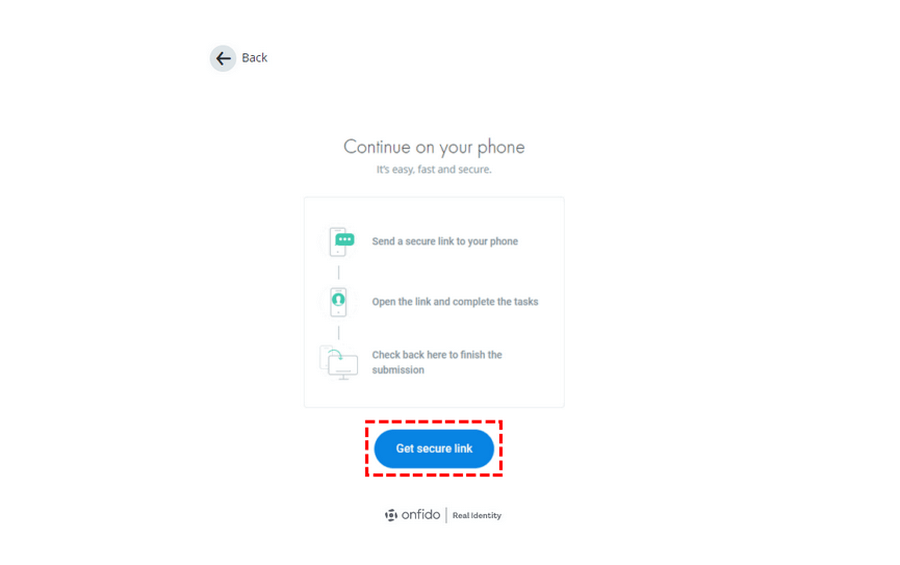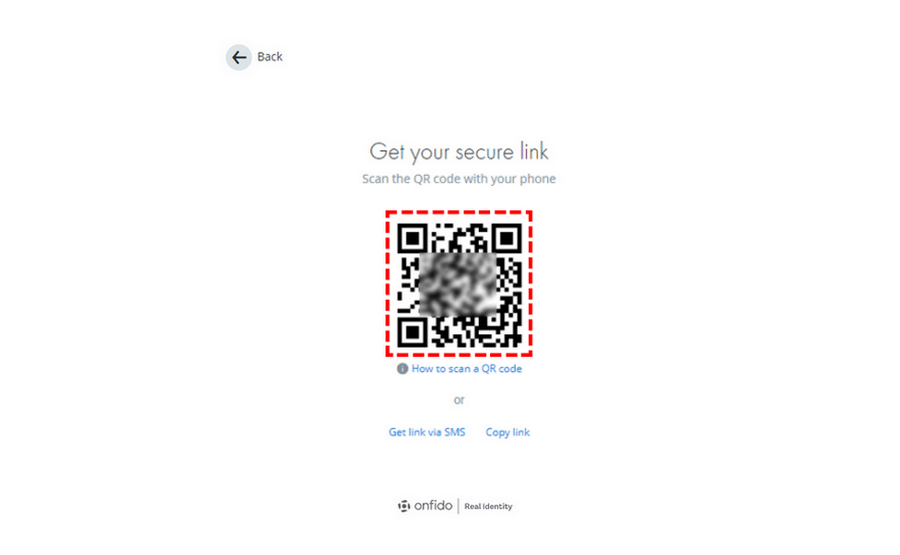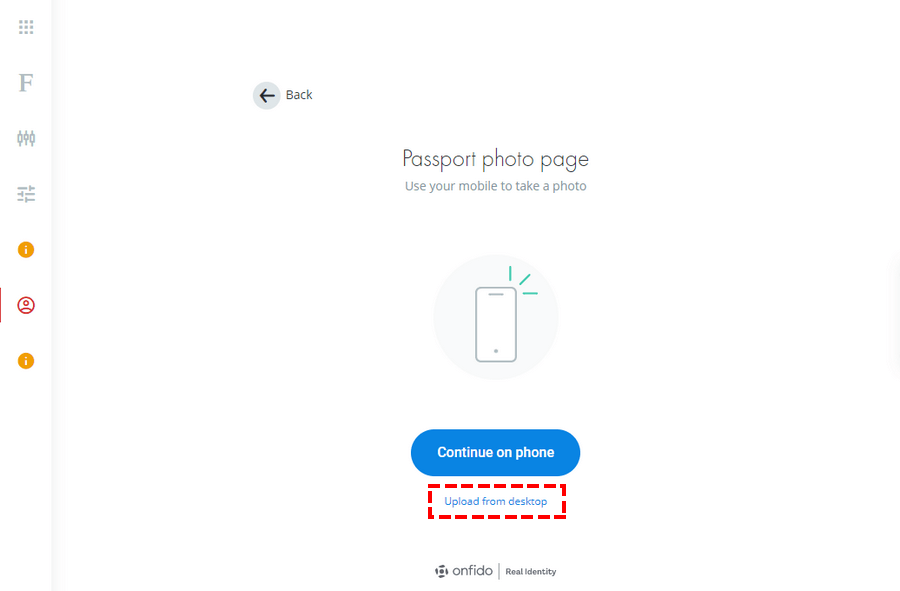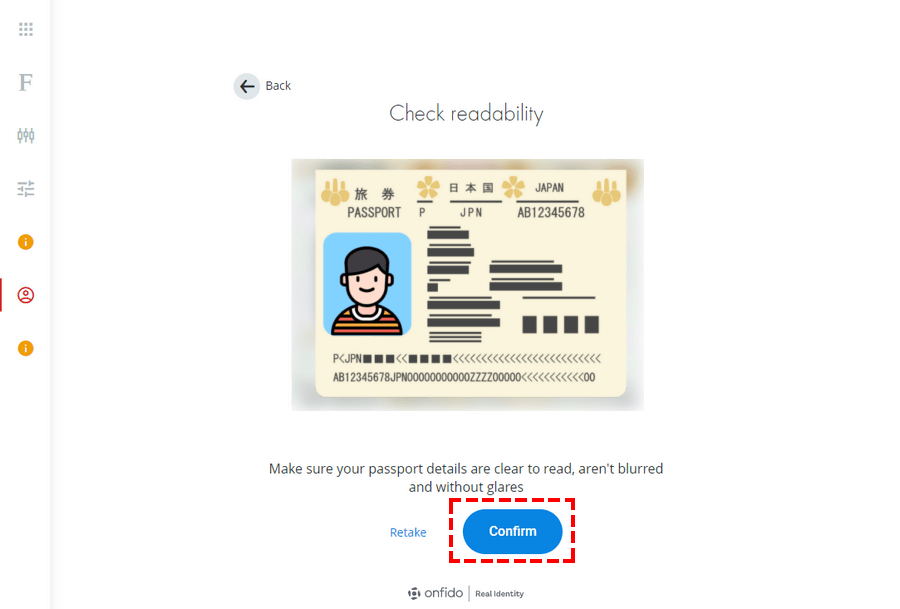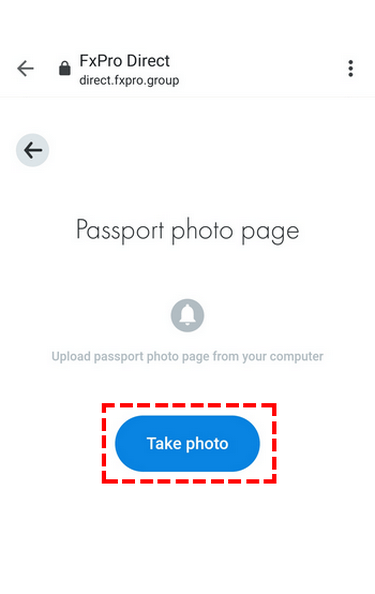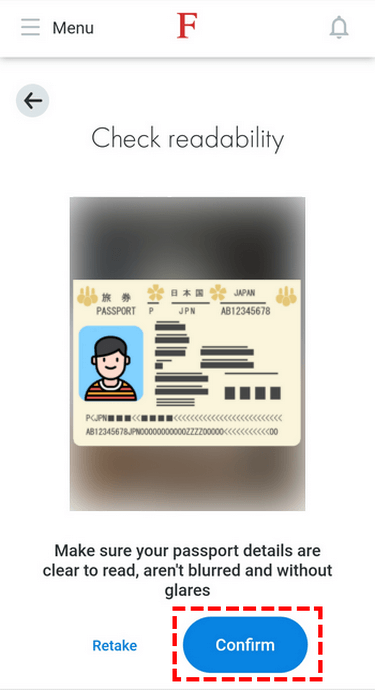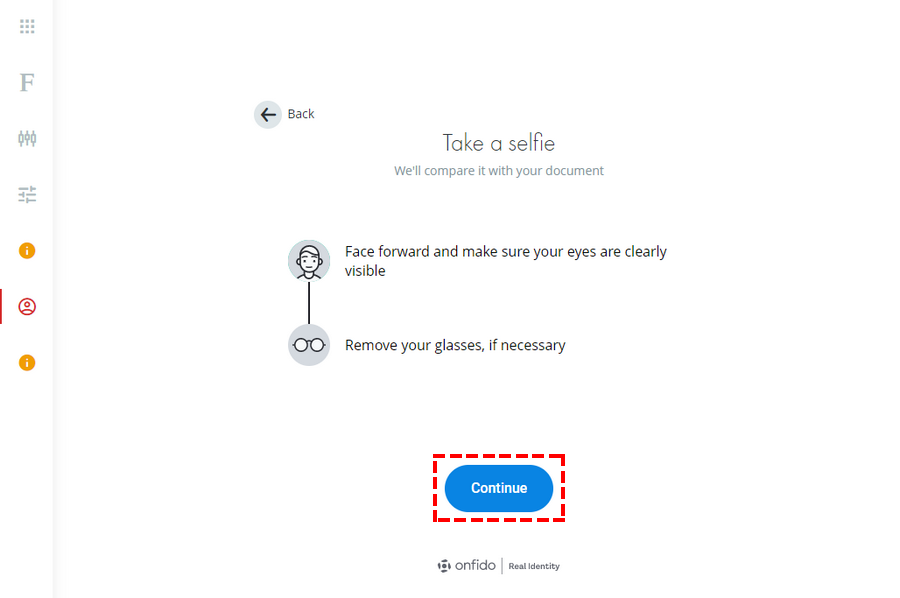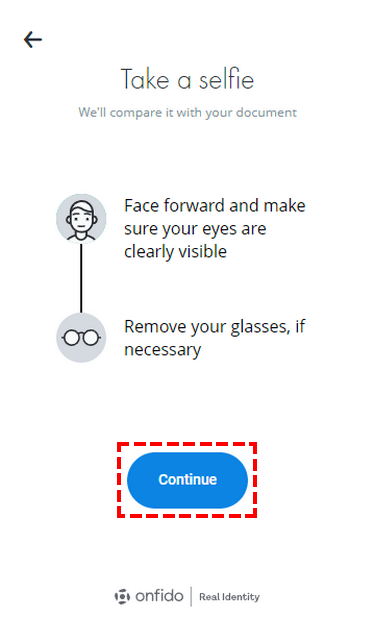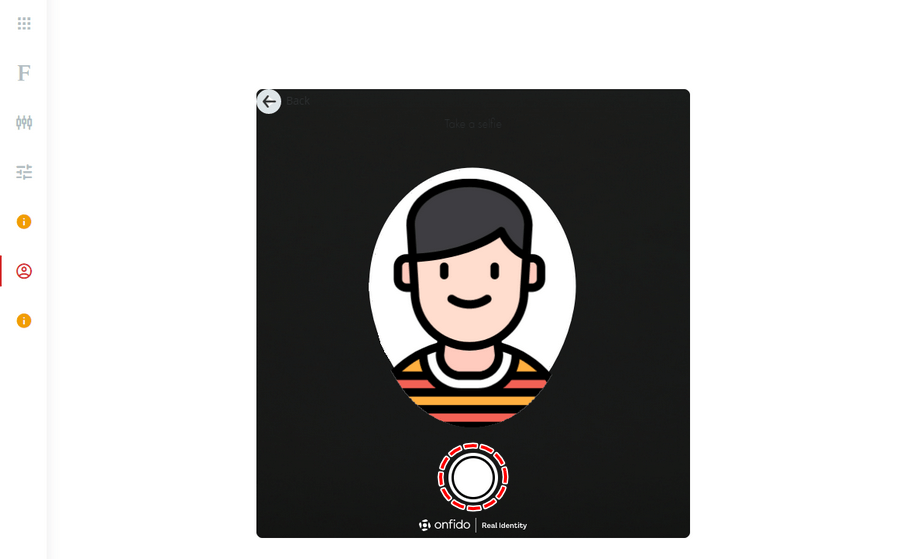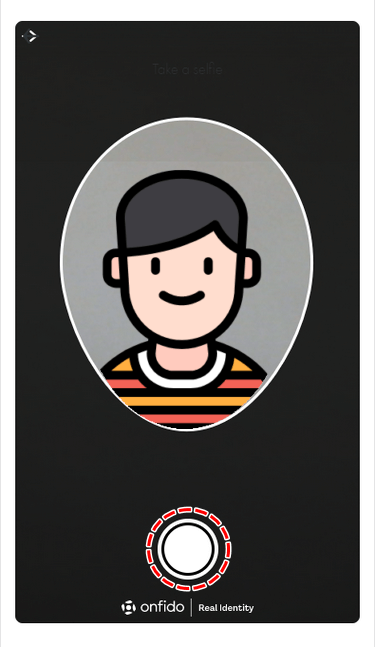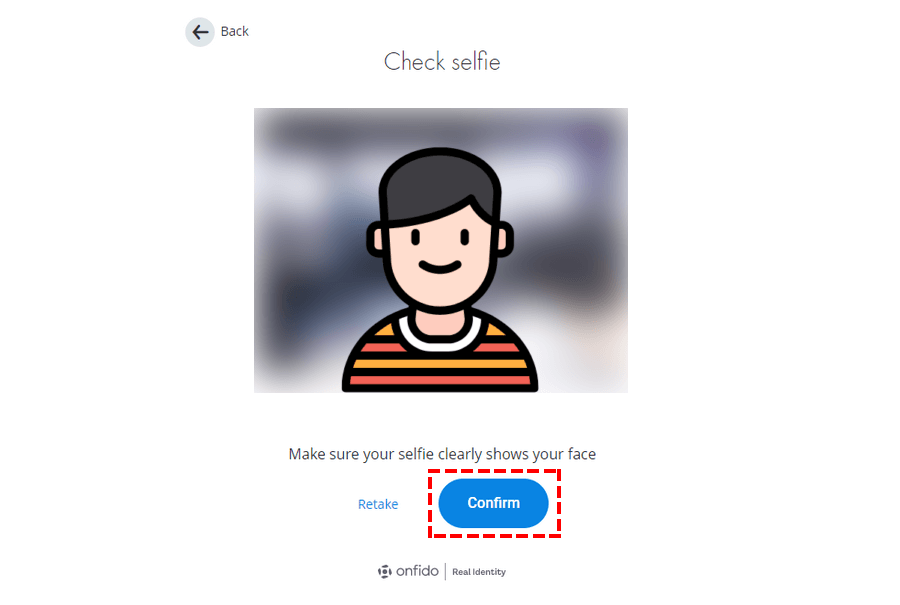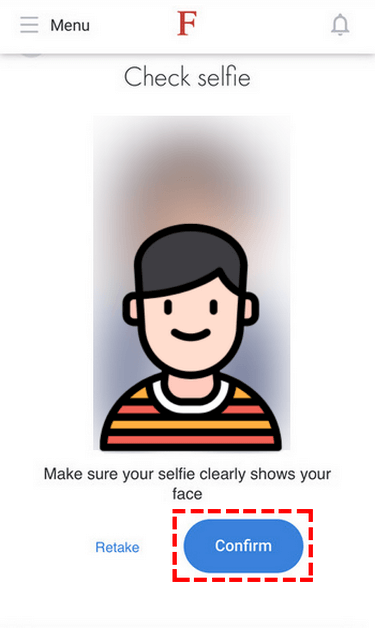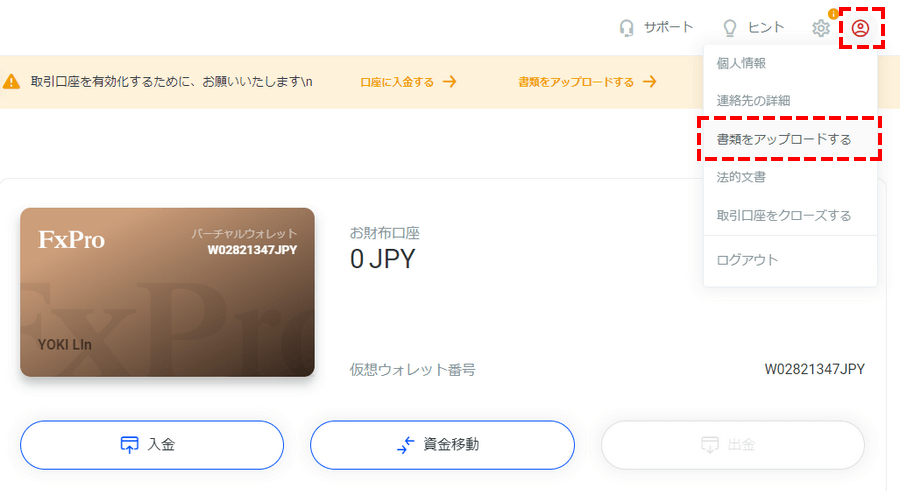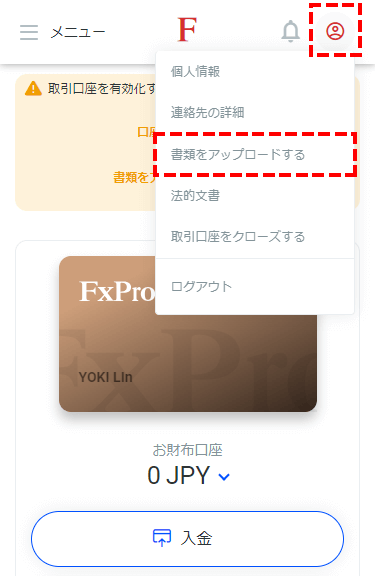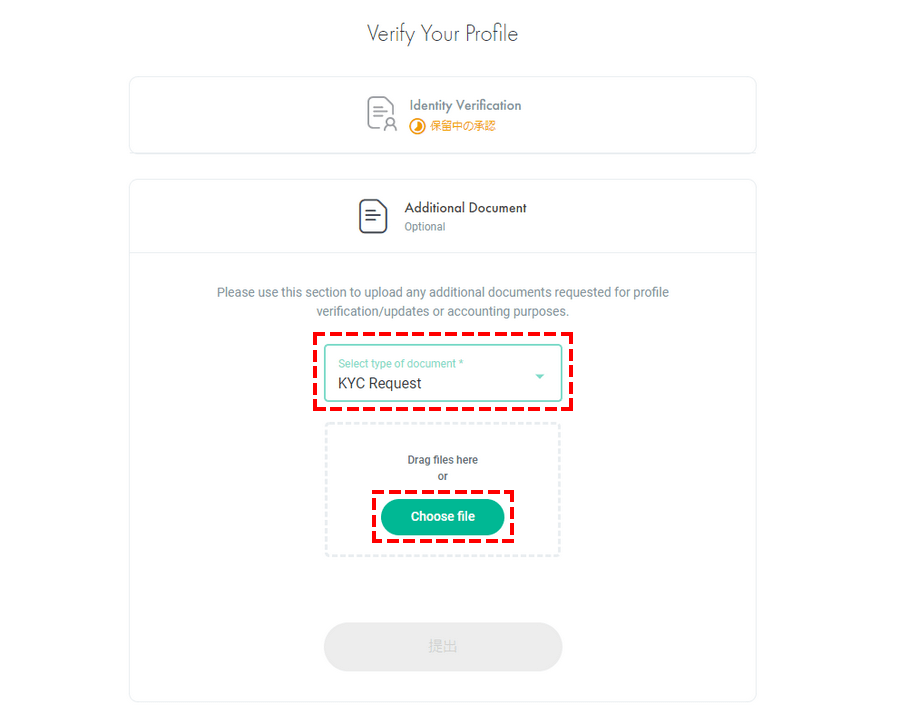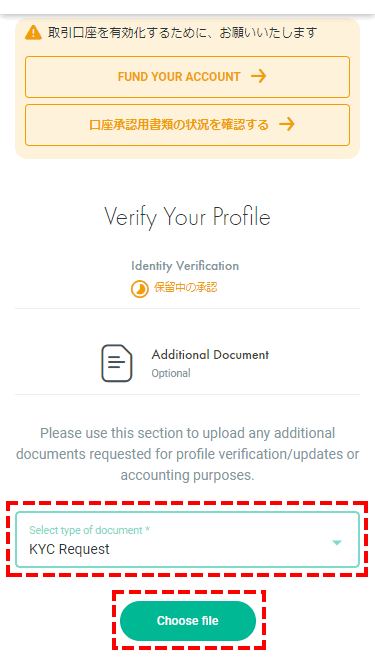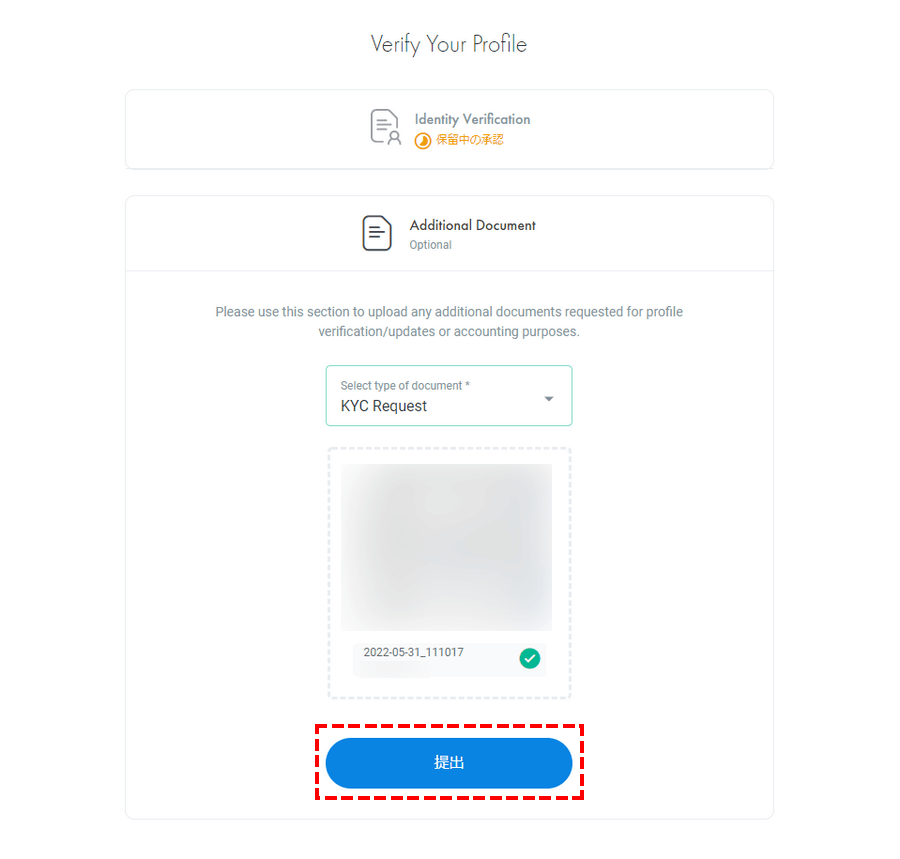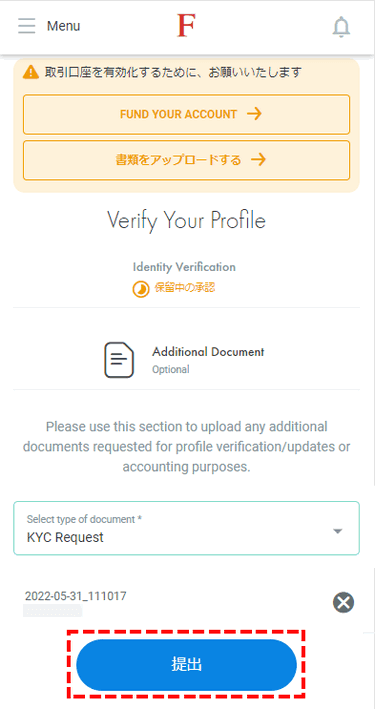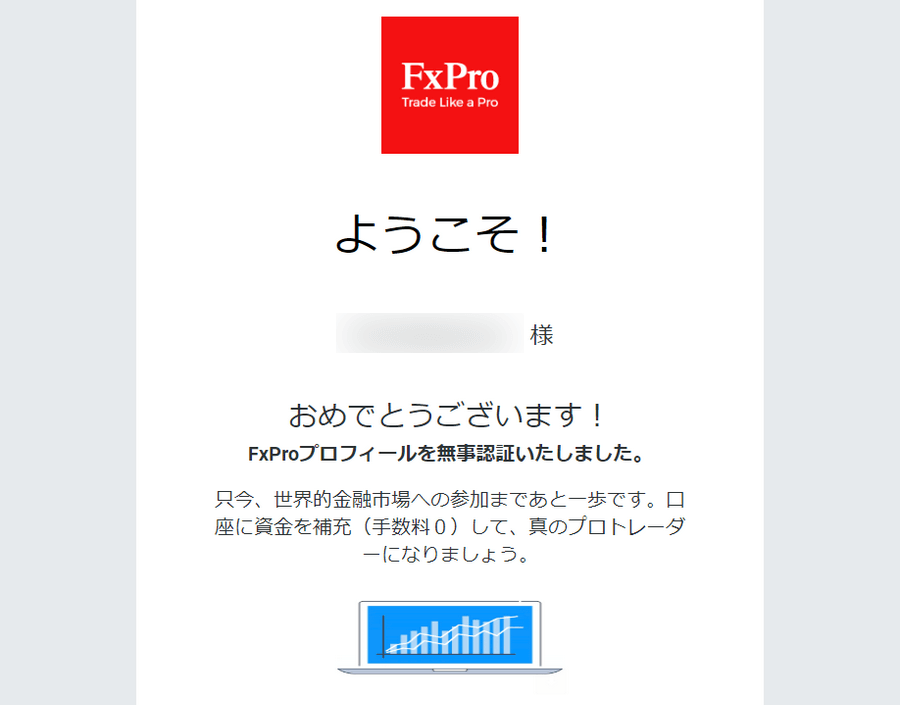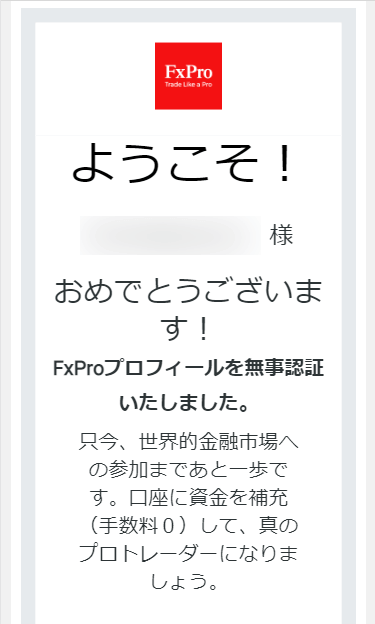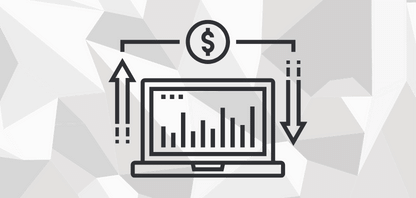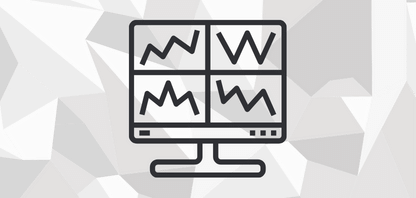本記事では、FxPro(FXプロ)のリアル口座開設方法をご案内します。
本記事で掲載している項目は以下の通りです。

すでにFxPro口座をお持ちの方は「追加口座開設マニュアル」、デモ口座から始めたいという方は「デモ口座開設マニュアル」をご覧ください。
- SYUANYU

-
FxProの最新版の口座開設マニュアルです。FxPro本人確認の手続きなど詳細にご紹介しているので、ご参考にしてください。
リアル口座開設前の事前準備
FxProの口座開設には「身分証明書」「居住証明書」の2種類の証明書類が必要です。
まずは以下、証明書類として利用可能な各種証明書になります。
- 身分証明書として提出可能な書類
-
- パスポート (有効期限内)
- 運転免許証 (正面と裏面写真)
- マイナンバーカード (正面と裏面写真)
身分証明書は、有効期間内で顔写真、名前、生年月日、発行機関が確認できるものをご用意ください。
- 居住証明書として提出可能な書類
-
- 住民票
- 銀行及びカードの明細書
- 公共料金の領収明細書
(電気料金明細書、ガス料金明細書)
居住証明書は、6ヶ月以内に発行された物で、名前・住所・発行日が確認できるものをご用意ください。

提出用の書類が揃ったら、さっそく口座開設手続きを始めていきましょう。
リアル口座の開設方法
FxProのリアル口座を開設する手順は、まず口座開設フォームから会員登録を行い、FxProの会員ページにあたる「FxPro Direct」から本人認証する流れとなります。
- 手順1. FxPro会員登録
- 手順2. 個人情報の入力
- 手順3. 本人確認書類を提出
- 手順4. リアル口座開設完了
ここからは上記のリアル口座開設手順を、順番に詳しく解説していきます。
手順1. FxPro会員登録
FxPro口座開設フォームを開く
まずはFxProへの会員登録手続きから始めていきます。
下のボタンから「FxPro口座開設フォーム」へアクセスして下さい。
※別ウィンドウで開きます。
上記ボタンを押すと「FxProアプリのインストール画面が開いてしまう」という場合は、こちらのリンクからウェブサイト版の口座開設ページにアクセスしてください。
スマホアプリからでも口座開設が可能ですが、「一部端末に対応していない」「日本語キーボードでうまく入力できない」などの不具合が報告されています。
現段階では、日本人ユーザーの方はFxProウェブサイトから口座開設するのをオススメします。
口座開設フォームの入力
口座開設フォームを開いたら、「居住国」「メールアドレス」「パスワード」を入力していきます。
| 項目 | 入力例 |
|---|---|
| ①居住国 | 日本 居住国リストから選択 |
| ②メールアドレスを入力ください | info@fx.fan.club |
| ➂パスワード入力を入力ください | Abc12345 半角英字の大・小文字と数字を含む8文字以上の文字列を入力 |
ここで決めたパスワードとメールアドレスは、FxPro Directへのログインに使用します。
パスワードは、ここで入力して以降は確認や通知が行われないので、あらかじめメモを取るなどして保存しておきましょう。

安全性の高いパスワードを設定したい方は、以下のパスワード自動生成ツールをご利用ください。
FxProパスワード自動生成ツール
以下の「パスワードを自動生成」をクリックタップすると、FxProのパスワードルールに則ったランダムな文字列が生成されます。生成された文字列をコピペしパスワードとしてご利用下さい。
パスワードを自動生成
ここにパスワードが生成されます。
コピーしました。
コピー
※セキュリティ上の理由から、当サイト側では生成したパスワードの履歴は確認できません。生成したパスワードはメモを取るなどして、ご自身での保管をお願い致します。
手順2. 個人情報の入力
パスワード等の登録が完了すると、個人情報の入力画面が開きます。
「個人情報」「国籍」「居住住所」「雇用情報」「経済情報」「取引口座設定」の6項目があるので、順番に入力していきましょう。
個人情報
名前、生年月日、電話番号などを記入していきます。
全て入力したら、「保存して続行」をクリックタップしてください。
| 項目 | 入力例 |
|---|---|
| ①First Name | TARO 名前を入力 |
| ②Last Name | YAMADA 苗字を入力 |
| ➂生年月日 | 25/12/1975 日/月/年の順番に記入 |
| ④携帯電話 | +819012345678 国番号の後に、最初の「0」を省略して入力 |
国籍
国籍を選択していきます。
「日本」を選択したら、「保存して続行」をクリックタップしてください
居住住所
居住住所は、英語で入力する必要があります。
入力例や住所の英語変換方法は、画像下に掲載しているのでご参照ください。
住所の入力ができたら、「保存して続行」をクリックタップして次に進みます。
| 項目 | 入力例 |
|---|---|
| ①番地と建物、アパートなど | 304,1-40-1 |
| ②郵便番号 | 1920073 ハイフン「-」は省略可 |
| ➂市/町 | Owadamachi,Hachioji Shi,Tokyo |
- 住所の英語表記について
-
住所の英語表記
FxProの住所登録は、英語表記の入力が必要なので、日本語表記とは逆になります。
部屋番号>番地>町村>区>市>都道府県といった具合です。
例:「東京都 八王子市 大和田町 1丁目40-1 マンション 304号室」
英語表記→ 「304, –1-40-1, Owadamachi, Hachioji Shi, Tokyo」※ 建物名は省略できます。
日本の住所を英語表記にカンタンに変換できる、JuDressというサービスがあるので利用してみましょう。
- 住所翻訳:JuDressの使い方
-
まず、JuDressへアクセスしてください。
JuDressでは、7桁の郵便番号を入力し住所検索のボタンをクリックタップすると、都道府県と住所が自動検索され表示されます。


自動検索以下の「番地」や「建物名」・「部屋番号」等を入力し、「実用的に変換」のボタンをクリックタップすると、住所を英文に変換できます。

雇用情報
雇用情報では、ご自身の雇用状況や学歴に合致するものを選択してください。
全て入力したら、「保存して続行」をクリックタップして次に進みます。
| 項目 | 回答例 |
|---|---|
| ①雇用状況 | 自営業 |
| ②業界 | エンジニア |
経済情報
次の画面では、ご自身に該当する経済情報を選択します。
「①年収」「②資産」「④入金の予定資金」は、米ドル単位でご回答ください。
入力ができたら、「保存して続行」をクリックタップして次に進みます。
| 項目 | 回答例 |
|---|---|
| ①年収 | >$1,000,000 |
| ②現在お住まいの不動産を除く推定総資産をお答えください。 | >$5,000,000 |
| ➂資金の発生先 | 貯金/投資 |
| ④12ヶ月の間でおよそおいくら程ご入金予定ですか? | $10,000-$50,000 |
取引口座設定
続いて、最初に開設するリアル口座の設定を決めていきます。
各項目の詳細は画像下に記載しているのでご参照ください。
設定が終わったら、「保存して続行」をクリックタップしてください。
| 項目 | 設定例 |
|---|---|
| ①プラットフォーム | MT4 |
| ②口座タイプ | Raw+ |
| ➂レバレッジ | 1:1000 |
| ④口座通貨 | JPY |
| ⑤クライアント契約および注文執行ポリシー | 同意事項を確認してチェックを入れる |
以下はFxProの口座タイプ早見表になります。口座タイプの選定にお役立てください。
- FxPro口座タイプスペック比較表
-
MT4口座タイプ比較表
▼以下の表は横スクロールが可能です。▼
口座タイプ スタンダード Raw+ エリート 取引ツール MT4 最大レバレッジ 1,000倍 USD/JPY平均スプレッド 1.3 0.3 0.3 初回入金額 100ドル 1,000米ドル 2か月で3万米ドル 手数料 無料 7ドル/往復 7ドル/往復 FxPro独自リベート なし 1ロット当たり
1.5ドルからMT5口座タイプ比較表▼以下の表は横スクロールが可能です。▼
口座タイプ Netting Hedging Hedging Raw+ Netting Raw+ Hedging Elite Netting Elite 取引ツール MT5 最大レバレッジ 1,000倍 USD/JPY平均スプレッド 1.3 0.3 初回入金額 100ドル 1,000米ドル 2か月で3万米ドル 手数料 無料 7ドル/往復 FxPro独自
リベートなし 1ロット当たり
1.5ドルからcTrader口座タイプ比較表口座タイプ cTrader Hedging 取引ツール cTrader 最大レバレッジ 1,000倍 USD/JPY平均スプレッド 0.2 初回入金額 100ドル 手数料 7ドル/往復 FxPro独自リベート なし Netting口座とHedging口座の違いNetting口座では、同じ通貨ペアの場合は、1つのポジションのみ保有できます。同じ通貨ペアで追加注文をした場合は、自動ナンピンまたは相殺され、1つのポジションに集約されます。
例えば:Netting口座でEURUSDで1ロットの買い取引を行い、再びEURUSDで2ロットの追加買い注文を行った場合、2つの別々のポジションではなく、EURUSDの3ロットの買いポジション(平均取得価格)になります。
Hedging口座では、通常の取引と同じでポジションを別々で保有することが可能です。そのためリスク管理の方法にバリエーションがあります。

以上で個人情報の入力は完了です。次は本人確認書類を提出していきます
手順3. 本人確認書類を提出
個人情報の入力が完了すると、自動的にFxPro Directへログインし、本人確認書類の提出画面が開きます。
ここからは「身分証明書を提出 → セルフィの撮影 → 居住証明書の提出」という順番で手続きを行います。
身分証明書の提出
最初は身分証明書の画像を提出します。
身分証明書として提出可能な書類は以下の通りです。
- 身分証明書として提出可能な書類
-
- パスポート (有効期限内)
- 運転免許証 (正面と裏面写真)
- マイナンバーカード (正面と裏面写真)
身分証明書は、有効期間内で顔写真、名前、生年月日、発行機関が確認できるものをご用意ください。
提出する身分証明書を選択
身分証明書が準備出来たら、「本人確認」をクリックタップしてください。
続いて、アップロードする身分証明書の種類を選択してクリックタップしてください。
マイナンバーカードを提出する方は「Identety Card」を選択してください。
「運転免許証」か「マイナンバーカード」を選択した場合は、書類の発行国をリストから選択してください。
PCにカメラが無い方は、スマホで手続きを継続します。
書類の提出は、すでにPC内に保存してある画像をアップロードできますが、後で行うセルフィの撮影ではカメラを利用しなくてはなりません。
そのため「PCで手続き中で、PC用カメラがない」という方は、この時点でスマホにリンクを転送してスマホで手続きを継続する必要があります。
以下に、アップロード画面へのリンクをPCからスマホに送る方法を掲載しておくのでご参照ください。
- アップロード画面へのリンクをスマホに送る方法
-
提出書類の種類を選択後、「Continue on phone」をクリックしてください。

続いて、「Get secure link」をクリックしてください。

QRコードが表示されるので、スマホでスキャンして書類のアップロード画面を開いてください。

あとはスマホから書類のアップデートを行っていくのみとなります。
この後はスマホ版のアップロード手順をご参照ください。
身分証明書のアップロード
-
提出書類の種類を選択後、「Upload from desktop」をクリックして、提出する身分証明書の画像をアップロードしてください。

撮影した写真を確認したら、「Confirm」をクリックしてください。

-
提出書類の種類を選択後、「Take photo」をタップして、スマホのカメラを起動させます。

カメラで身分証明書の写真を撮影し、画像が鮮明である事を確認して下さい。
写真に問題が無ければ「Confirm」をタップしてください。
「運転免許証」「マイナンバーカード」をアップロードする場合は、書類の正面と裏面をアップロードしてください。
セルフィの撮影
身分証明書のアップロードが完了すると、「Take a selfie」という画面が開きます。
ここではアップロードした身分証明書が本人のものであることを証明するため、セルフィ画像の撮影を行います。
まずは「Continue」をクリックタップしてください。
カメラが起動するので、顔が丸の内側に収まるように位置を調整し、撮影ボタンをクリックタップしてください。
撮影した画像に問題がなければ、「Confirm」をクリックタップしてください。
居住証明書の提出
最後に、居住証明書の画像データをアップロードしていきます。
居住証明書として提出可能な書類は以下の通りです。
- 居住証明書として提出可能な書類
-
- 住民票
- 銀行及びカードの明細書
- 公共料金の領収明細書
(電気料金明細書、ガス料金明細書)
居住証明書の提出は、端末内に保存してある画像を選択してアップロードする形となります。
手続きの開始前に、あらかじめ提出書類の画像を撮影しておいてください。
居住証明書のアップロード画面を開く
居住証明書の準備ができたら、居住証明書のアップロード画面を開きます。
FxPro Directの画面右上に設置されているメニューから、「マイプロフィール」の「書類をアップロードする」を選択してください。
居住証明書のアップロード
書類のアップロード画面を開いたら、「KYC Request」を選択し、「Choose file」をクリックタップして提出する居住証明書をアップロードしてください。
選択した居住証明書が表示されるので、間違いが無ければ「提出」をクリックタップしてください。
以上で書類のアップロードは完了です。
あとはFxPro担当部門による認証の完了を待つのみとなります。
本人確認の承認処理は、早ければ数時間、長くても通常1営業日以内に完了します。
手順4. リアル口座開設完了
承認処理が完了すると、登録したメールアドレスに承認完了メールが届くようになっています。

以上でFxProのリアル口座開設手続きは完了になります。
FxPro リアル口座開設のFAQ
- FxProではリアル口座を何個まで開設できますか?
- FxProでは1人につき最大5つまでのリアル口座を開設できます。
追加口座はFxPro Directから開設してください。
- 口座維持費は発生しますか?
- リアル口座で一年間以上取引をしていない場合のみ、「初月15ドル、翌月以降は毎月10ドル」の資金管理費用がかかります。

最後まで読んでいただきありがとうございました。他にもマニュアルをご用意しておりますのでよろしければご活用ください。
関連マニュアル
所在地:1 Karyatidon, CY-4180 Ypsonas, Limassol, Cyprus
金融商品取扱許可:キプロス証券取引委員会(CySEC) 078/07
所在地:No.50 12F-3, Chenggong Rd, North District, Tainan City, Taiwan
統一番号:No. 24917404
所在地:1 Karyatidon, CY-4180 Ypsonas, Limassol, Cyprus
金融商品取扱許可:キプロス証券取引委員会(CySEC) 078/07
所在地:No.50 12F-3, Chenggong Rd, North District, Tainan City, Taiwan
統一番号:No. 24917404