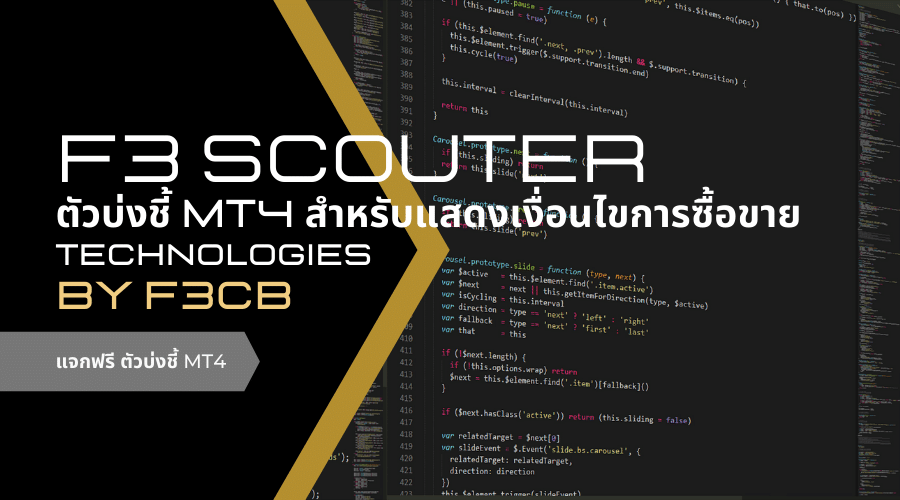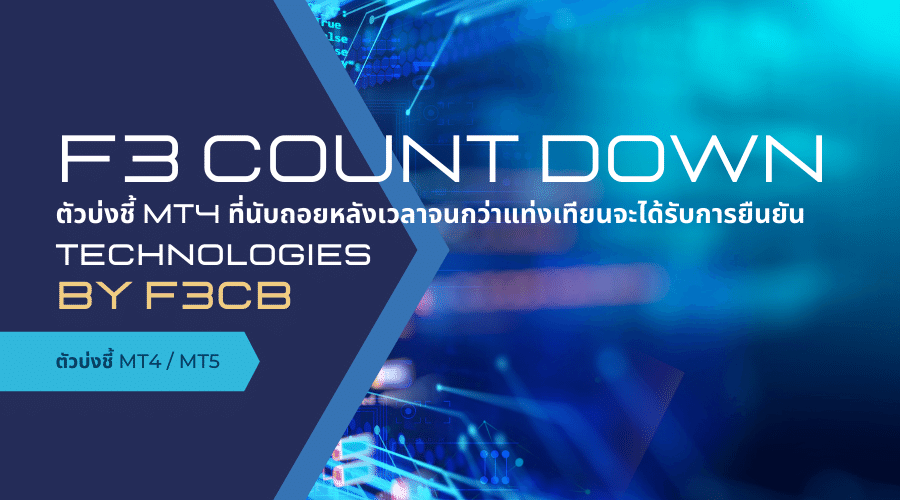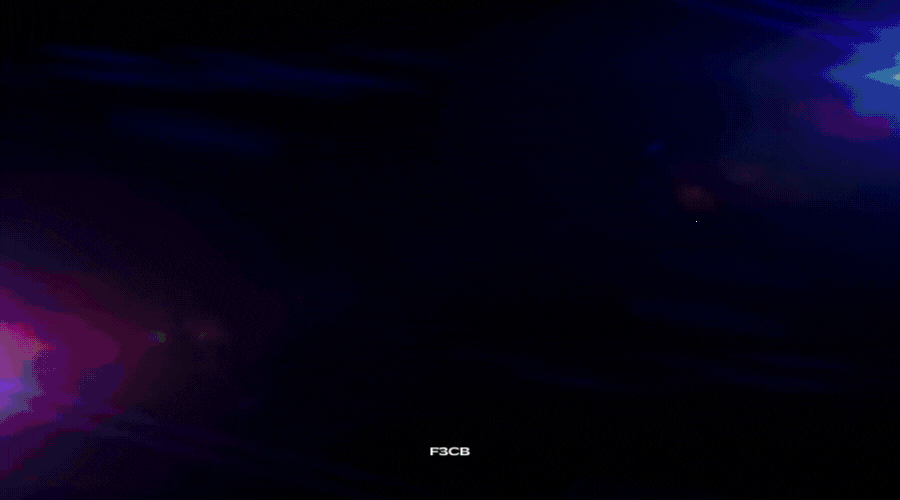
เป็นตัวบ่งชี้ MT4 ฟรี “F3-TimeGrid” ที่จัดทำโดย F3CB
แสดง “เวลาไทย” และ “เส้นแนวนอน / แนวตั้ง” บนแผนภูมิ MT4
โปรดใช้เพื่อทำความเข้าใจเวลา ราคา ความผันผวน ฯลฯ ให้ถูกต้อง
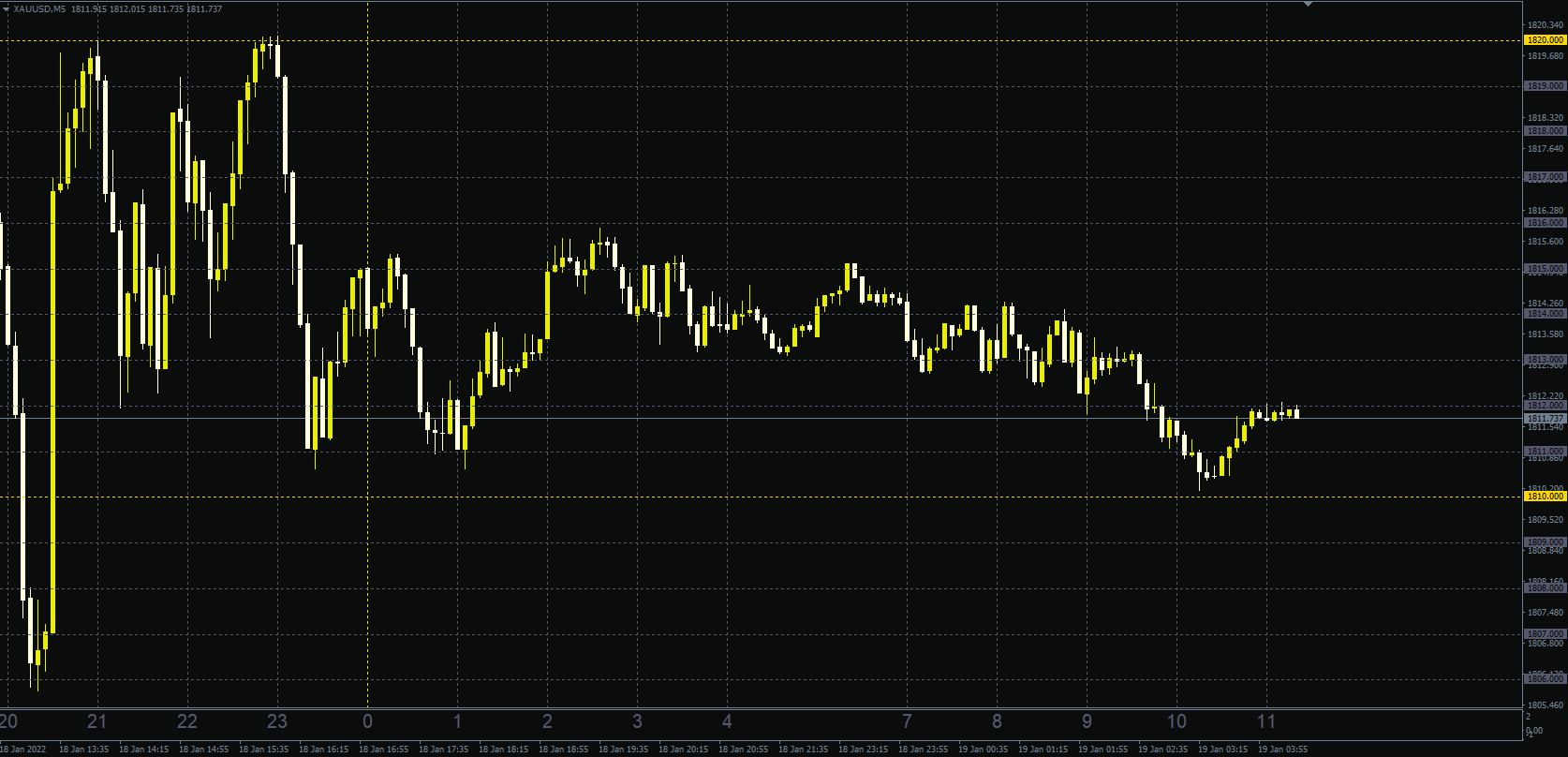
เส้นแนวตั้งคือเวลา และเส้นแนวนอนคือราคา
สามารถเปลี่ยนระยะห่างระหว่างแต่ละบรรทัดได้อย่างอิสระ
- 09 สิงหาคม 2564
F3-TimeGrid เปิดตัวแล้ว - 12 ตุลาคม 2564
เพิ่มฟังก์ชันเปลี่ยนสีเส้นด้วยค่าตัวเลขเฉพาะ

จากนั้น เราจะอธิบายคุณลักษณะและวิธีการตั้งค่าของ F3-TimeGrid
-
HIRO UKAJI

-
F3-TimeGrid เป็นตัวบ่งชี้ที่แสดง “เวลาไทย” “เส้นตารางแนวตั้ง” และ “เส้นตารางแนวนอน” บนแผนภูมิ MT4 เป็นบริการฟรีโดยสมบูรณ์ และไม่จำเป็นต้องลงทะเบียนให้ยุ่งยากเมื่อใช้งาน
ดังนั้นคุณสามรถใช้ด้วยความมั่นใจ
ฟีเจอร์ของ F3-TimeGrid
ความสามารถในการแสดงเวลาไทยและตารางแนวตั้ง
โซนเวลาไทยถูกตั้งค่าโดยอัตโนมัติ
เขตเวลาจะแสดงโดยอัตโนมัติจากอุปกรณ์ของคุณ
ดังนั้นจึงไม่จำเป็นต้องตั้งค่าความแตกต่างของเวลา
แน่นอนว่ายังมีฟังก์ชั่นที่ให้คุณตั้งค่าเขตเวลาได้อย่างอิสระ
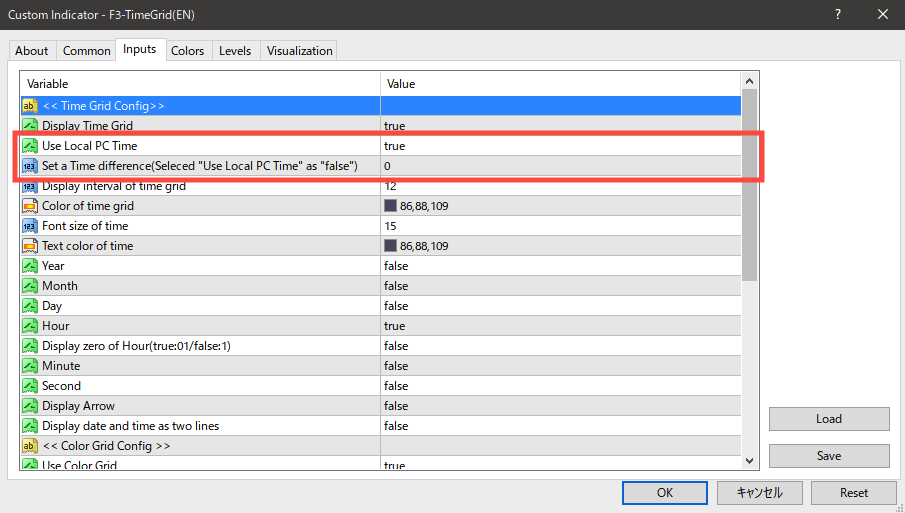
ด้วยการตั้งค่าความแตกต่างของเวลาจากเวลาของเซิร์ฟเวอร์ MT4 คุณสามารถแสดงโซนเวลาที่คุณชื่นชอบได้แม้ในขณะที่คุณอยู่ต่างประเทศ
รูปแบบการแสดงวันที่และเวลาสามารถเลือกได้
ใน F3-TimeGrid คุณสามารถแสดง “วัน” “เดือน” “ปี” “ชั่วโมง” และ “นาที” แยกกันได้
ตัวอย่างเช่น แผนภูมิที่มีกรอบเวลาสั้นสามารถแสดงได้เฉพาะ “เวลา” และแผนภูมิที่มีกรอบเวลาที่ยาวสามารถแสดงได้เฉพาะ “วันที่”


ขนาดและสีของฟอนต์สามารถเปลี่ยนแปลงได้
F3-TimeGrid สามารถกำหนด “ขนาดตัวอักษร” และ “สีตัวอักษร” ได้อย่างอิสระ
เราออกแบบให้เข้ากับทุกบุคคล เช่น ผู้ที่ตาบอดสีและสายตายาวตามอายุ
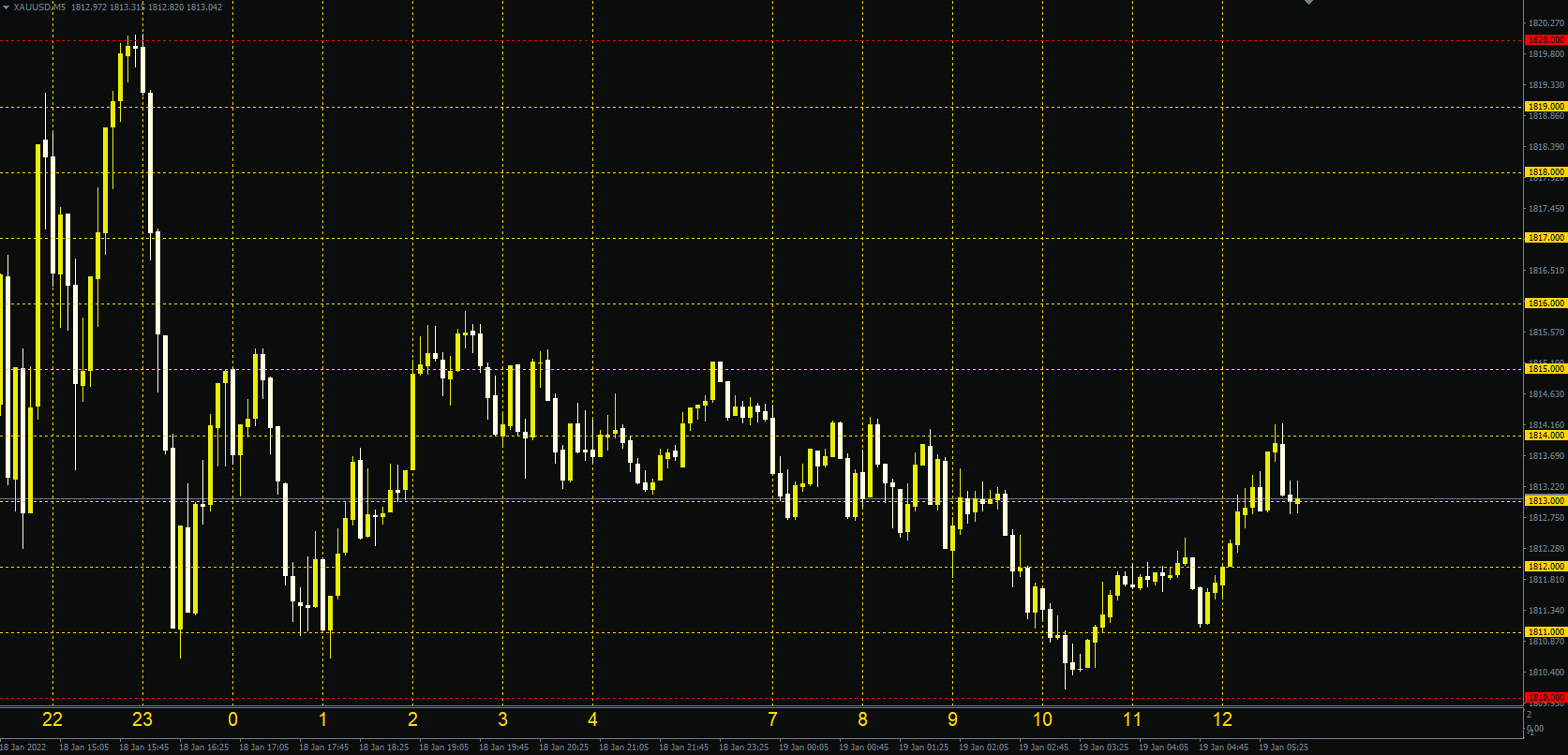
สีของเส้นในเวลาที่กำหนดสามารถเปลี่ยนแปลงได้
F3-TimeGrid มีฟังก์ชันแสดงเฉพาะสีของเส้น ณ เวลาที่กำหนดเป็นสีอื่น
ตัวอย่างเช่นต่อไปนี้
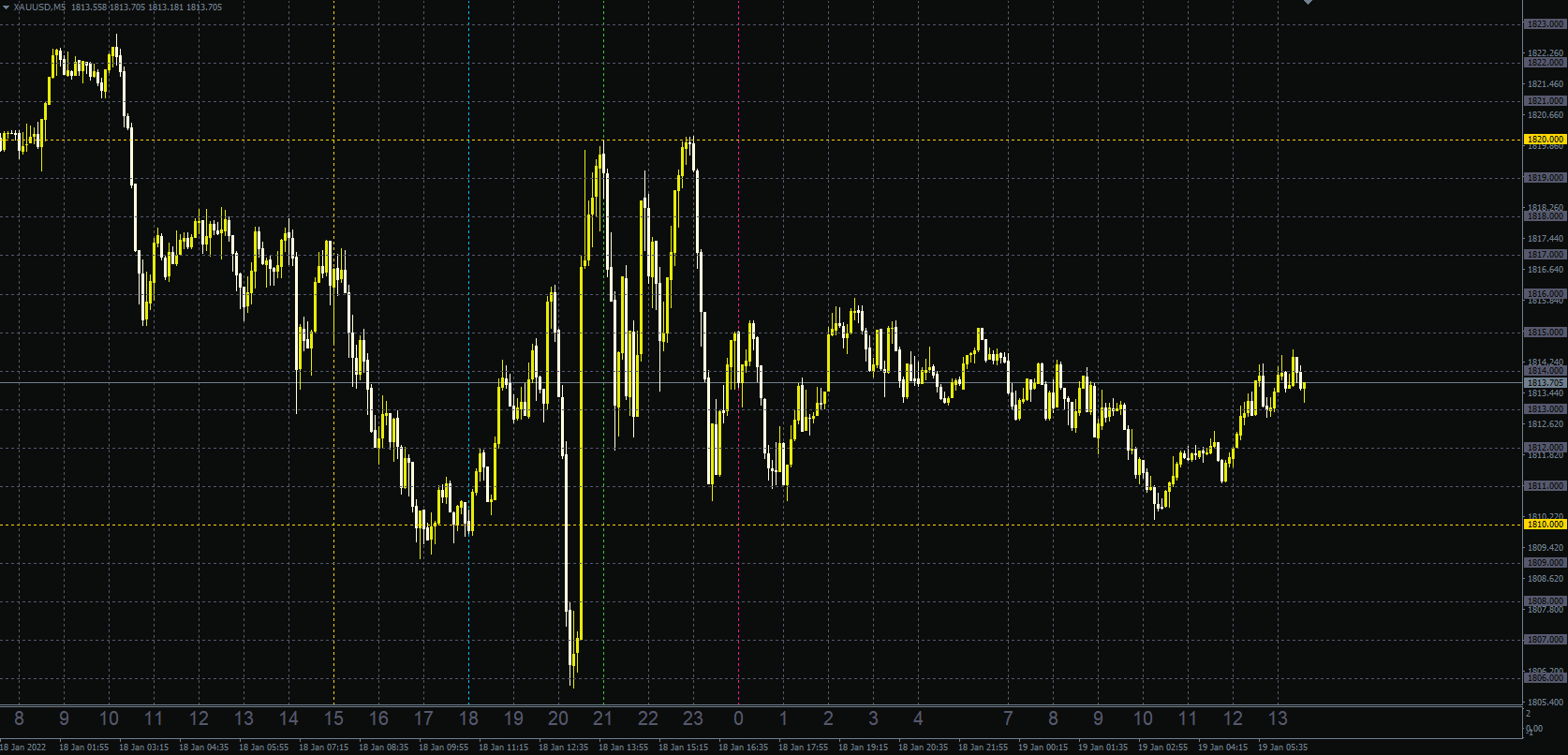
ด้านบนนี้เป็นตัวอย่างการเปลี่ยนสีของเส้นแนวตั้งที่สอดคล้องกับ 0:00, 15:00, 18:00, 21:00 น.
คุณสามารถระบุเวลาได้ถึง 4 ประเภท และคุณสามารถกำหนดรูปแบบสีได้อย่างอิสระ
กรุณาใช้สำหรับการจัดตารางการซื้อขาย ฯลฯ
ตารางแนวนอนอัตโนมัติวาด / แสดงฟังก์ชัน
F3-TimeGrid มาพร้อมกับฟังก์ชันที่จะวาดเส้นตารางแนวนอนโดยอัตโนมัติในช่วงเวลาปกติ เพื่อให้ง่ายต่อการเข้าใจช่วงราคาและความผันผวนที่ถูกต้อง
ด้านล่างนี้คือตัวอย่างการวาดเส้นตารางแนวนอนทุกๆ 5pip

สามารถกำหนดช่วงเวลาและสีสำหรับแสดงเส้นตารางแนวนอนได้อย่างอิสระ
ตัวอย่างการใช้งาน
วาดเส้นตารางแนวนอนบนแผนภูมิทุก ๆ 10pip และปรับความกว้างของตารางให้อยู่ในระดับคงที่ด้วยสายตา
ทำให้สามารถเข้าใจความแตกต่างของความผันผวนของตราสารทางการเงินแต่ละรายการได้อย่างรวดเร็ว

วิธีการปรับความกว้างของเส้นตารางแนวนอนด้วยสายตามีดังนี้

หากสามารถเข้าใจความผันผวนของตราสารทางการเงินแต่ละรายการได้อย่างรวดเร็ว ความพยายามที่จำเป็นในการเลือกตราสารทางการเงินในขณะทำการซื้อขายจะลดลง
การทำเช่นนี้ เราคิดว่าจะสามารถซื้อขายได้แม่นยำยิ่งขึ้น
F3-TimeGrid ขั้นตอนการติดตั้ง

ต่อไปนี้เป็นขั้นตอนในการติดตั้ง F3-TimeGrid
-
STEP1.
ดาวน์โหลด F3-TimeGrid -
STEP2.
ติดตั้ง F3-TimeGrid บน MT4 -
STEP3.
แสดง F3-TimeGrid บน MT4
STEP1.
ดาวน์โหลด F3-TimeGrid
STEP2.
ติดตั้ง F3-TimeGrid บน MT4
① เปิด “Deta Folder” ใน MT4
เลือก “Open Data Folder” จาก “File” ที่เมนูด้านบนของ MT4
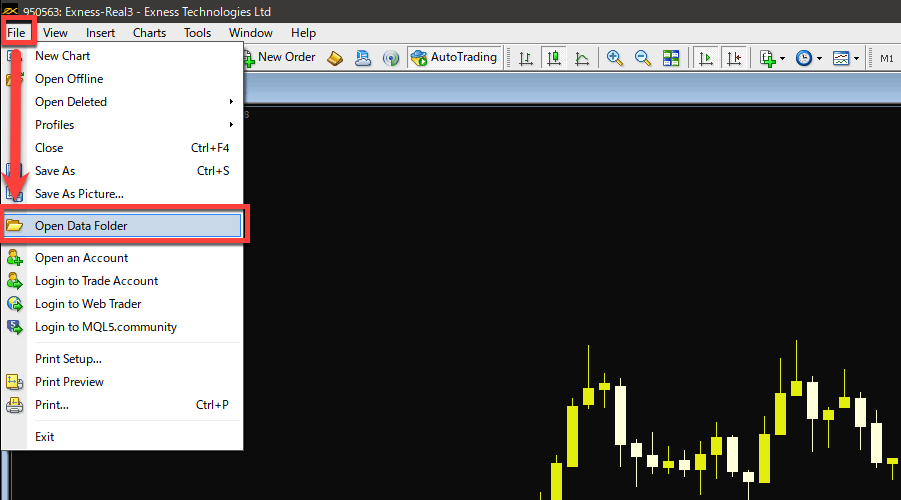
② เปิดโฟลเดอร์ตามลำดับ 『MQL4』>>『Indicators』
เปิด “MQL4” จาก Data Folder
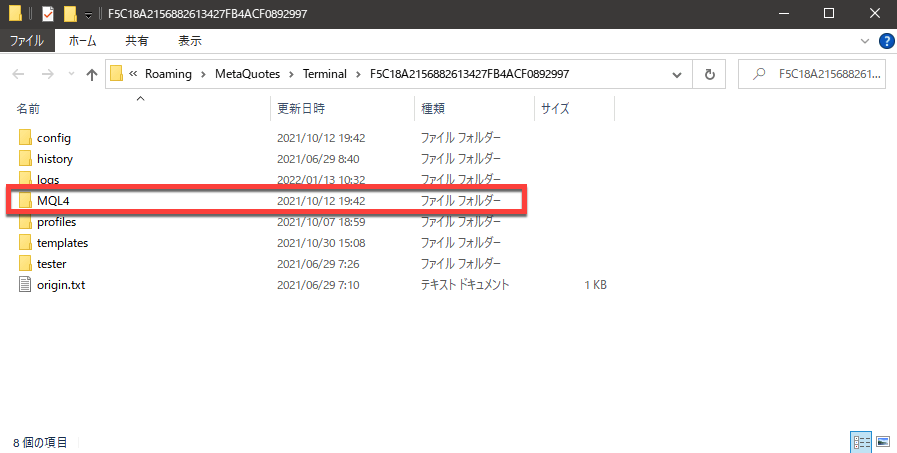
จากนั้นเปิดโฟลเดอร์ “Indicators”
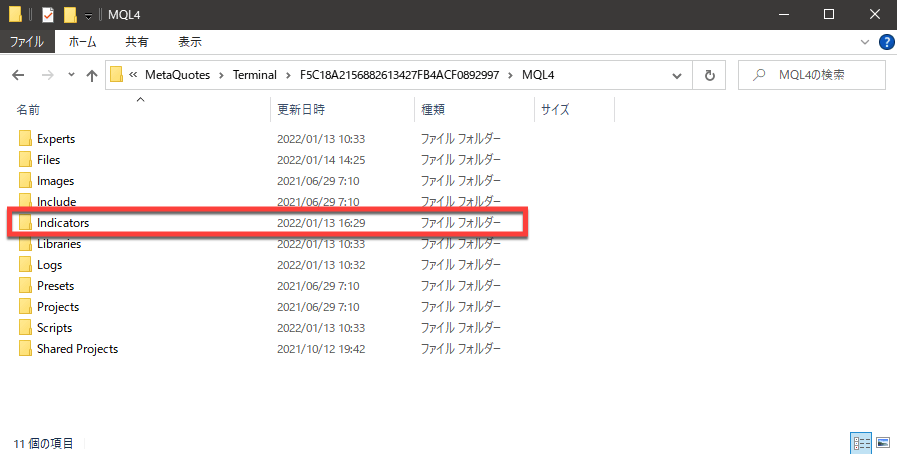
③ เพิ่ม F3-TimeGrid ไปที่โฟลเดอร์ “Indicators”
ย้ายไฟล์ “F3-TimeGrid(EN)” ไฟล์แรกที่ดาวน์โหลดไปยังโฟลเดอร์ “Indicators”
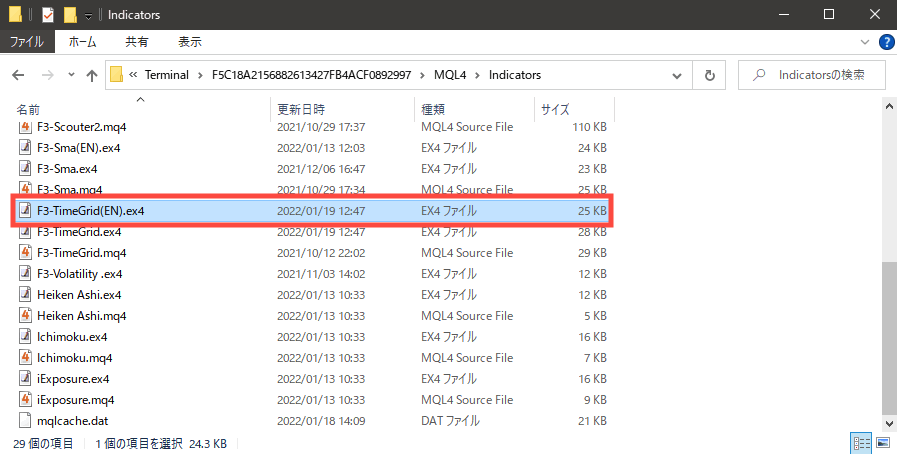
STEP3.
แสดง F3-TimeGrid บน MT4
รีสตาร์ท MT4 หรืออัปเดต “Navigator”
หลังจากรีสตาร์ท MT4 แล้ว F3-TimeGrid จะแสดงใน Navigator
แม้ว่าคุณจะอัปเดต Navigator แล้ว F3-TimeGrid ก็จะปรากฏขึ้น
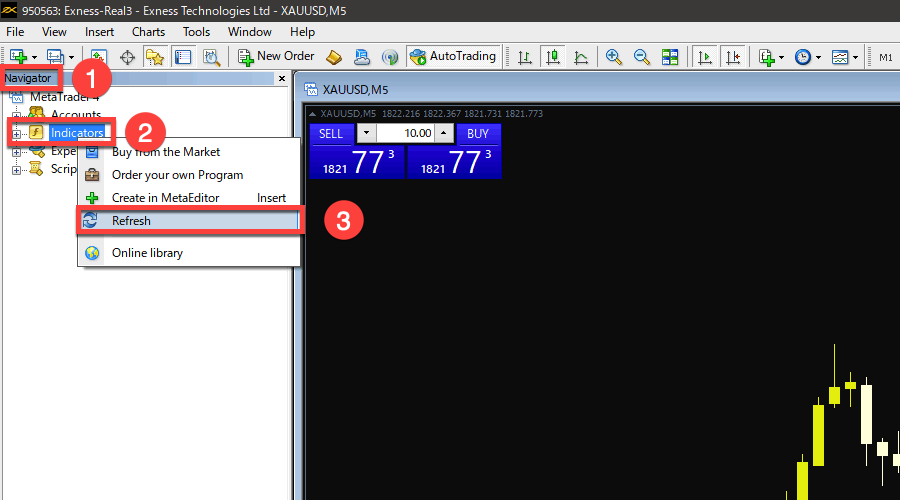
เริ่ม F3-TimeGrid
F3-TimeGrid ปรากฏใน Navigator หรือไม่?
ขั้นตอนสุดท้าย เปิดแผนภูมิที่คุณชื่นชอบแล้วดับเบิลคลิกที่ F3-TimeGrid
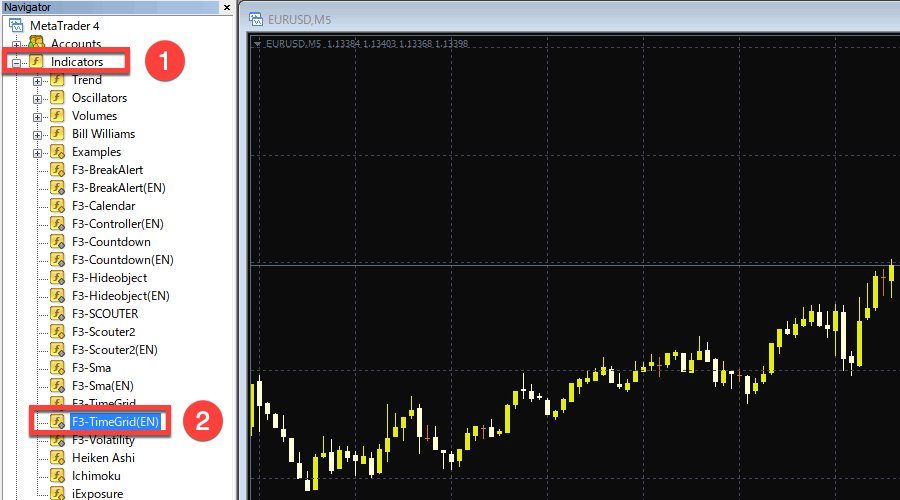
หน้าต่างเริ่มต้นของ F3-TimeGrid ปรากฏขึ้นหรือไม่?
สิ่งที่คุณต้องทำคือคลิกปุ่ม “OK”
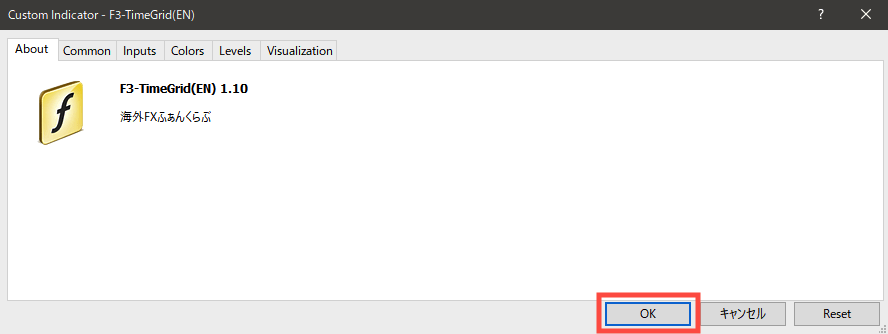
เมื่อ “F3-TimeGrid” แสดงบนแผนภูมิ MT4 แสดงว่าเสร็จสมบูรณ์
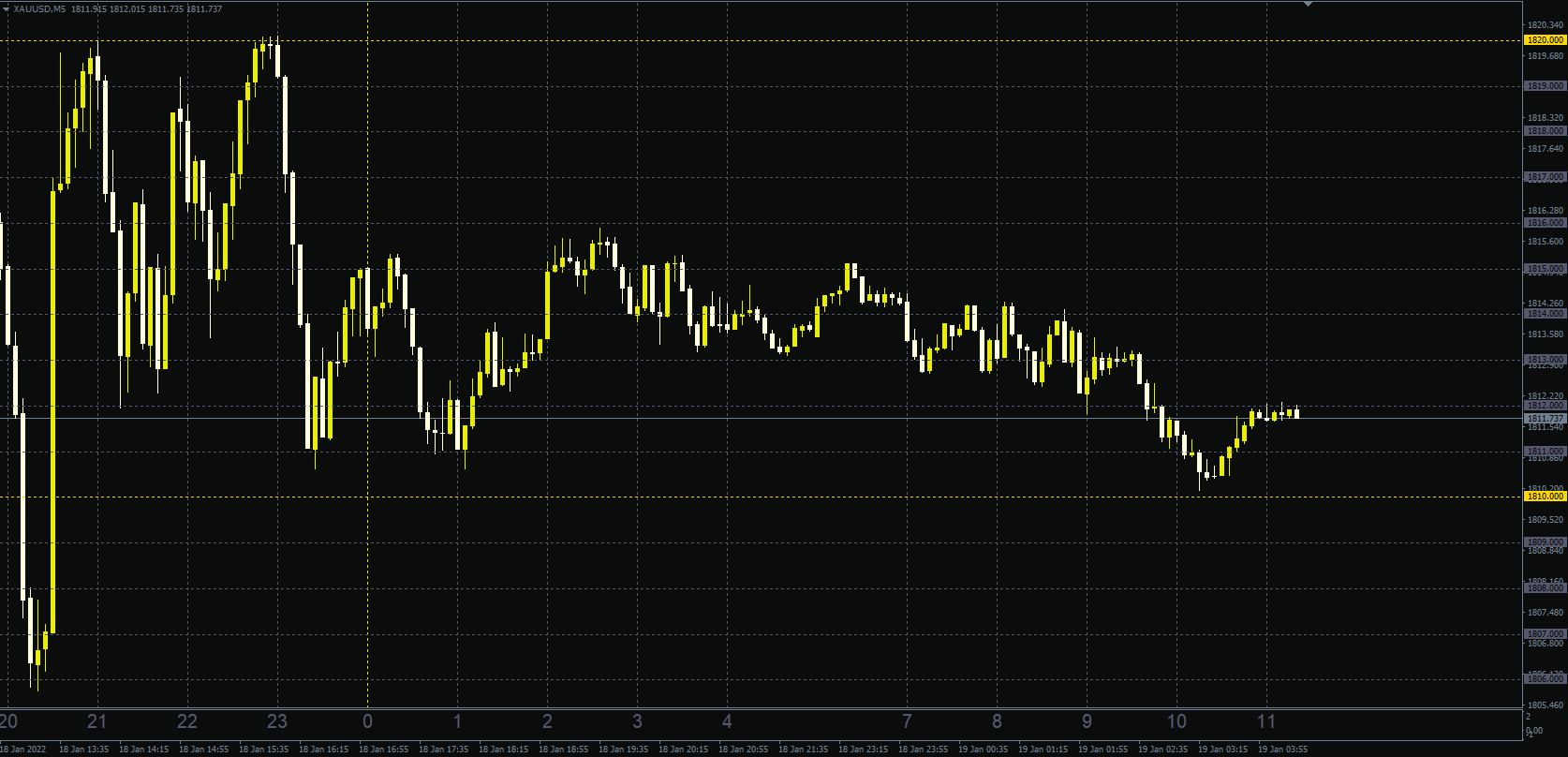

โปรดดูบทต่อไปสำหรับวิธีปรับแต่ง F3-TimeGrid
การปรับแต่ง F3-TimeGrid

สำหรับ F3-CountDown คุณสามารถเปลี่ยนขนาดฟอนต์และสีฟอนต์โดยตั้งค่า “Inputs”
หากคุณไม่ทราบวิธีเปลี่ยน “Inputs” ให้ดูขั้นตอนถัดไป
ขั้นตอนการเปลี่ยน “Inputs”
-
STEP1
เลือก “Indicators list” จากเมนูที่ปรากฏขึ้นเมื่อคุณคลิกขวาที่แผนภูมิ -
STEP2
เลือก “F3-TimeGrid” และคลิก “Edit” -
STEP3
เลือกแท็บ “Inputs” -
STEP4
ปรับค่าของแต่ละรายการใน “Inputs”
มาตั้งค่า “Inputs” สำหรับ F3-TimeGrid กัน
F3-CountDown “Inputs”
ด้านล่างนี้คือคำอธิบายสั้นๆ ของ “Inputs” ใน F3-TimeGrid
| รายการการตั้งค่า | ค่าที่จะตั้ง |
|---|---|
| การแสดงเวลาและการตั้งค่าตารางแนวตั้ง | |
| Time Grid Config | เลือกแสดง / ซ่อน |
| Use Local PC Time | เลือกเวลาท้องถิ่น / เวลาเซิร์ฟเวอร์ MT4 |
| Set a Time difference (ตั้งค่าเมื่อเลือกเวลา MT4 สำหรับเขตเวลา) |
ป้อนความแตกต่างของเวลา |
| Display interval of time grid | ใส่จำนวนเชิงเทียน |
| Color of time grid | เลือกสี |
| Font size of time | ป้อนขนาดตัวอักษรเป็นตัวเลข |
| Text color of time | เลือกสีแบบอักษร |
| Year | เลือกแสดง / ซ่อน |
| Month | เลือกแสดง / ซ่อน |
| Day | เลือกแสดง / ซ่อน |
| Hour | เลือกแสดง / ซ่อน |
| Display zero of Hour(true:01/false:1) | เลือกว่าจะแสดงศูนย์เมื่อค่าเวลาเป็นตัวเลขเดียวหรือไม่ |
| Minute | เลือกแสดง / ซ่อน |
| Second | เลือกแสดง / ซ่อน |
| Display Arrow | เลือกแสดง / ซ่อน |
| Display date and time as two lines | แสดงวันที่และเวลา 2 บรรทัด แสดงวันที่และเวลาในหนึ่งบรรทัด |
| Color Grid Config | |
| Use Color Grid | เลือกเปิด / ปิดการตั้งค่าการเข้ารหัสสี |
| Select time of Grid1 | ป้อนเวลา |
| Select line’s color of Grid1 | เลือกสี |
| Select time of Grid2 | ป้อนเวลา |
| Select line’s color of Grid2 | เลือกสี |
| Select time of Grid3 | ป้อนเวลา |
| Select line’s color of Grid3 | เลือกสี |
| Select time of Grid4 | ป้อนเวลา |
| Select line’s color of Grid4 | เลือกสี |
| Display type of hours as 12 | เลือกการแสดงผลแบบ 12 ชั่วโมงหรือแบบ 24 ชั่วโมง |
| Price Grid Config | |
| Display Price Grid | แสดง / ซ่อน |
| Display interval of Price Grid | ป้อนด้วยคะแนน (1pip = 10 คะแนน) |
| Select color of Price Grid | เลือกสี |
| Select line’s color of good turning value1 | เลือกสี |
| Select line’s color of more good turning value1 | เลือกสี |
มีบางรายการที่อาจเข้าใจยากจากตารางด้านบนเพียงอย่างเดียว ดังนั้นเราจะอธิบายรายละเอียดด้านล่าง
การตั้งค่าเขตเวลานั้นโดยพื้นฐานแล้วเวลาท้องถิ่น
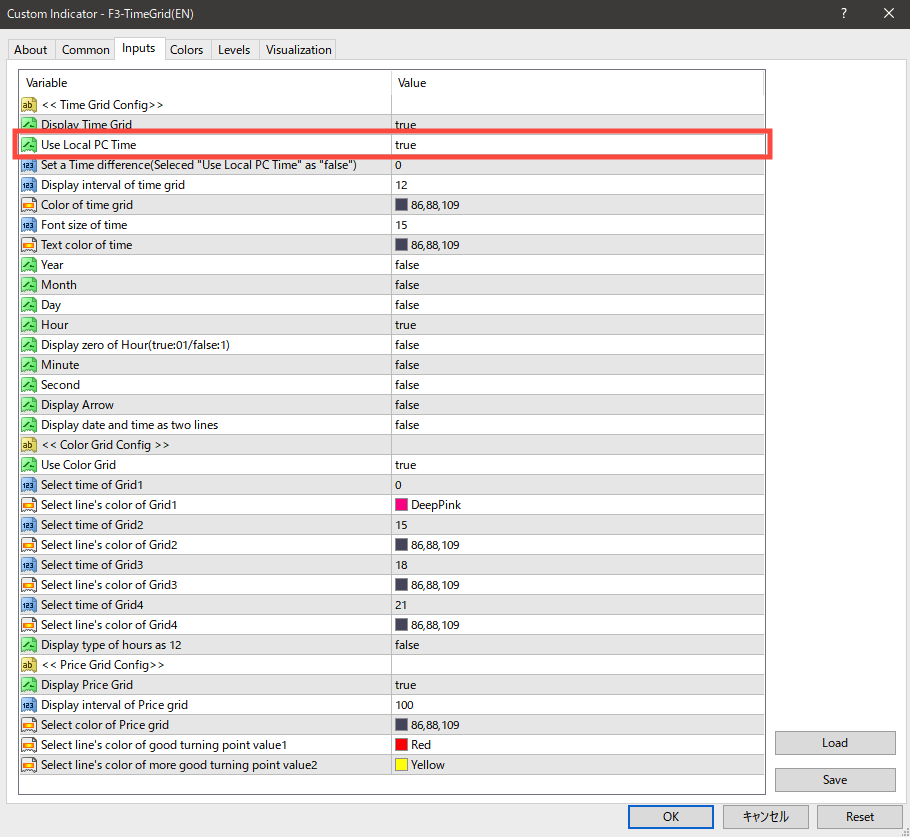
หากคุณเลือก “เวลาท้องถิ่น” เป็นเขตเวลา เขตเวลาจะได้รับจากอุปกรณ์ของคุณโดยอัตโนมัติ
หากคุณอาศัยอยู่ในประเทศไทย โปรดตั้งค่าเขตเวลาเป็น “เวลาท้องถิ่น”
โปรดทราบว่าหากมีการตั้งค่าในช่วงเวลาที่ไม่มีการเคลื่อนไหวของราคา เช่น วันหยุดสุดสัปดาห์ โซนเวลาจะไม่ได้รับตามปกติจนกว่าการเคลื่อนไหวของราคาจะเริ่มต้น
นอกจากนี้ยังสามารถกำหนดเขตเวลาตามความแตกต่างของเวลากับเซิร์ฟเวอร์ MT4 ได้อีกด้วย
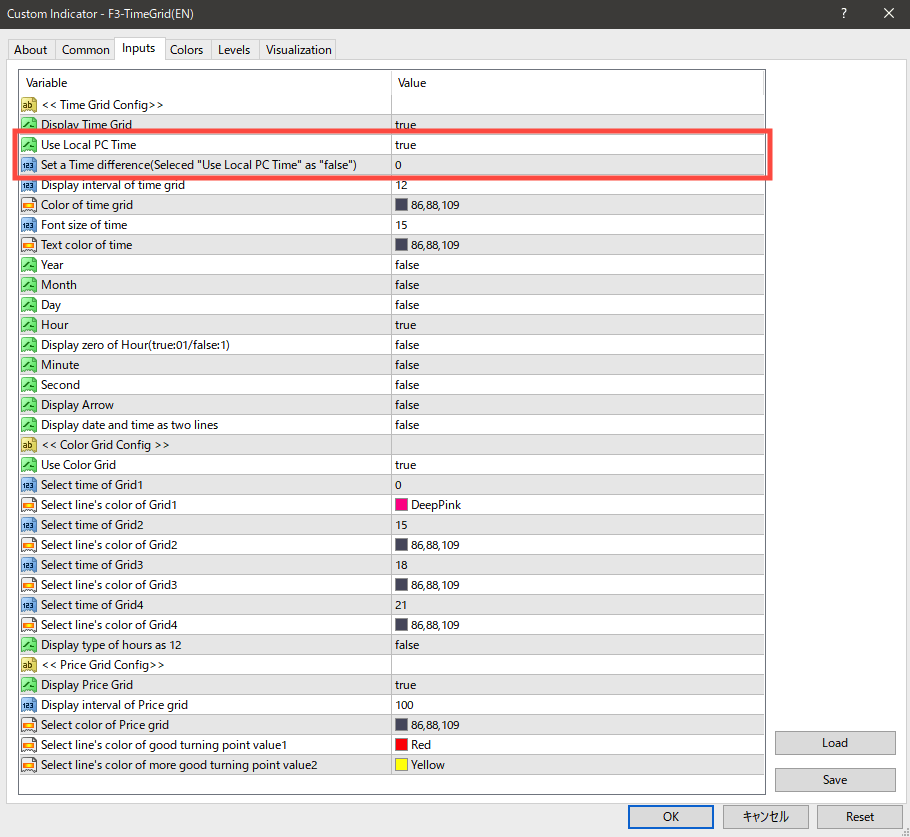
หากคุณอาศัยอยู่ต่างประเทศและต้องการแสดงแผนภูมิเป็นเวลาไทย โปรดเลือก “เวลาเซิร์ฟเวอร์ MT4” เป็นโซนเวลา
ใน F3-TimeGrid เวลาไทยสามารถแสดงได้โดยการตั้งค่า “ความแตกต่างของเวลา”
อ้างอิงวัสดุเมื่อตั้งค่าความแตกต่างของเวลา
โบรกเกอร์ฟอเร็กซ์ที่แตกต่างกันจะมีโซนเวลาที่แตกต่างกันสำหรับเซิร์ฟเวอร์ MT4
ด้านล่างนี้คือเวลาเซิร์ฟเวอร์สำหรับโบรกเกอร์ Forex รายใหญ่
| ชื่อโบรกเกอร์ | เวลาเซิร์ฟเวอร์ | ความแตกต่างของเวลากับประเทศไทย |
|---|---|---|
| XM | เวลาออมแสง:GMT+3 เวลาฤดูหนาว:GMT+2 |
เวลาออมแสง:ความแตกต่างของเวลา+4 เวลาฤดูหนาว:ความแตกต่างของเวลา+5 |
| AXIORY | เวลาออมแสง:GMT+3 เวลาฤดูหนาว:GMT+2 |
เวลาออมแสง:ความแตกต่างของเวลา+4 เวลาฤดูหนาว:ความแตกต่างของเวลา+5 |
| TitanFX | เวลาออมแสง:GMT+3 เวลาฤดูหนาว:GMT+2 |
เวลาออมแสง:ความแตกต่างของเวลา+4 เวลาฤดูหนาว:ความแตกต่างของเวลา+5 |
| Exness | เวลาออมแสง:GMT0 เวลาฤดูหนาว:GMT0 |
เวลาออมแสง:ความแตกต่างของเวลา+7 เวลาฤดูหนาว:ความแตกต่างของเวลา+7 |
| TTCM | เวลาออมแสง:GMT+3 เวลาฤดูหนาว:GMT+2 |
เวลาออมแสง:ความแตกต่างของเวลา+4 เวลาฤดูหนาว:ความแตกต่างของเวลา+5 |
| LAND-FX | เวลาออมแสง:GMT0 เวลาฤดูหนาว:GMT0 |
เวลาออมแสง:ความแตกต่างของเวลา+7 เวลาฤดูหนาว:ความแตกต่างของเวลา+7 |
| Tradeview | เวลาออมแสง:GMT+3 เวลาฤดูหนาว:GMT+2 |
เวลาออมแสง:ความแตกต่างของเวลา+4 เวลาฤดูหนาว:ความแตกต่างของเวลา+5 |
| FxPro | เวลาออมแสง:GMT+3 เวลาฤดูหนาว:GMT+2 |
เวลาออมแสง:ความแตกต่างของเวลา+4 เวลาฤดูหนาว:ความแตกต่างของเวลา+5 |
| HotForex | เวลาออมแสง:GMT+3 เวลาฤดูหนาว:GMT+2 |
เวลาออมแสง:ความแตกต่างของเวลา+4 เวลาฤดูหนาว:ความแตกต่างของเวลา+5 |
| BigBoss | เวลาออมแสง:GMT+3 เวลาฤดูหนาว:GMT+2 |
เวลาออมแสง:ความแตกต่างของเวลา+4 เวลาฤดูหนาว:ความแตกต่างของเวลา+5 |
| MYFX | เวลาออมแสง:GMT+3 เวลาฤดูหนาว:GMT+2 |
เวลาออมแสง:ความแตกต่างของเวลา+4 เวลาฤดูหนาว:ความแตกต่างของเวลา+5 |
| FXDD | เวลาออมแสง:GMT+3 เวลาฤดูหนาว:GMT+2 |
เวลาออมแสง:ความแตกต่างของเวลา+4 เวลาฤดูหนาว:ความแตกต่างของเวลา+5 |
| FXGT | เวลาออมแสง:GMT+3 เวลาฤดูหนาว:GMT+2 |
เวลาออมแสง:ความแตกต่างของเวลา+4 เวลาฤดูหนาว:ความแตกต่างของเวลา+5 |
| GemForex | เวลาออมแสง:GMT+3 เวลาฤดูหนาว:GMT+2 |
เวลาออมแสง:ความแตกต่างของเวลา+4 เวลาฤดูหนาว:ความแตกต่างของเวลา+5 |
ตารางด้านล่างแสดงรอบเวลาออมแสงและเวลาฤดูหนาว
| วงจร | |
|---|---|
| เวลาออมแสง | ตั้งแต่เดือนมีนาคมถึงพฤศจิกายน |
| เวลาฤดูหนาว | ตั้งแต่ประมาณเดือนพฤศจิกายนถึงประมาณเดือนมีนาคมของปีถัดไป |
เวลาในการสลับระหว่างเวลาออมแสงและเวลาฤดูหนาวจะแตกต่างกันไปขึ้นอยู่กับโบรกเกอร์ Forex ดังนั้นหากคุณต้องการทราบเวลาที่แน่นอน โปรดดูที่เว็บไซต์ของโบรกเกอร์ Forex แต่ละราย
ระยะห่างของเส้นตารางแนวตั้งต้องมีการเปลี่ยนแปลงขึ้นอยู่กับกรอบเวลาที่จะแสดง
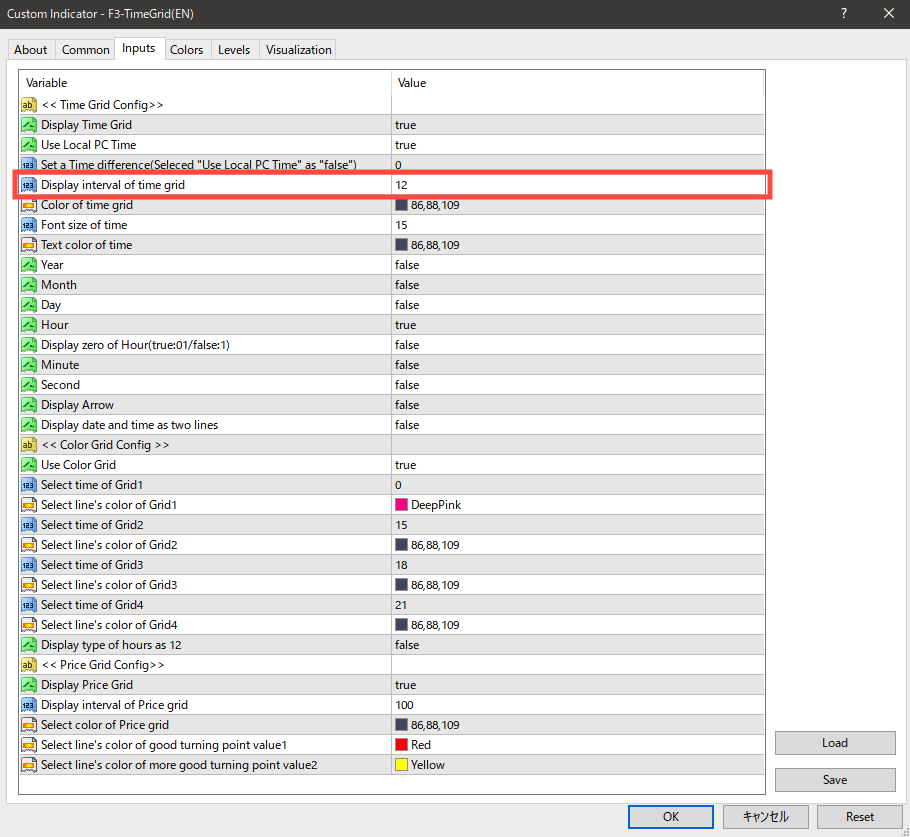
ระยะห่างกริดแนวตั้งถูกตั้งค่าเป็น “12” โดยค่าเริ่มต้น
นี่หมายถึงการวาดเส้นตารางแนวตั้งทุกๆ 12 แท่งเทียน
ตัวอย่างเช่น หากคุณต้องการแสดงตารางแนวตั้งทุกชั่วโมง
หากกรอบเวลาคือ 1M หนึ่งครั้งใน 60
หากกรอบเวลาคือ 5M หนึ่งครั้งใน 12
หากกรอบเวลาคือ 15M หนึ่งครั้งใน 4
หากกรอบเวลาคือ 30M หนึ่งครั้งใน 2
หากกรอบเวลาคือ 1H หนึ่งครั้งใน 1
โปรดปรับการตั้งค่าโดยอ้างอิงจากด้านบน
ช่วงเวลาการแสดงผลของตารางแนวนอนคือการแสดงจุด
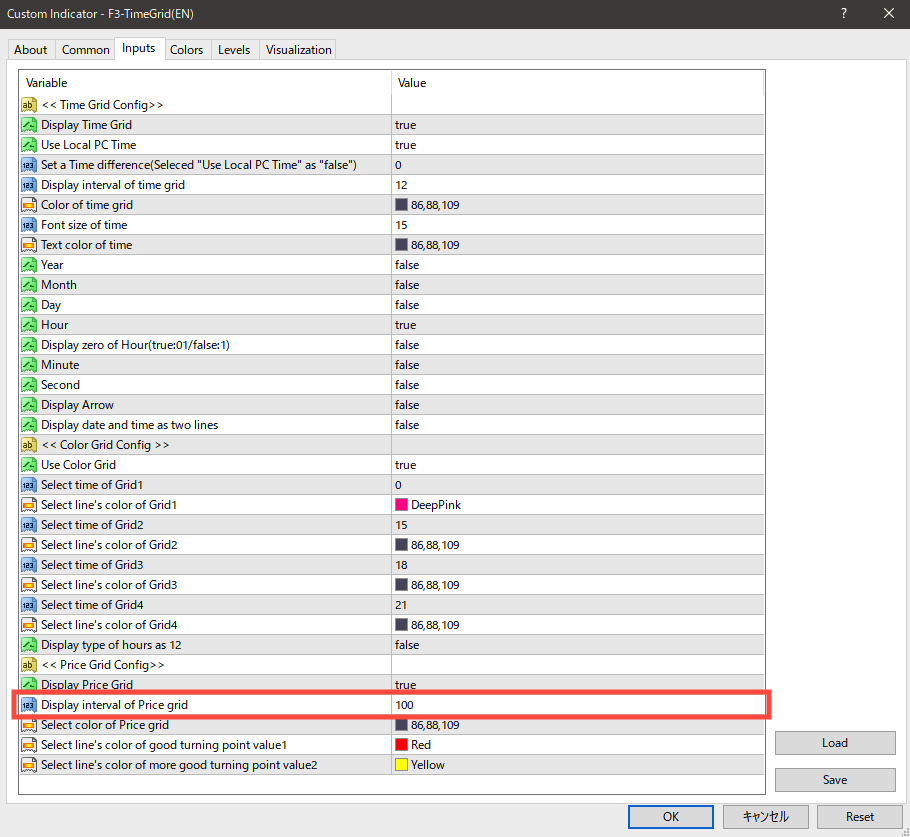
ช่วงเวลาการแสดงเส้นตารางแนวนอนถูกตั้งค่าเป็น “100” โดยค่าเริ่มต้น
ซึ่งหมายความว่า 100 คะแนน ซึ่งเท่ากับ 10 pip เมื่อแปลงเป็น pip
ตัวอย่างเช่น หากคุณต้องการแสดงเส้นตารางแนวนอนทุก ๆ 5 pips ให้ตั้งค่าการตั้งค่าเป็น “50”
หากคุณต้องการแสดงเส้นตารางแนวนอนทุก ๆ 20pip ให้ตั้งค่าการตั้งค่าเป็น “200”
หากมีปัญหาเกี่ยวกับตัวบ่งชี้
ขอบคุณที่อ่านจนจบครับ
หากคุณพบปัญหาใด ๆ เมื่อใช้ F3-TimeGrid เราจะแก้ไขทันที โปรดติดต่อเรา ติดต่อ F3CB
F3CB กำลังพัฒนาตัวบ่งชี้ MT4/MT5 ที่เป็นประโยชน์สำหรับการซื้อขาย
ทั้งหมดนี้ใช้งานได้ฟรี โดยไม่เสียค่าใช้จ่าย ดังนั้นเราหวังว่าจะมีประโยชน์หากต้องการ
คุณสามารถย้ายไปยังหน้าการแจกจ่ายตัวบ่งชี้ได้จากปุ่มด้านล่าง