
当記事では、「MT4にログインする方法」と「ログインできない時の対策方法」を、FX初心者向けに細かい所までしっかり解説していきます。
「ざっくり分かれば良い」と言う方は、動画でやり方を確認するのもオススメです。
MT4ログイン方法は下記動画の1分6秒から2分7秒までの間に解説されています。
当記事では、MT4ログインのマニュアルを、4つの章に分けて解説しています。
「基本から知りたい」という方は最初から、
「特定の情報だけ知りたい」と言う方は、以下の目次から必要な部分だけお読みください。
▼「まだMT4をインストールしてない」という方は、以下の記事を参考にして下さい。
- YOKI

-
今回はMT4へのログイン方法を超基本から解説しています。「回線不通と表示される」「サーバー番号が無い」など、よくあるトラブルも掲載しています。「初めてMT4を利用する」または「ログインできない原因を探している」という方は、ぜひ参考にしてみてください。
MT4へのログインに必要な3つの情報と確認方法

MT4へのログインに必要な情報は以下の3つです。
- ログインID
- 取引パスワード
- サーバー番号
MT4に対応しているFX会社で口座開設すると、上記のログイン情報が発行されます。
これらのログイン情報は、
「FX会社からメールで送られてくるパターン」と、
「FX会社の会員ページで確認するパターン」があります。
ログイン情報が「FX会社からメールで送られてくるパターン」
XMTrading、TitanFX、BigBoss、Land-FX等、ほとんどのFX会社では、取引口座の開設時に「MT4ログイン情報が書かれたメール」を送信しています。
以下の画像は、XMから送られてくるログイン情報メールです。
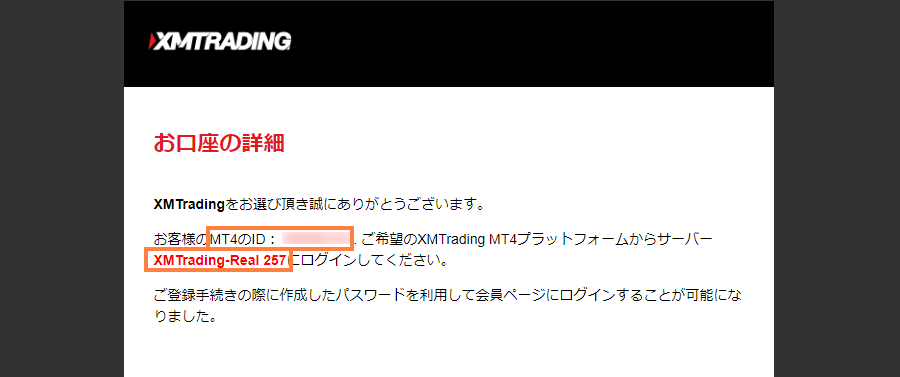
因みに、ログイン情報がメールで送られてくるパターンのFX会社でも、会員ページにログインすれば、ログイン情報を確認できる場合がほとんどです。
ログイン情報を「FX会社の会員ページで確認するパターン」
Exness等、一部のFX会社では、会員ページからのみログイン情報が確認できます。
以下の画像は、Exness会員ページから確認できるログイン情報です。
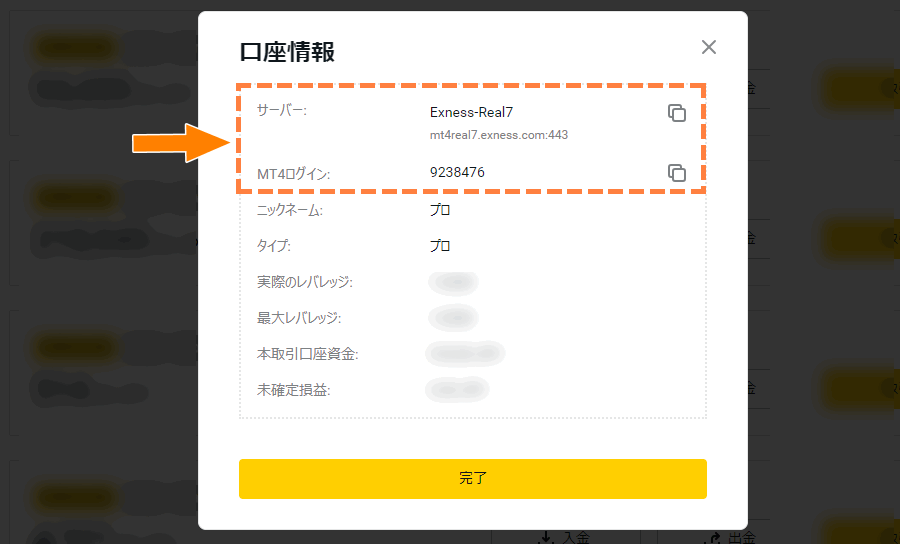
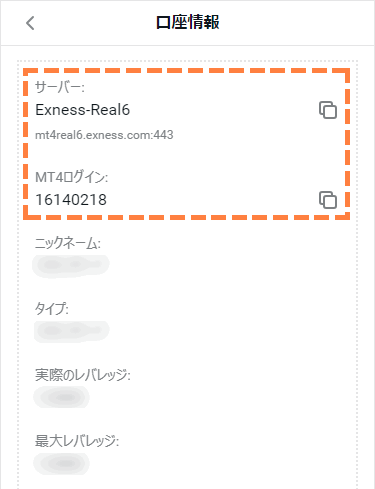
取引パスワードは確認できないケースもある
セキュリティ対策のため、取引パスワードは後から確認できないようになっているFX会社もあります。
例えば、XMの場合は口座開設時に自分で決めて入力して以降、画面上にパスワードが表示されることはありません。
「取引パスワードなど、MT4へのログイン情報を忘れてしまった」という方は、
後述の「ログイン情報が間違っている」で解決方法を紹介しているので参考にして下さい。

次はMT4にログインする手順を解説します。
MT4へのログイン方法と手順
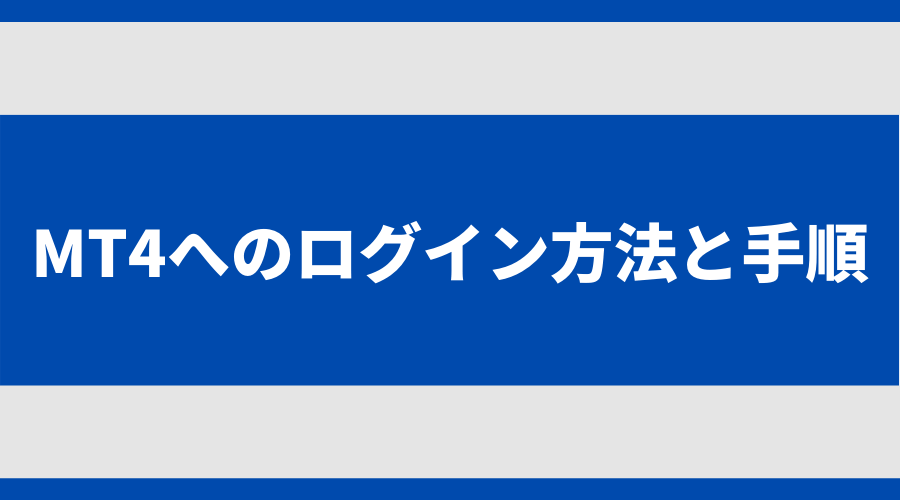
ここからは、MT4にログインする具体的なやり方を解説していきます。
パソコンソフト版とスマホアプリ版で手順が異なります。こちらをクリックすると、スマホアプリ版の手順を確認できます。
パソコンソフト版とスマホアプリ版で手順が異なります。こちらをタップすると、パソコンソフト版の手順を確認できます。
パソコン版 MT4へのログイン方法・手順
パソコン版MT4へログインする手順は以下の通りです。
-
手順1. MT4ソフトを開く
-
手順2. ログイン画面に入る
-
手順3. 口座情報を入力する
-
手順4. ログインできたか確認する
では、上から順番に解説していくので、一緒に一緒にログイン作業を進めていきましょう。
ここで掲載する画像ではXMのMT4を使用していますが、FX会社が異なってもログイン方法は一緒です。
手順1. MT4ソフトを開く
まずは、ダウンロードしたMT4を起動します。

※始めてMT4を起動すると「デモ口座の申請」と言う画面が開きますが、こちらはすぐに閉じてしまって構いません。
手順2. ログイン画面に入る
MT4画面左上の「ファイル」をクリックすると表示されるメニューから、「取引口座にログイン」をクリックしてください。
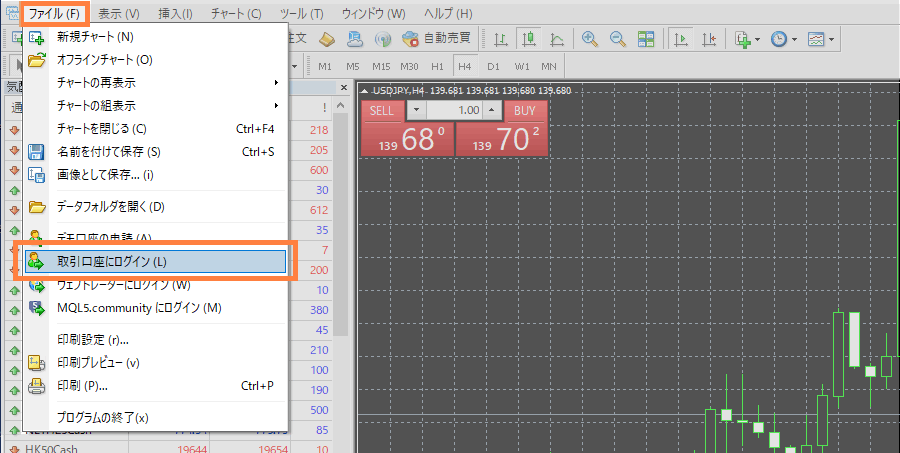
手順3. 口座情報を入力する
すると「取引口座のログイン情報」という画面が表示されるので、ログイン情報を順番に入力していきます。
入力内容の詳細は画像下の解説を参考にして下さい。
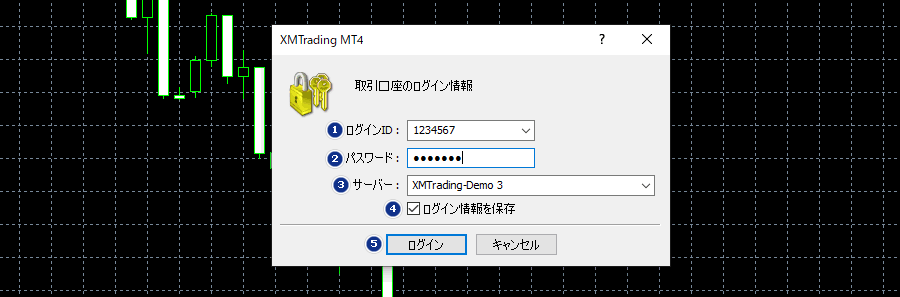
- ログインID:「ログインID」を数字で入力
- パスワード:「取引パスワード」を英数字で入力
- サーバー:「サーバー番号」をリストから選択
- ログイン情報を保存:チェックすると、次回はログイン情報の入力無しでログインが可能
- ログイン:上記4点の入力ができたらクリック
「自分のサーバー番号がリストに無い」という場合は、以下の閉じ込みメニューの中に対策方法を掲載しているので参考にして下さい。
- サーバー番号が見つからない時の対策方法
-
サーバー番号が見つからない時の対策方法
自分のサーバー番号が見つからない場合は、取引サーバーをスキャンして、サーバー番号を追加する必要があります。
取引サーバーをスキャンする手順は以下通りです。
-
手順1. MT4の「ファイル」から「デモ口座の申請」をクリック
-
手順2. 「サーバー番号」を入力して「スキャン」をクリック
-
手順3. スキャン完了後に再度ログイン
手順1. MT4の「ファイル」から「デモ口座の申請」をクリック
MT4画面左上の「ファイル」をクリックすると表示されるメニューから、「デモ口座の申請」をクリックしてください。

手順2. 「サーバー番号」を入力して「スキャン」をクリック
すると、取引サーバー番号の一覧表が表示されます。
リストの最下部「新しいブローカーを追加します」に「ログインするサーバー番号」を正確に入力し、
「スキャン」をクリックして下さい。
サーバー番号は長めの文字列を入力する必要があるので、ログイン情報の確認画面からコピペするのがオススメです。
手順3. スキャン完了後に再度ログイン
画面下部の緑色のバーが右端まで進んだらスキャンは完了です。
画面右上の「×」をクリックして、「デモ口座の申請」画面を閉じます。

以上でサーバーの追加作業は完了です。
もう一度最初の手順から再ログインを行って下さい。
-
手順4. ログインできたか確認する
「ログイン」をクリックしたら、MT4の右下「接続状況」の状態から、ログイン成功・失敗を確認して下さい。
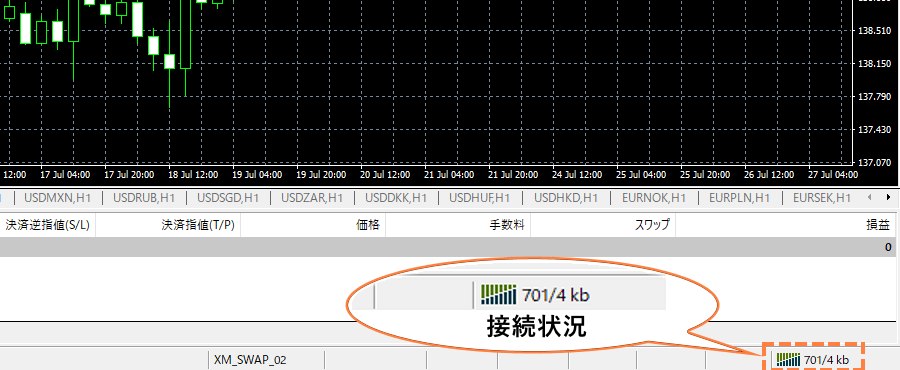
以下は、ログインの成功例と失敗例になります。
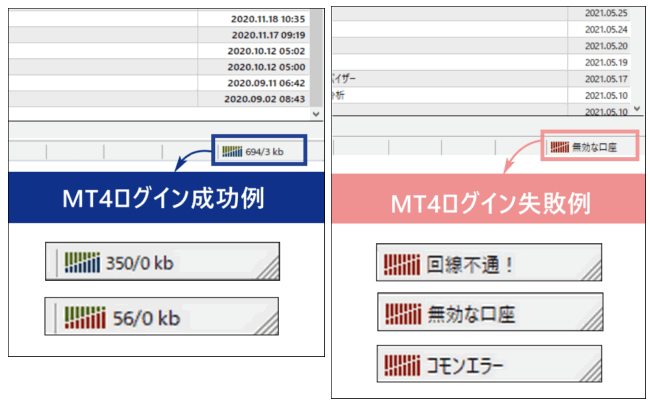
- ログイン成功の場合は、通信スピードを示す数字が表示されます。
- ログイン失敗の場合は「回線不通」「無効な口座」「コモンエラー」などと表示され、通信量のアイコンも全て赤色で表示されます。
▼スマホ版は以下の閉じ込みメニューで確認可能。
- スマホ版MT4へのログイン方法・手順
-
スマホ版MT4へログインする手順は以下の通りです。
-
手順1. MT4アプリを開く
-
手順2. ログイン画面を開く
-
手順3. ログイン情報を入力する
-
手順4. ログインできたか確認する
では、上から順番に解説していくので、一緒にログイン作業を進めていきましょう。
ここで掲載する画像ではAndroid版MT4を利用しています。
手順1. MT4アプリを開く
まず、インストールしたMT4アプリを起動して下さい。
始めてMT4アプリを開いた場合は、自動的にMetaTraderのデモ口座が開設され、そのままログインされてしまいます。

こちらはあくまでMetaTraderのデモ口座であり、スプレッドなどFX会社の提供スペックとは異なるので注意しましょう。
必要なければ放置するか、後で口座を削除しても全く問題ありません。
ここではMetaTraderのデモ口座を一旦放置し、FX会社の取引口座にログインします。
手順2. ログイン画面を開く
スマホ画面左上の「 (メニュー)」をタップして下さい。

画面上部の「口座管理」をタップし、「口座」画面に入ります。

画面右上の「+」をタップし、「新しい口座」画面に入ります。

「既存のアカウントにログイン」をタップし、「口座にログイン」画面に入ります。

手順3. ログイン情報を入力する
「口座にログイン」画面では、まず一番上の検索欄に「利用するFX会社の名称」を入力して検索します。
検索結果が表示されたら、一覧から自分の「サーバー番号」を選択して下さい。

続いて、取引口座にログイン情報を順番に入力していきます。
各項目の詳細は画像の下で解説します。

- ログイン:「ログインID」を数字で入力
- パスワード:「取引パスワード」を英数字で入力
- パスワードを保存:チェックすると、次回はログイン情報の入力無しでログインが可能
- ログイン:上記3点の入力ができたらクリック
以上でログイン作業は完了です。
最後にちゃんとログインできているか確認しましょう。手順4. ログインできたか確認する
ログイン成功例
MT4が以下のような状態になっていればログイン成功です。
- 「気配値」画面の価格が変動している
- 「口座」画面に残高金額が表示されている


ログイン失敗例
MT4が以下のような状態になっている場合はログイン失敗しています。
- 「口座にログイン」画面に「認証失敗」と表示される
- 「口座」に残高が表示されない


-
スマホ版MT4へログインする手順は以下の通りです。
-
手順1. MT4アプリを開く
-
手順2. ログイン画面を開く
-
手順3. ログイン情報を入力する
-
手順4. ログインできたか確認する
では、上から順番に解説していくので、一緒にログイン作業を進めていきましょう。
ここで掲載する画像ではAndroid版MT4を利用しています。
手順1. MT4アプリを開く
まず、インストールしたMT4アプリを起動して下さい。
始めてMT4アプリを開いた場合は、自動的にMetaTraderのデモ口座が開設され、そのままログインされてしまいます。
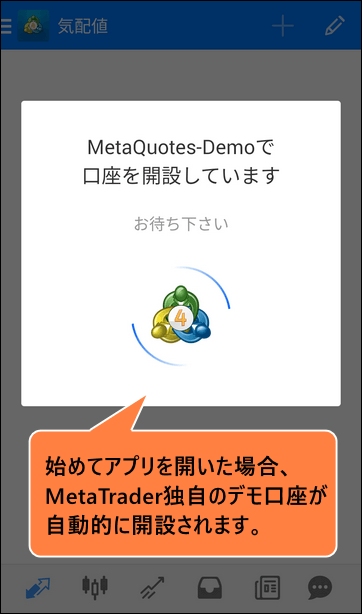
こちらはあくまでMetaTraderのデモ口座であり、スプレッドなどFX会社の提供スペックとは異なるので注意しましょう。
必要なければ放置するか、後で口座を削除しても全く問題ありません。
ここではMetaTraderのデモ口座を一旦放置し、FX会社の取引口座にログインします。
手順2. ログイン画面を開く
スマホ画面左上の「 (メニュー)」をタップして下さい。
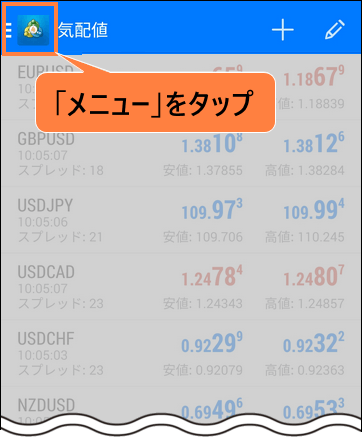
画面上部の「口座管理」をタップし、「口座」画面に入ります。
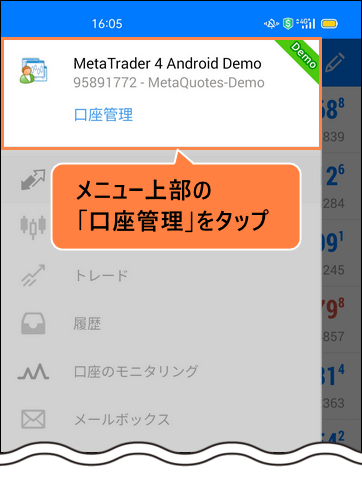
画面右上の「+」をタップし、「新しい口座」画面に入ります。
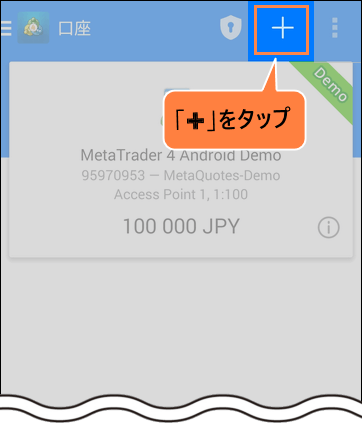
「既存のアカウントにログイン」をタップし、「口座にログイン」画面に入ります。
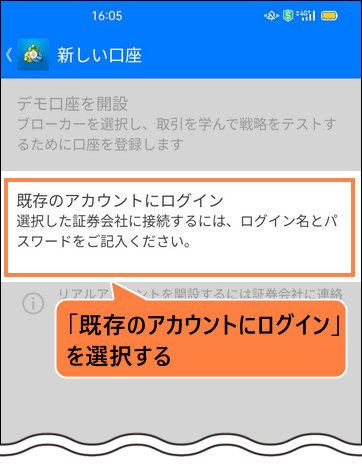
手順3. ログイン情報を入力する
「口座にログイン」画面では、まず一番上の検索欄に「利用するFX会社の名称」を入力して検索します。
検索結果が表示されたら、一覧から自分の「サーバー番号」を選択して下さい。
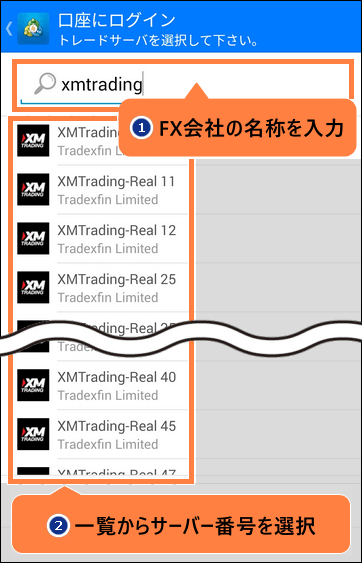
続いて、取引口座にログイン情報を順番に入力していきます。
各項目の詳細は画像の下で解説します。
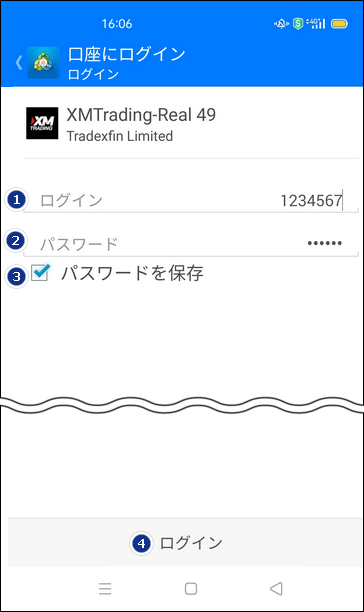
- ログイン:「ログインID」を数字で入力
- パスワード:「取引パスワード」を英数字で入力
- パスワードを保存:チェックすると、次回はログイン情報の入力無しでログインが可能
- ログイン:上記3点の入力ができたらクリック
以上でログイン作業は完了です。
最後にちゃんとログインできているか確認しましょう。
手順4. ログインできたか確認する
ログイン成功例
MT4が以下のような状態になっていればログイン成功です。
- 「気配値」画面の価格が変動している
- 「口座」画面に残高金額が表示されている
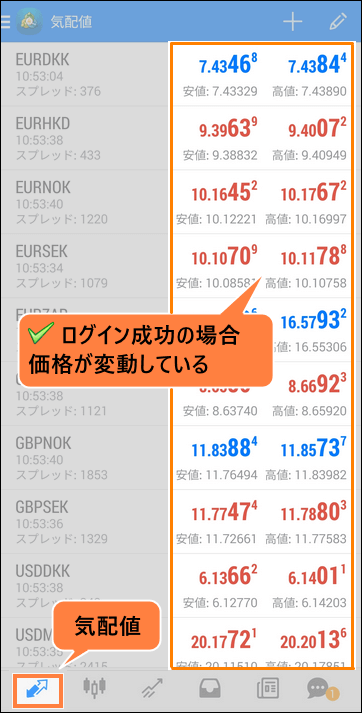
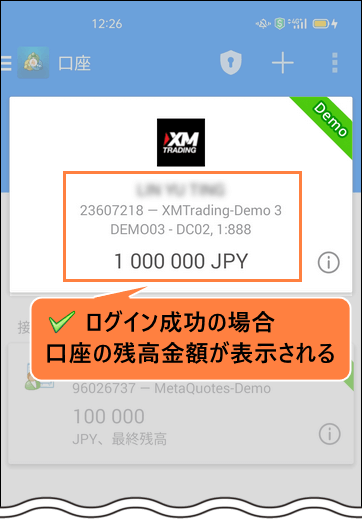
ログイン失敗例
MT4が以下のような状態になっている場合はログイン失敗しています。
- 「口座にログイン」画面に「認証失敗」と表示される
- 「口座」に残高が表示されない
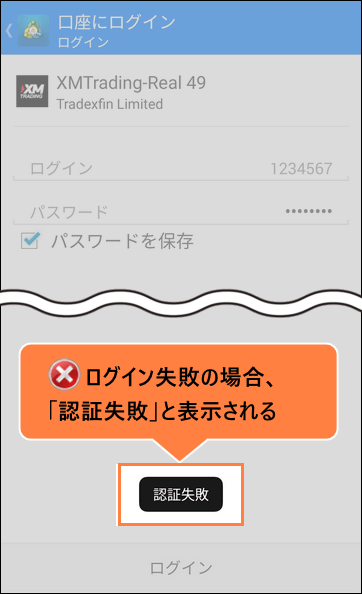
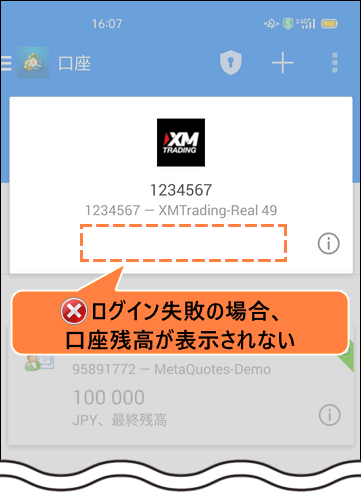
▼パソコン版は以下の閉じメニューで確認可能。
- PC版 MT4へのログイン方法・手順
-
パソコン版 MT4へのログイン方法・手順
パソコン版MT4へログインする手順は以下の通りです。
-
手順1. MT4ソフトを開く
-
手順2. ログイン画面に入る
-
手順3. 口座情報を入力する
-
手順4. ログインできたか確認する
では、上から順番に解説していくので、一緒に一緒にログイン作業を進めていきましょう。
ここで掲載する画像ではXMのMT4を使用していますが、FX会社が異なってもログイン方法は一緒です。
手順1. MT4ソフトを開く
まずは、ダウンロードしたMT4を起動します。

※始めてMT4を起動すると「デモ口座の申請」と言う画面が開きますが、こちらはすぐに閉じてしまって構いません。
手順2. ログイン画面に入る
MT4画面左上の「ファイル」をクリックすると表示されるメニューから、「取引口座にログイン」をクリックしてください。

手順3. 口座情報を入力する
すると「取引口座のログイン情報」という画面が表示されるので、ログイン情報を順番に入力していきます。
入力内容の詳細は画像下の解説を参考にして下さい。

- ログインID:「ログインID」を数字で入力
- パスワード:「取引パスワード」を英数字で入力
- サーバー:「サーバー番号」をリストから選択
- ログイン情報を保存:チェックすると、次回はログイン情報の入力無しでログインが可能
- ログイン:上記4点の入力ができたらクリック
手順4. ログインできたか確認する
「ログイン」をクリックしたら、MT4の右下「接続状況」の状態から、ログイン成功・失敗を確認して下さい。

以下は、ログインの成功例と失敗例になります。

- ログイン成功の場合は、通信スピードを示す数字が表示されます。
- ログイン失敗の場合は「回線不通」「無効な口座」「コモンエラー」などと表示され、通信量のアイコンも全て赤色で表示されます。
-
- PC版 サーバーが見つからない場合
-
サーバー番号が見つからない時の対策方法
自分のサーバー番号が見つからない場合は、取引サーバーをスキャンして、サーバー番号を追加する必要があります。
取引サーバーをスキャンする手順は以下通りです。
-
手順1. MT4の「ファイル」から「デモ口座の申請」をクリック
-
手順2. 「サーバー番号」を入力して「スキャン」をクリック
-
手順3. スキャン完了後に再度ログイン
手順1. MT4の「ファイル」から「デモ口座の申請」をクリック
MT4画面左上の「ファイル」をクリックすると表示されるメニューから、「デモ口座の申請」をクリックしてください。

手順2. 「サーバー番号」を入力して「スキャン」をクリック
すると、取引サーバー番号の一覧表が表示されます。
リストの最下部「新しいブローカーを追加します」に「ログインするサーバー番号」を正確に入力し、
「スキャン」をクリックして下さい。
サーバー番号は長めの文字列を入力する必要があるので、ログイン情報の確認画面からコピペするのがオススメです。
手順3. スキャン完了後に再度ログイン
画面下部の緑色のバーが右端まで進んだらスキャンは完了です。
画面右上の「×」をクリックして、「デモ口座の申請」画面を閉じます。

以上でサーバーの追加作業は完了です。
もう一度最初の手順から再ログインを行って下さい。
-

ログインに成功していれば注文も可能になるので、早速トレードを開始しましょう。
次は「MT4にログインできない原因と対策法」を解説するので、「ログインに失敗した」と言う方は参考にして下さい。
MT4にログインできない原因と対策法

MT4にログインできない原因は、主に以下の5つです。
以下のリンクから、読みたい内容へジャンプできます。
原因1. ログイン情報が間違っている
MT4にログインできない場合は、まず入力したログイン情報が正しいかどうか確認して下さい。
- ログインID
- 取引パスワード
- サーバー番号
上記3つの内、1つでも間違いがあるとMT4にログインできません。
文字列をコピペするなどして、間違いがないように入力しましょう。
「ログイン情報を忘れてしまった」という方は、以下の閉じ込みの中に対策方法を入れておくので参考にして下さい。
- ログインIDを忘れた場合の対策方法
-
ログインIDを忘れた場合の対策方法
ログインIDは8桁前後の数字で構成される文字列です。
「数字の桁数や順番が間違っている」または「無駄なスペースが入っている」とログインできません。ログインIDを忘れた場合は、以下の3つの方法で対策できます。
対策法1:会員ページで確認する
ほとんどのFX会社の会員ページでは、追加口座を含む全てのログインIDが確認できます。
例えばXM場合、会員ページのマイアカウント一覧に、すべての口座ログインIDが表示されています。
<参考画像:XMの会員ページ>
対策法2:メールを確認する
ほとんどのFX会社では、ログイン情報がメールで送られてきます。
過去のメールを検索して、ログインIDを確認しましょう。
<参考画像:XMから届く「口座の詳細」>
対策法3:サポートへ連絡する
「メールでも確認できず会員ページにも入れない」という場合は、FX会社のサポートデスクへ連絡しましょう。
口座開設時に登録したメールアドレスから連絡すると、やり取りがスムーズに進むことが多いです。
以下のページでは、各FX会社日本語サポートデスクのお問い合わせ先が確認できます。
各社のお問い合わせ:海外FX会社お問い合わせ先一覧
- 取引パスワードを忘れた場合の対策方法
-
取引パスワードを忘れた場合の対策方法
パスワードを入力する際、MT4上では「●●●●●●●●●」という形で表示されるため、入力した文字列が正しいかわかりにくいので注意が必要です。
メモ帳を利用すると、「無駄なスペース」や「大小文字の間違い」を確認できるのでやってみて下さい。

パスワードを忘れた場合は、以下の2つの方法で対策できます。
対策法1.会員ページでパスワードを再設定する
多くのFX会社では、会員ページで取引パスワードの再設定が行えます。
以下の画像はTitanFXの会員ページにあるパスワード再設定ボタンです。
<参考画像:TitanFX MT4パスワード設定>
対策法2.パスワードをリセットする
多くのFX会社では公式サイトのログイン画面にある「パスワードをお忘れですか?」等のボタンから、パスワードのリセット申請ができます。
リセット申請したら、画面に表示される案内に従ってリセット作業を行って下さい。
以下の画像はXMのリセットボタンです。
<参考画像:XMの会員ページログイン画面>
- サーバー番号を忘れた場合の対策方法
-
サーバー番号を忘れた場合の対策方法
サーバー番号は「XMTrading-Real 34」のように、「FX会社名/リアルorデモ/番号」が書かれた英数字です。
サーバー番号を忘れた場合は、以下の3つの方法で対策できます。
対策法1:会員ページで確認する
ほとんどのFX会社の会員ページでは、追加口座を含む全ての口座のサーバー番号が確認できます。
例えばXM場合は、会員ページのマイアカウント一覧で、「サーバー番号を確認したい口座」をクリックするとサーバー番号が表示されます。
<参考画像:XMの会員ページ>
対策法2:メールを確認する
ほとんどのFX会社では、ログイン情報がメールで送られてきます。
過去のメールを検索して、サーバー情報を確認しましょう。
<参考画像:XMのMT4口座詳細メール>
対策法3:サポートへ連絡する
「メールでも確認できず会員ページにも入れない」という場合は、FX会社のサポートデスクへ連絡しましょう。
口座開設時に登録したメールアドレスから連絡すると、やり取りがスムーズに進むことが多いです。
以下のページでは、各FX会社日本語サポートデスクのお問い合わせ先が確認できます。
各社のお問い合わせ:海外FX会社お問い合わせ先一覧
原因2. 口座が凍結されている
長期間で取引行為がないと、口座が凍結される場合があります。
当然、凍結されている口座では、MT4にログインできません。
凍結される具体的な条件や、凍結口座の復活方法はFX会社によって異なっています。
「凍結された可能性が高い」という方は、取引口座を再度開設するか、各FX会社のサポートに確認をとってみましょう。
各社のお問い合わせ:海外FX会社お問い合わせ先一覧
原因3. 取引プラットフォームを間違っている
取引口座の開設時に、取引プラットフォームを選択できるFX会社がありますが、MT4以外を選択した取引口座はMT4にログインできません。
それはMT4の後継機であるMT5でも同様です。
もし「口座開設時にMT4以外を選択してしまった」という場合は、
「選択したプラットフォームで取引を開始する」か「MT4口座を追加で開設する」という方法で解決できます。
原因4. MT4のバージョンが古くなっている
MT4のPCソフトやスマホアプリが古くなるとログインできない事があります。
MT4のバージョン更新方法は以下の通りです。
パソコンにMT4を再インストールする
パソコン版MT4のバージョンが古い場合は、最新のMT4を再インストールすれば問題を解決できます。
パソコン版MT4を再インストールする手順は以下の通りです。
-
手順1. MT4をアンインストールする
-
手順2. パソコンを再起動する
-
手順3. 各FX会社の公式サイトから最新のMT4をダウンロードする
-
手順4. ダウンロードした最新のMT4をインストールする
スマホ版MT4を更新する
スマホ版MT4の場合は、各スマホ端末のアプリストアから、最新のMT4アプリに更新が可能です。
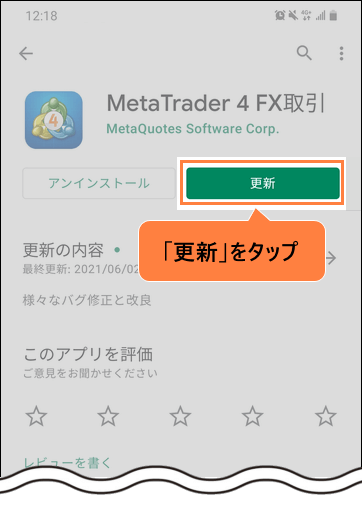
以下にアプリストアのMT4ページへのリンクを掲載しておくので、「更新」をタップして最新バージョンをダウンロードして下さい。
原因5. インターネット通信に問題が発生している
「自身のインターネット回線に異常がある」「FX会社のサーバーが止まっている」という場合もMT4にログインできません。
自身のインターネット回線に異常がある
まずはWi-Fiなど自身のネット回線を確認して下さい。
自身のネット回線に問題が無ければ、FX会社側に問題が発生しています。
FX会社のサーバーが止まっている
FX会社のサーバーが止まる理由には、主に以下の2つがあります。
- 定期メンテナンスや祝日の影響
- FX会社のサーバーが落ちている
メンテナンスでサーバーが止まっている場合は通常10分程度で回復するので、少し待ってから再ログインしてみましょう。
待っている間に公式サイトや会員向けメールで、「定期メンテナンスや祝日の影響」が発表されていないか確認して下さい。
いくら待っても復帰しない場合は、「FX会社のサーバーが落ちている」可能性もあります。
その場合は各FX会社のサポートデスクに問い合わせ、状況の確認や、今後の対応について教えてもらいましょう。
以下のページでは、各FX会社日本語サポートデスクのお問い合わせ先が確認できます。
各社のお問い合わせ:海外FX会社お問い合わせ先一覧
よくある質問(FAQ)
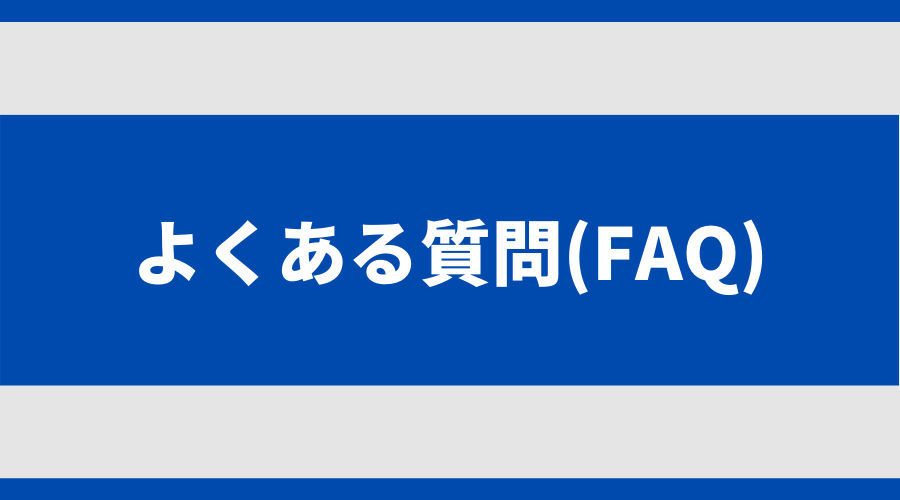
スマホとパソコンで同時にログインできますか?
- 1つのMT4口座に、スマホとパソコンで同時にログインできますか?
- はい、可能です。
スマホとパソコンで別々にログインした場合でも、同一口座なら完全に同期されます。
PCを見ながらスマホで発注したり、パソコンでエントリーしたポジションをスマホで決済する事もできます。
口座にログイン後は、どうしたらいいですか?
- ログインが完了したら、次は何をしたら良いのでしょうか?
- 取引口座にログインしたら、あとはトレードを行うだけです。
入出金手続きは、各FX会社の会員ページから行って下さい。
以下は、MT4で注文する方法を解説した動画です。
XMが作成した動画ですが、他のFX会社でもほぼ同じやり方で注文できます。
※「数量」のみ、トレードするFX会社や口座タイプによって単位が変化する点に注意して下さい。

最後まで読んでいただきありがとうございました!
当サイトでは海外FXに関するあらゆる情報を公開しています。
最新情報も随時更新していきますので、気に入っていただけたら、ブックマークもぜひよろしくお願いします!
MT4 使い方ガイド一覧
おすすめコンテンツ
- FXトレーダー専用のインジケーター9点を無料配布
- 一括決済や自動同値撤退などの決済補助
- ラインブレイクでアラート通知
- ローソク足確定までをカウントダウン 等々…
「あったらいいな」を詰め込んだ全9点の特製インジケーターを無料配布。
- トレードするたびに広告報酬の90%をキャッシュバック
- 出金方法は国内銀行送金や仮想通貨など多数ご用意
- 小ロットでもキャッシュバック発生
- 全てのリベート履歴を確認可能
- 会員登録はお名前・メールアドレス・パスワードの入力のみ
所在地:No.50 12F-3, Chenggong Rd, North District, Tainan City, Taiwan
統一番号:No. 24917404
所在地:No.50 12F-3, Chenggong Rd, North District, Tainan City, Taiwan
統一番号:No. 24917404


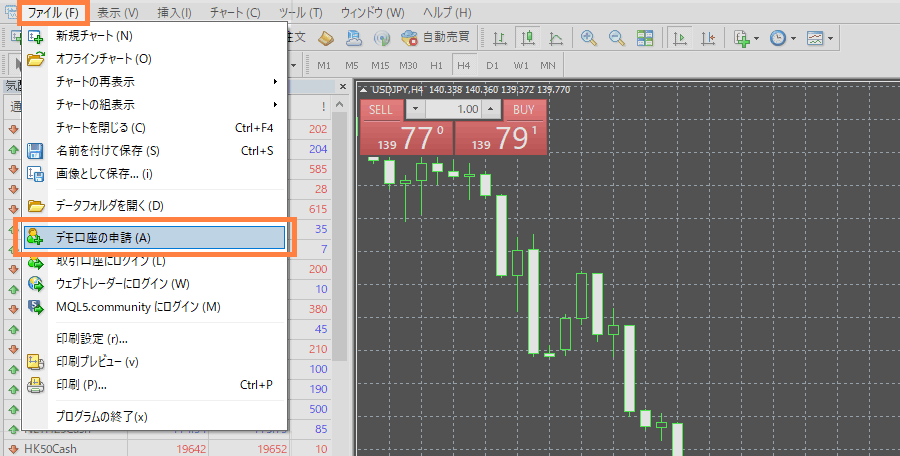
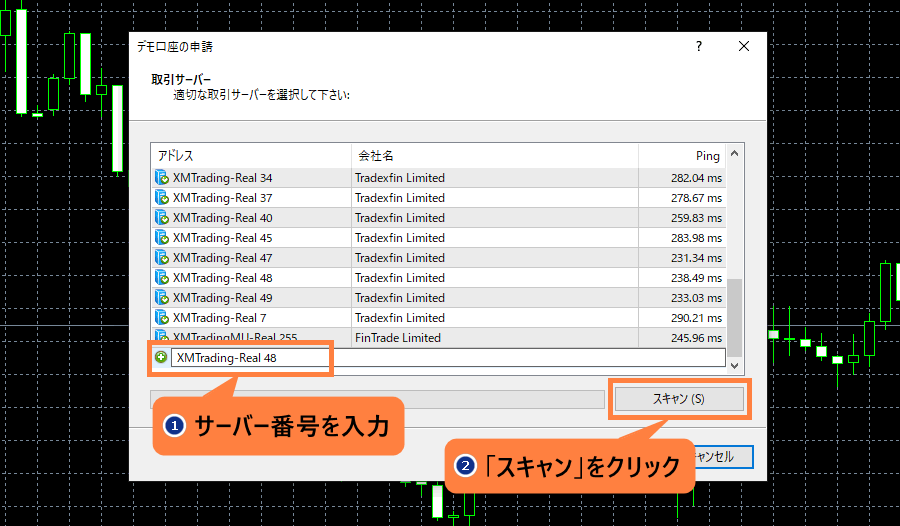
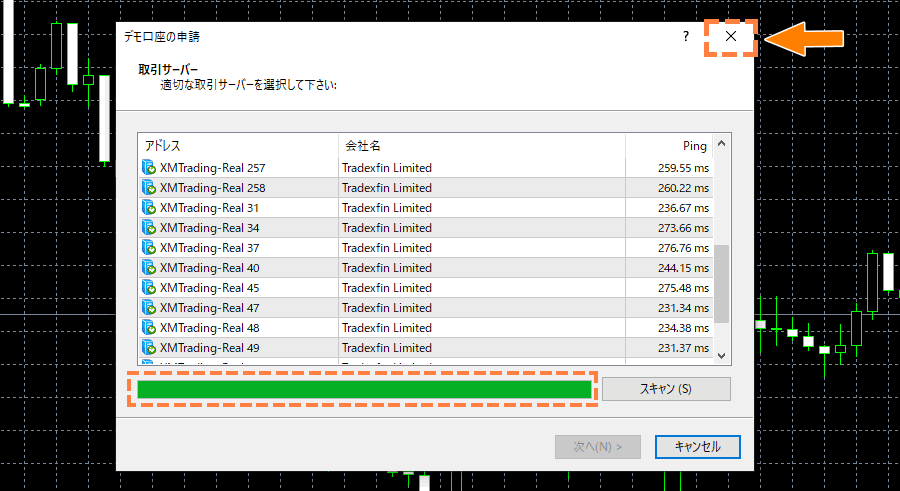
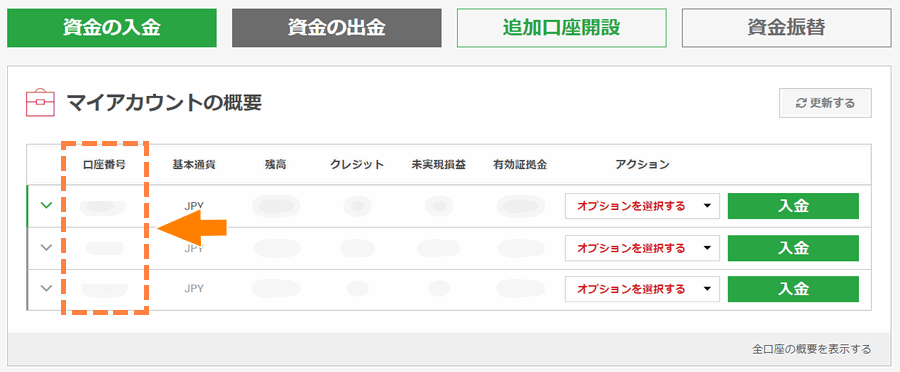
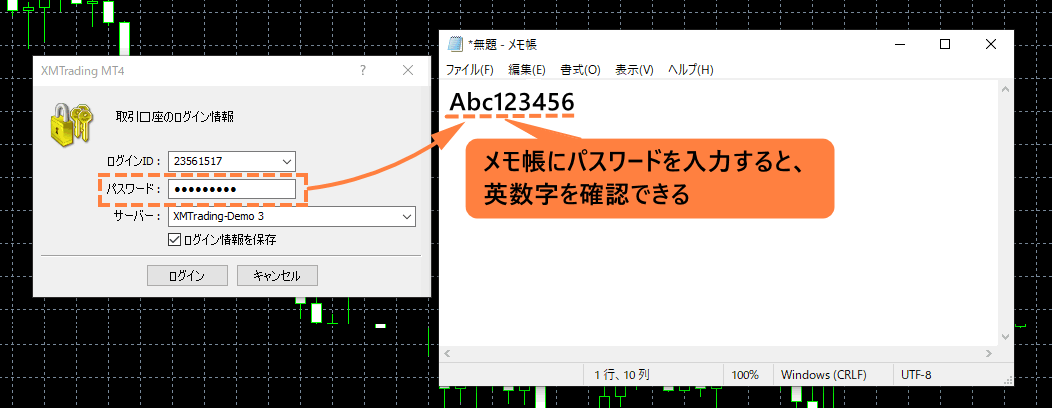
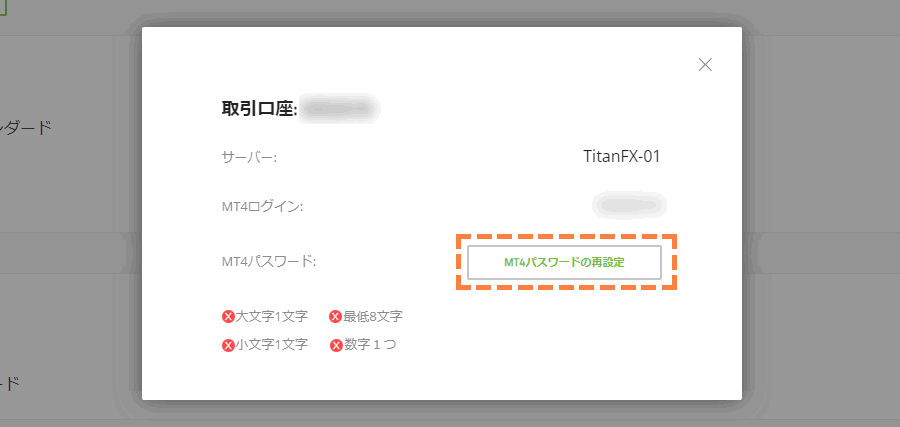
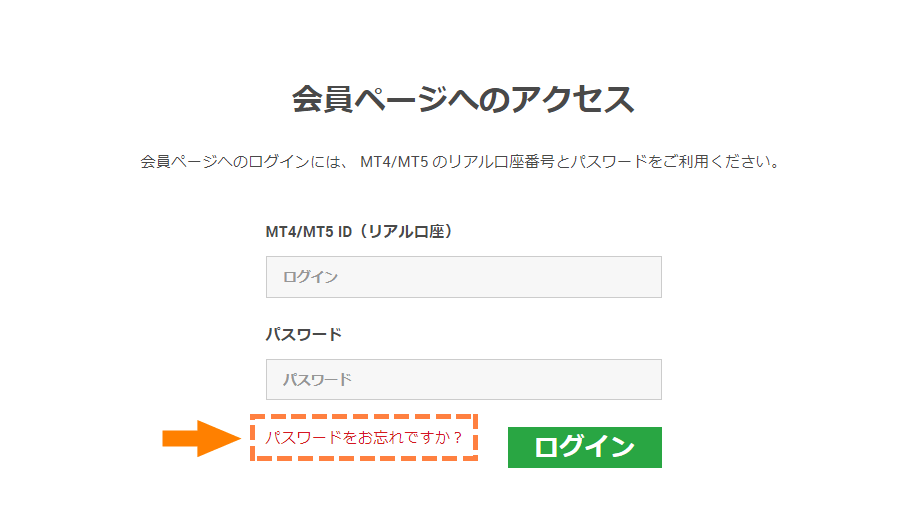
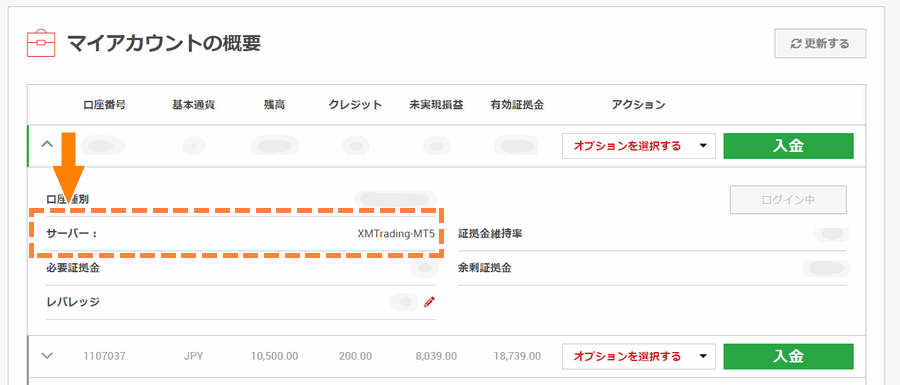

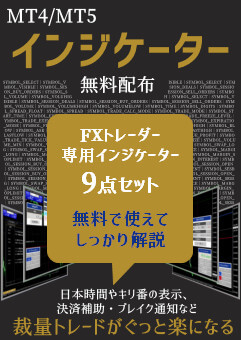
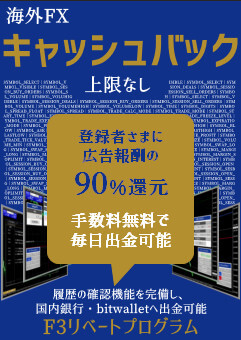
FORXLANDOコピートレードはじめようかと思いアイホン版は上手くログイン出来ましたが、パソコン版は上手くログインできません。
パソコン版配信入金しないとログイン出来ないのでしょうか?
お問い合わせ先をお間違えかと思われます