
本投稿は「MT4で注文する方法」と「MT4でポジションを決済する方法」を、FX初心者向けに細かい所までしっかり解説しています。
「ざっくり分かれば良い」という方は、動画でやり方を確認するのもオススメです。
MT4で注文・決済する方法は下記の動画で解説されています。
XMの動画ですが、使い方はほとんど変わらないので、他のFX会社で取引する方も参考にできます。
当記事では、上記の動画では分かりにくい細かな部分や、スマホ版MT4の注文方法もパソコン版と合わせて解説していきます。
「注文方法を基礎から学びたい」という方はこのまま読み進めて頂き、
「特定の情報だけ知りたい」と言う方は、以下の目次から必要な部分だけお読みください。
- YOKI

-
今回はMT4の成行注文・決済方法を超基本から解説しています。よく耳にするOCO、IFD、IFO注文の詳細ややり方も掲載しています。「初めてMT4を利用する」または「注文で失敗したくない」という方は、ぜひ参考にしてみてください。
新規注文画面を呼び出す方法

MT4には様々な注文方法がありますが、ほとんどの注文方法は「新規注文画面」から行います。
※パソコンソフト版とスマホアプリ版で手順が異なりますが、閉じ込みメニューをクリックタップ、スマホ版パソコン版の手順も確認して頂けます。
パソコン版 新規注文画面の呼び出し方
パソコン版MT4で新規注文画面を呼び出す方法としては、主に以下の3つがあります。
- 気配値の銘柄をダブルクリックする
- 上部メニューの「新規注文」をクリックする
- キーボードの「F9」を押す
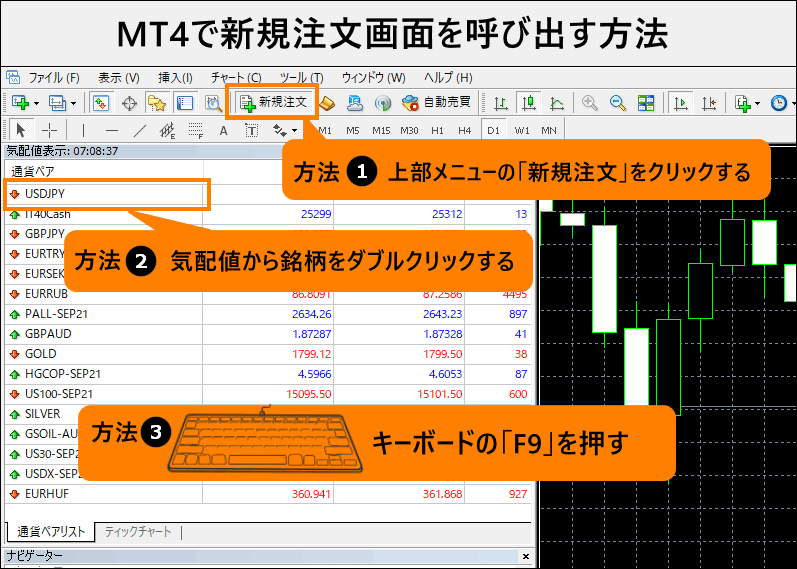
分かりやすいのは画面上部の「新規注文」をクリックする方法、
最も簡単なのはキーボードの「F9」を押す方法です。
どの方法でも、やり方以外に違いはないので、あなたが一番やりやすい方法で行って下さい。
▼スマホ版は以下の閉じ込みメニューで確認可能。
- スマホ版 新規注文画面の呼び出し方
-
スマホ版 新規注文画面の呼び出し方
スマホ版MT4で新規注文画面を呼び出す方法は、主に以下の2つがあります。
- 気配値で取引したい銘柄をタップして、「新規注文」をタップする
- チャート画面から「新規注文ボタン」をタップする
方法1. 気配値で取引したい銘柄をタップして、「新規注文」をタップする
まず、気配値で取引したい銘柄をタップしてください。

続いて、銘柄のメニューから「新規注文」をタップしてください。

方法2. チャート画面から「新規注文ボタン」をタップする
チャート画面の場合、スマホ画面右上の「新規注文ボタン」をタップすると、新規注文画面が表示されます。

スマホ版 新規注文画面の呼び出し方
スマホ版MT4で新規注文画面を呼び出す方法は、主に以下の2つがあります。
- 気配値で取引したい銘柄をタップして、「新規注文」をタップする
- チャート画面から「新規注文ボタン」をタップする
方法1. 気配値で取引したい銘柄をタップして、「新規注文」をタップする
まず、気配値で取引したい銘柄をタップしてください。
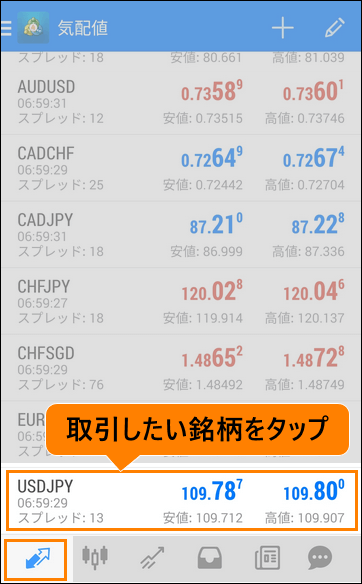
続いて、銘柄のメニューから「新規注文」をタップしてください。
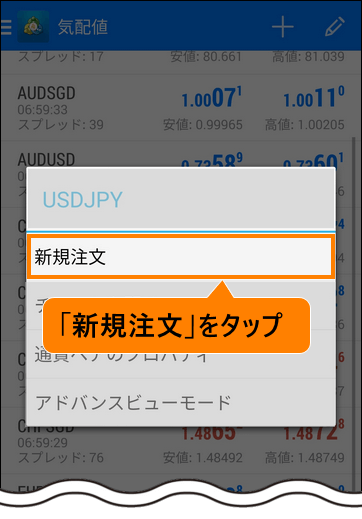
方法2. チャート画面から「新規注文ボタン」をタップする
チャート画面の場合、スマホ画面右上の「新規注文ボタン」をタップすると、新規注文画面が表示されます。

▼パソコン版は以下の閉じ込みメニューで確認可能。
- PC版 新規注文画面の呼び出し方
-
パソコン版 新規注文画面の呼び出し方
パソコン版MT4で新規注文画面を呼び出す方法としては、主に以下の3つがあります。
- 気配値の銘柄をダブルクリックする
- 上部メニューの「新規注文」をクリックする
- キーボードの「F9」を押す

分かりやすいのは画面上部の「新規注文」をクリックする方法、
最も簡単なのはキーボードの「F9」を押す方法です。どの方法でも、やり方以外に違いはないので、あなたが一番やりやすい方法で行って下さい。

「新規注文画面」が表示できたら、注文内容を入力して発注を行います。
次の章では、「成行注文」をする場合の発注方法を解説します。
成行注文する方法

成行注文とは現時点の価格で発注する注文方法で、最も基本的なやり方です。
ここでは、新規注文画面から成行注文する手順を解説します。
※パソコンソフト版とスマホアプリ版で手順が異なりますが、閉じ込みメニューをクリックタップ、スマホ版パソコン版の手順も確認して頂けます。
パソコン版 成行注文の方法と手順
新規注文画面を表示させたら、「通貨ペア」「数量」「注文種別」を入力し、
「成行売り」または「成行買い」をクリックします。
各項目の詳細は画像下で解説しています。
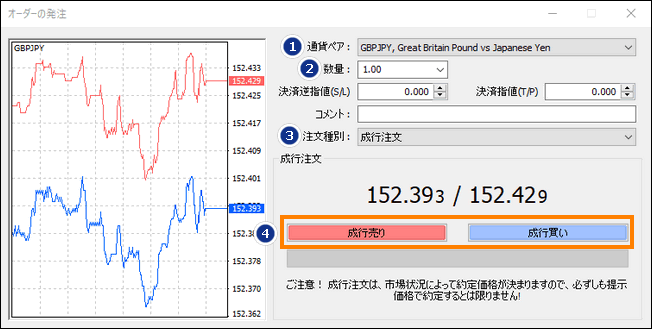
- 通貨ペア:取引したい銘柄を確認する
- 数量:「取引したい数量」をロット単位で入力する
- 注文種別:「成行注文」を選択する(業者によって「ストリーミング注文」となっている場合もあります)
- 成行売り・買い:「成行売り」or「成行買い」をクリックする
※一度約定した注文の取り消しはできません。「成行買い」や「成行売り」をクリックする前に、各項目をよく確認しましょう。
約定した注文は「ターミナル」ウィンドウで確認可能
注文が約定すると、そのポジションの情報が「ターミナル」ウィンドウで確認できます。
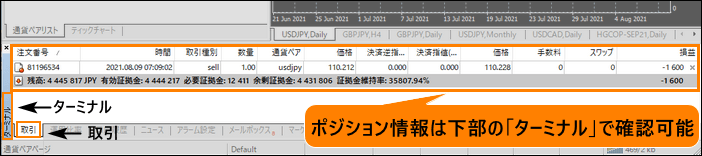
約定した価格や時間、現在の損益など、そのポジションに関する詳細情報が表示されます。
▼スマホ版は以下の閉じ込みメニューで確認可能。
- スマホ版 成行注文の方法と手順
-
スマホ版 成行注文の方法と手順
新規注文画面を表示させたら「注文種別」と「数量」を入力し、
「SEll」または「BUY」をタップします。各項目の詳細は画像下で解説しています。

- 注文種別:「成行注文」を選択する
- 数量:「取引したい数量」をロット単位で入力する
- SELL・BUY:「SELL成り行き」or「BUY成り行き」をタップする
※一度約定した注文の取り消しはできません。「SELL」や「BUY」をタップする前に、各項目をよく確認しましょう。
約定した注文は「トレード」画面で確認可能
スマホ画面下部の「トレード」をタップすると、ポジション情報を確認できます。

トレード画面では、保有ポジションの約定価格や時間、現在の損益などが表示されます。
スマホ版 成行注文の方法と手順
新規注文画面を表示させたら「注文種別」と「数量」を入力し、「SEll」または「BUY」をタップします。
各項目の詳細は画像下で解説しています。
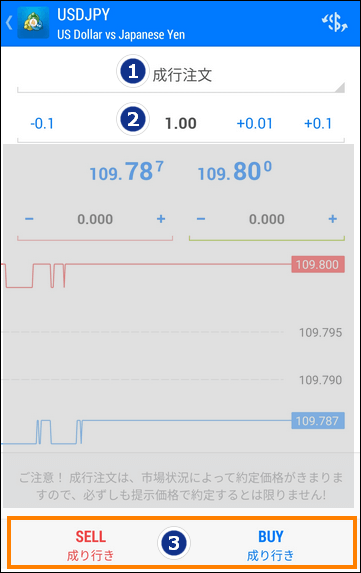
- 注文種別:「成行注文」を選択する
- 数量:「取引したい数量」をロット単位で入力する
- SELL・BUY:「SELL成り行き」or「BUY成り行き」をタップする
※一度約定した注文の取り消しはできません。「SELL」や「BUY」をタップする前に、各項目をよく確認しましょう。
約定した注文は「トレード」画面で確認可能
スマホ画面下部の「トレード」をタップすると、ポジション情報を確認できます。
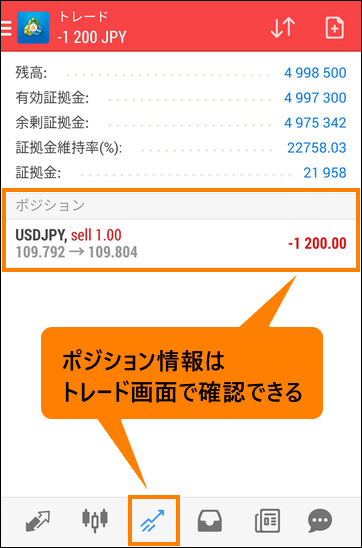
トレード画面では、保有ポジションの約定価格や時間、現在の損益などが表示されます。
▼パソコン版は以下の閉じ込みメニューで確認可能。
- PC版 成行注文の方法と手順
-
パソコン版 成行注文の方法と手順
新規注文画面を表示させたら、「通貨ペア」「数量」「注文種別」を入力し、
「成行売り」または「成行買い」をクリックします。各項目の詳細は画像下で解説しています。

- 通貨ペア:取引したい銘柄を確認する
- 数量:「取引したい数量」をロット単位で入力する
- 注文種別:「成行注文」を選択する(業者によって「ストリーミング注文」となっている場合もあります)
- 成行売り・買い:「成行売り」or「成行買い」をクリックする
※一度約定した注文の取り消しはできません。「成行買い」や「成行売り」をクリックする前に、各項目をよく確認しましょう。
約定した注文は「ターミナル」ウィンドウで確認可能
注文が約定すると、そのポジションの情報が「ターミナル」ウィンドウで確認できます。

約定した価格や時間、現在の損益など、そのポジションに関する詳細情報が表示されます。

Mt4での成行注文方法は以上です。
「注文できない」という方は後述の「注文・決済できない原因」を参照して下さい。
次は、保有したポジションを決済する方法を解説していきます。
成行決済する方法

MT4で成行決済する方法は、以下の2種類があります。
- 1つのポジションを丸ごと決済する方法
- 1つのポジションの一部のみ分割して決済する方法
それでは、順番にやり方を解説していきます。
※パソコンソフト版とスマホアプリ版で手順が異なりますが、閉じ込みメニューをクリックタップ、スマホ版パソコン版の手順も確認して頂けます。
パソコン版 1つのポジションを丸ごと決済する方法
パソコン版MT4で、1つのポジションを丸ごと決済する方法は以下の通りです。
-
手順1. 決済するポジションをダブルクリック
-
手順2. 「○○成行決済」をクリックする
手順1. 決済するポジションをダブルクリック
まず、MT4画面下部に表示される「ターミナル」の画面から、「決済したいポジション」をダブルクリックします。
この時、「決済逆指値」と「決済指値」の項目はダブルクリックしないように注意して下さい。
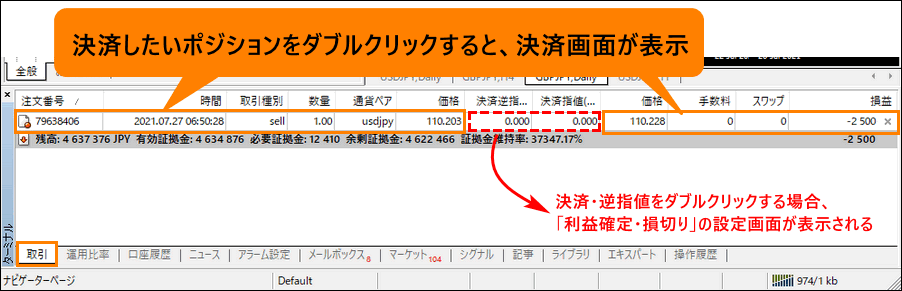
手順2. 「○○成行決済」をクリックする
決済画面が表示されるので、下部の「○○成行決済」をクリックしてください。
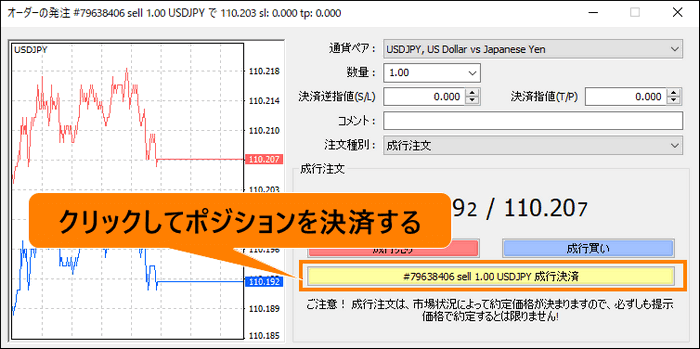
すると、選択したポジションがまるごと決済されます。
決済が完了すると、ターミナルからポジション情報が消え、損益が残高に反映されます。
決済後のポジション情報は「口座履歴」で確認
決済したポジションはターミナルの「口座履歴」で確認可能です。
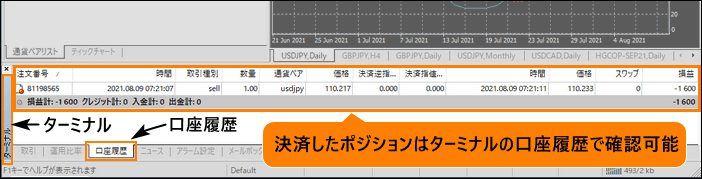
パソコン版 1つのポジションの一部のみ分割して決済する方法
成行決済する際は、決済数量を入力する事で、ポジションの一部のみを分割して決済できます。
ポジションの一部のみを分割して決済する方法は以下の通りです。
-
手順1. ポジションをダブルクリックする
-
手順2. 数量に「決済したい数量」を入力して決済する
手順1. 決済するポジションをダブルクリック
まず、MT4画面下部に表示される「ターミナル」の画面から、「決済したいポジション」をダブルクリックします。
この時、「決済逆指値」と「決済指値」の項目はダブルクリックしないように注意して下さい。
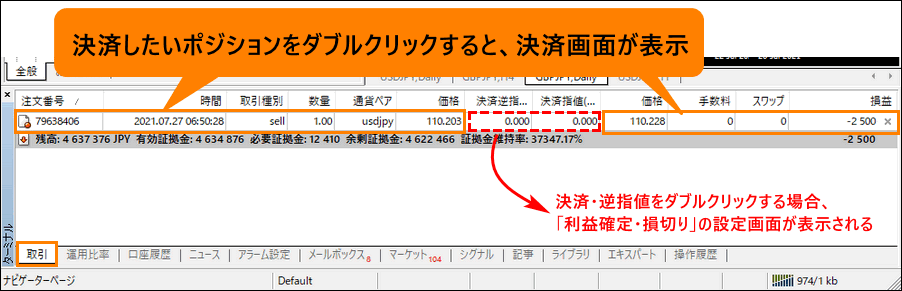
手順2. 数量に「決済したい数量」を入力して決済する
決済画面が表示されたら、「数量」という項目に「決済したい分のロット数」を入力します。
最後に決済ボタンをクリックすると、入力したロット数のみが決済されます。
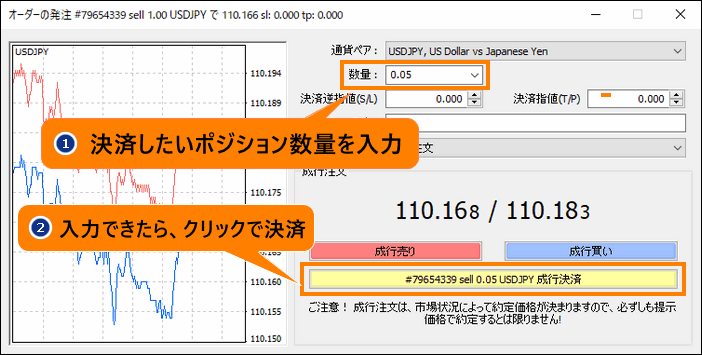
分割決済を行った場合、決済した分の損益のみが残高に反映されます。
▼スマホ版は以下の閉じ込みメニューで確認可能。
- スマホ版 成行決済する方法
-
スマホ版 1つのポジションを丸ごと決済する方法
スマホ版MT4で、1つのポジションを丸ごと決済する方法は以下の通りです。
-
手順1. トレード画面で決済したいポジションを長押し
-
手順2. クローズオーダーをタップする
-
手順3. 決済ボタンをタップする
手順1. トレード画面で決済したいポジションを長押し
まず、トレード画面で「決済したいポジション」を長押ししてください。

手順2. クローズオーダーをタップする
するとメニューが表示されるので「クローズオーダー」をタップします。

手順3. 決済ボタンをタップする
すると決済画面が表示されます。
スマホ画面下部の「決済」ボタンをタップしてください。
すると、選択したポジションがまるごと決済されます。
決済が完了すると、ターミナルからポジション情報が消え、損益が残高に反映されます。
口座履歴画面では、決済したポジションを確認可能です。

スマホ版 1つのポジションの一部のみ分割して決済する方法
成行決済する際は、決済数量を入力する事で、ポジションの一部のみを分割して決済できます。
ポジションの一部のみを分割して決済する手順は以下の通りです。
-
手順1. トレード画面で決済したいポジションを長押し
-
手順2. クローズオーダーをタップする
-
手順3. 数量に「決済したい数量」を入力して決済する
手順1. トレード画面で決済したいポジションを長押し
まず、トレード画面で「決済したいポジション」を長押ししてください。

手順2. クローズオーダーをタップする
するとメニューが表示されるので「クローズオーダー」をタップします。

手順3. 数量に「決済したい数量」を入力して決済す
決済画面が表示されたら、スマホ画面上部に表示されている「数量」に「決済したい分のロット数」を入力します。
最後に「決済」ボタンをクリックすると、入力したロット数のみが決済されます。

分割決済を行った場合、決済した分の損益のみが残高に反映されます。
-
スマホ版 1つのポジションを丸ごと決済する方法
スマホ版MT4で、1つのポジションを丸ごと決済する方法は以下の通りです。
-
手順1. トレード画面で決済したいポジションを長押し
-
手順2. クローズオーダーをタップする
-
手順3. 決済ボタンをタップする
手順1. トレード画面で決済したいポジションを長押し
まず、トレード画面で「決済したいポジション」を長押ししてください。
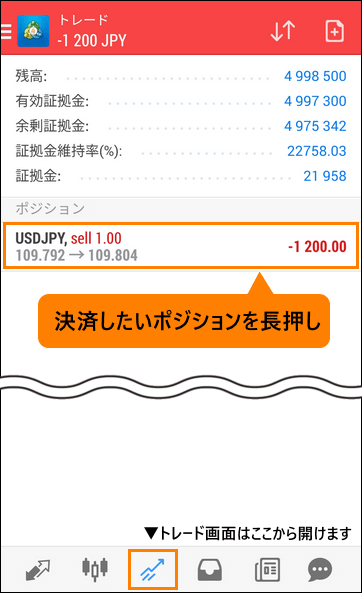
手順2. クローズオーダーをタップする
するとメニューが表示されるので「クローズオーダー」をタップします。
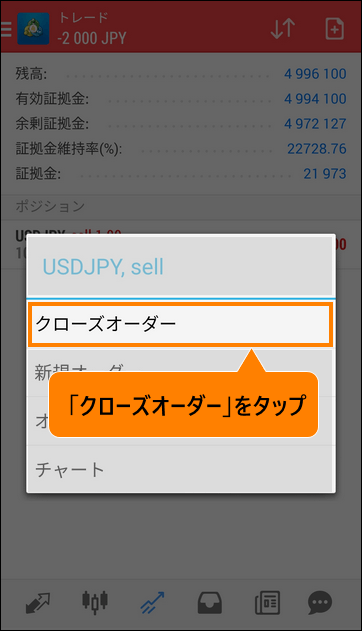
手順3. 決済ボタンをタップする
すると決済画面が表示されます。
スマホ画面下部の「決済」ボタンをタップしてください。
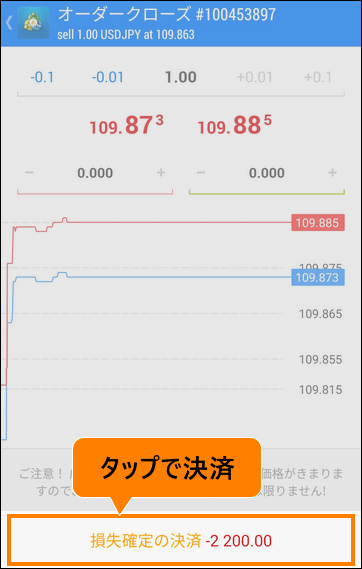
すると、選択したポジションがまるごと決済されます。
決済が完了すると、ターミナルからポジション情報が消え、損益が残高に反映されます。
口座履歴画面では、決済したポジションを確認可能です。
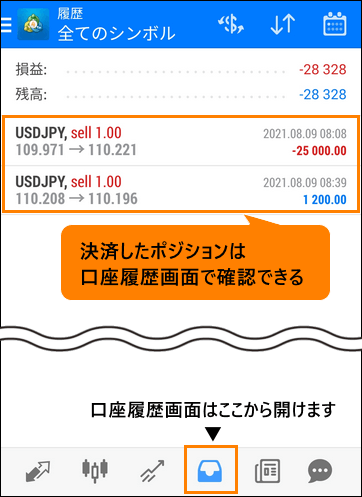
スマホ版 1つのポジションの一部のみ分割して決済する方法
成行決済する際は、決済数量を入力する事で、ポジションの一部のみを分割して決済できます。
ポジションの一部のみを分割して決済する手順は以下の通りです。
-
手順1. トレード画面で決済したいポジションを長押し
-
手順2. クローズオーダーをタップする
-
手順3. 数量に「決済したい数量」を入力して決済する
手順1. トレード画面で決済したいポジションを長押し
まず、トレード画面で「決済したいポジション」を長押ししてください。
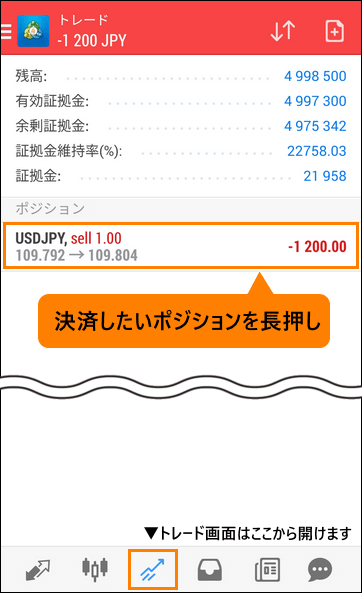
手順2. クローズオーダーをタップする
するとメニューが表示されるので「クローズオーダー」をタップします。
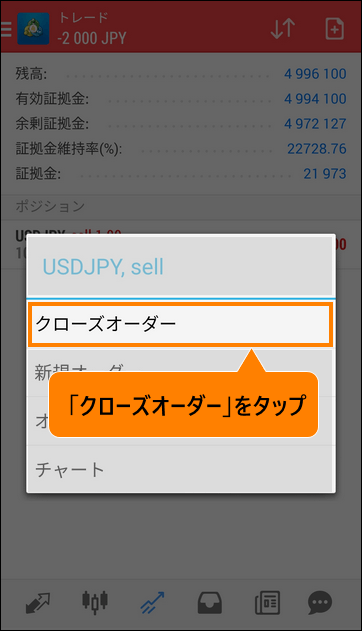
手順3. 数量に「決済したい数量」を入力して決済す
決済画面が表示されたら、スマホ画面上部に表示されている「数量」に「決済したい分のロット数」を入力します。
最後に「決済」ボタンをクリックすると、入力したロット数のみが決済されます。
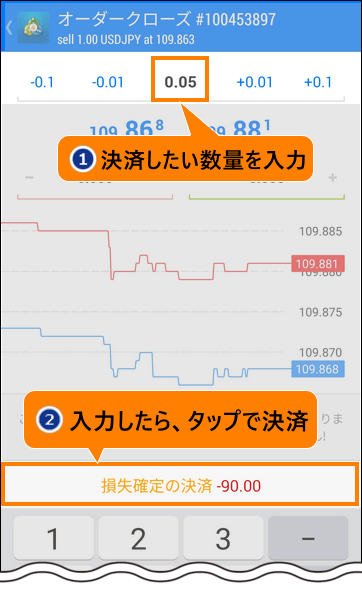
分割決済を行った場合、決済した分の損益のみが残高に反映されます。
▼パソコン版は以下の閉じ込みメニューで確認可能。
- PC版 成行決済する方法
-
パソコン版 1つのポジションを丸ごと決済する方法
パソコン版MT4で、1つのポジションを丸ごと決済する方法は以下の通りです。
-
手順1. 決済するポジションをダブルクリック
-
手順2. 「○○成行決済」をクリックする
手順1. 決済するポジションをダブルクリック
まず、MT4画面下部に表示される「ターミナル」の画面から、「決済したいポジション」をダブルクリックします。
この時、「決済逆指値」と「決済指値」の項目はダブルクリックしないように注意して下さい。

手順2. 「○○成行決済」をクリックする
決済画面が表示されるので、下部の「○○成行決済」をクリックしてください。

すると、選択したポジションがまるごと決済されます。
決済が完了すると、ターミナルからポジション情報が消え、損益が残高に反映されます。
決済後のポジション情報は「口座履歴」で確認
決済したポジションはターミナルの「口座履歴」で確認可能です。

パソコン版 1つのポジションの一部のみ分割して決済する方法
成行決済する際は、決済数量を入力する事で、ポジションの一部のみを分割して決済できます。
ポジションの一部のみを分割して決済する方法は以下の通りです。
-
手順1. ポジションをダブルクリックする
-
手順2. 数量に「決済したい数量」を入力して決済する
手順1. 決済するポジションをダブルクリック
まず、MT4画面下部に表示される「ターミナル」の画面から、「決済したいポジション」をダブルクリックします。
この時、「決済逆指値」と「決済指値」の項目はダブルクリックしないように注意して下さい。

手順2. 数量に「決済したい数量」を入力して決済する
決済画面が表示されたら、「数量」という項目に「決済したい分のロット数」を入力します。
最後に決済ボタンをクリックすると、入力したロット数のみが決済されます。

分割決済を行った場合、決済した分の損益のみが残高に反映されます。
-

MT4で成行決済する方法は以上となります。
次の章からは、少しテクニカルな注文方法を紹介していきます。
OCO、IFD、IFO注文の方法と手順

「OCO注文」「IFD注文」「IFO注文」と言った言葉を聞いた事があるでしょうか?
これらは新規注文や決済注文のいずれかに指値/逆指値を入れる注文方法で、その組み合わせ方によって「OCO注文」や「IFO注文」等と呼ばれます。
この章では、それらの意味や、MT4での具体的な注文方法を解説していきます。
OCO注文の意味と方法
OCOは英語の「One Cancels the Other」を略称した言葉で、
2つの注文を同時に発注して、どちらかが成立したら片方をキャンセルする注文方法となります。
MT4では決済注文でのみOCO注文を入れる事ができます。
新規注文または保有中のポジションに、「利確」と「損切り」の2つの決済価格を指定しておいて、市場価格がそのどちらかに到達した時点でそのポジションを決済します。
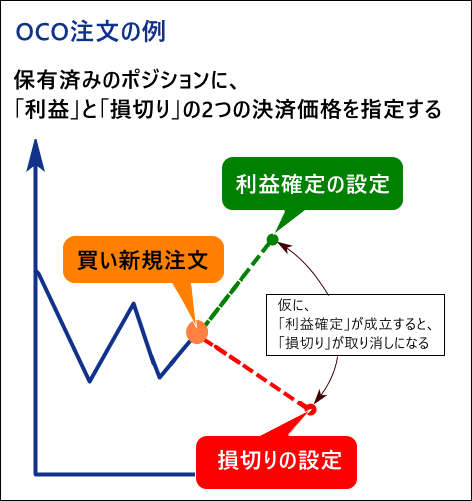
MT4では新規注文でOCO注文する事はできません。
似たような事がやりたい時は、2つの指値/逆指値注文を入れ、一方が約定したらもう一方を自分で取り消す必要があります。
ここからは、保有済みのポジションにOCO注文を入れる手順を紹介します。
※パソコンソフト版とスマホアプリ版で手順が異なりますが、閉じ込みメニューをクリックタップ、スマホ版パソコン版の手順も確認して頂けます。
パソコン版MT4でOCO注文する手順
パソコン版MT4でOCO注文する手順は以下の通りです。
-
手順1. 保有ポジションの【注文変更または取消し】を選択する
-
手順2. 損切りと利益確定の価格を設定する
手順1. 保有ポジションの 【注文変更または取消し】を選択する
まずは、MT4画面下部の「ターミナル」にある、「OCO注文を入れるポジション」の上で右クリックします。
するとメニューが表示されるので「注文変更または取消」をクリックして下さい。
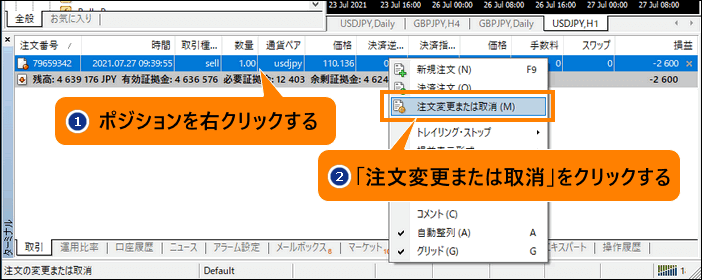
手順2. 損切りと利益確定の価格を設定する
すると発注画面が表示されるので、「決済逆指値(S/L)」に損切りの価格、「決済指値(T/P)」には利益確定する価格を入力します。
価格を正しく入力※できたら「~~に変更」というボタンの色が変わるので、そちらをクリックします。
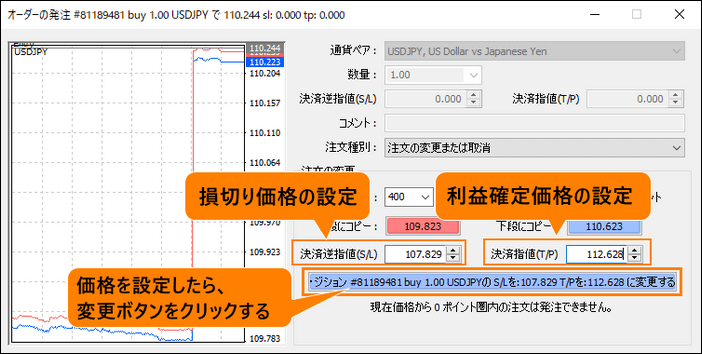
※「決済指値(T/P)に損切りの価格を入力している」「ストップレベル圏内の数値を入力している」など、指定した価格が正しくない場合は、ボタンの色が灰色のままでクリックできません。
OCO注文が通ると、「ターミナル」画面のポジション情報にある「決済逆指値(S/L)」と「決済指値(T/P)」の項目に、指定した価格が表示されます。

▼スマホ版は以下の閉じ込みメニューで確認可能。
- スマホ版MT4でOCO注文する手順
-
スマホ版MT4でOCO注文する手順
スマホ版MT4でOCO注文する手順は以下の通りです。
-
手順1. トレード画面で変更したいポジションを長押し
-
手順2. メニューの「オーダー変更」をタップする
-
手順3. 損切りと利益確定の価格を設定する
手順1. トレード画面で変更したいポジションを長押し
MT4のトレード画面を開き、「OCO注文を入れるポジション」を長押しします。

手順2. メニューの「オーダー変更」をタップする
メニューが開くので「オーダー変更」をタップします。

手順3. 損切りと利益確定の価格を設定する
するとオーダー変更画面が開くので、「損切り」と「利益確定」の価格を入力します。
価格を正しく入力※できたら「変更」というボタンの文字色が黒に変わるので、そちらをタップします。

※「決済指値(T/P)に損切りの価格を入力している」「ストップレベル圏内の数値を入力している」など、指定した価格が正しくない場合は、ボタンの色が灰色のままでタップできません。
OCO注文が通ると、トレード画面のポジション情報にある「S/L」と「T/P」の項目に、指定した価格が表示されます。

-
スマホ版MT4でOCO注文する手順
スマホ版MT4でOCO注文する手順は以下の通りです。
-
手順1. トレード画面で変更したいポジションを長押し
-
手順2. メニューの「オーダー変更」をタップする
-
手順3. 損切りと利益確定の価格を設定する
手順1. トレード画面で変更したいポジションを長押し
MT4のトレード画面を開き、「OCO注文を入れるポジション」を長押しします。
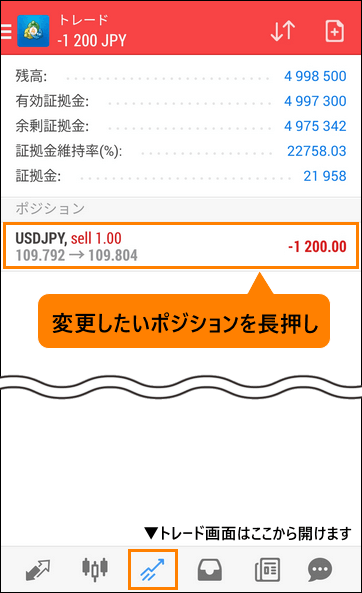
手順2. メニューの「オーダー変更」をタップする
メニューが開くので「オーダー変更」をタップします。
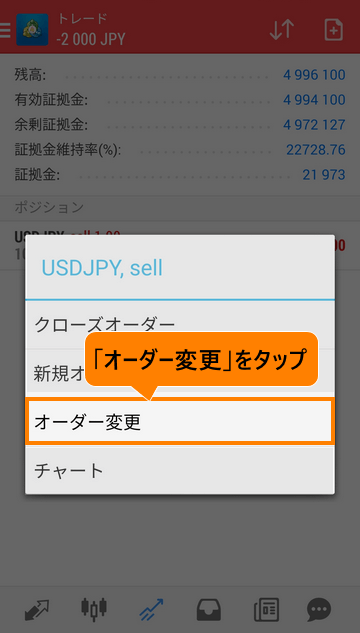
手順3. 損切りと利益確定の価格を設定する
するとオーダー変更画面が開くので、「損切り」と「利益確定」の価格を入力します。
価格を正しく入力※できたら「変更」というボタンの文字色が黒に変わるので、そちらをタップします。
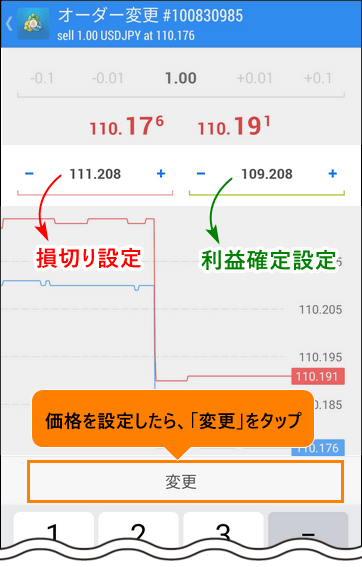
※「決済指値(T/P)に損切りの価格を入力している」「ストップレベル圏内の数値を入力している」など、指定した価格が正しくない場合は、ボタンの色が灰色のままでタップできません。
OCO注文が通ると、トレード画面のポジション情報にある「S/L」と「T/P」の項目に、指定した価格が表示されます。
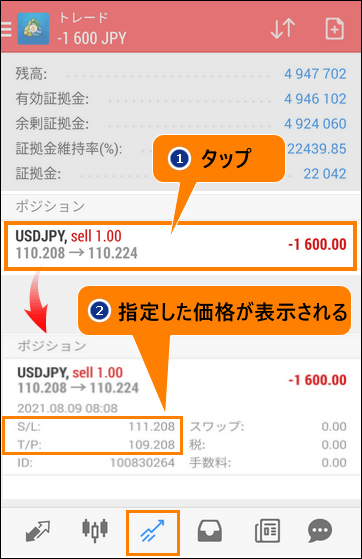
▼パソコン版は以下の閉じメニューで確認可能。
- PC版 MT4でOCO注文する手順
-
パソコン版MT4でOCO注文する手順
パソコン版MT4でOCO注文する手順は以下の通りです。
-
手順1. 保有ポジションの【注文変更または取消し】を選択する
-
手順2. 損切りと利益確定の価格を設定する
手順1. 保有ポジションの 【注文変更または取消し】を選択する
まずは、MT4画面下部の「ターミナル」にある、「OCO注文を入れるポジション」の上で右クリックします。
するとメニューが表示されるので「注文変更または取消」をクリックして下さい。

手順2. 損切りと利益確定の価格を設定する
すると発注画面が表示されるので、「決済逆指値(S/L)」に損切りの価格、「決済指値(T/P)」には利益確定する価格を入力します。
価格を正しく入力※できたら「~~に変更」というボタンの色が変わるので、そちらをクリックします。

※「決済指値(T/P)に損切りの価格を入力している」「ストップレベル圏内の数値を入力している」など、指定した価格が正しくない場合は、ボタンの色が灰色のままでクリックできません。
OCO注文が通ると、「ターミナル」画面のポジション情報にある「決済逆指値(S/L)」と「決済指値(T/P)」の項目に、指定した価格が表示されます。

-
IFD注文の意味と方法
「イフダン注文」とも呼ばれるIFD注文は、英語の「If Done Order」を略称した言葉で、
「もし市場価格が〇〇になったら新規注文をして、そのあと市場価格が××になったら決済する」という注文方法です。
つまり、「新規注文」と「決済注文」の2つの価格を、同時に予約しておく注文方法となります。
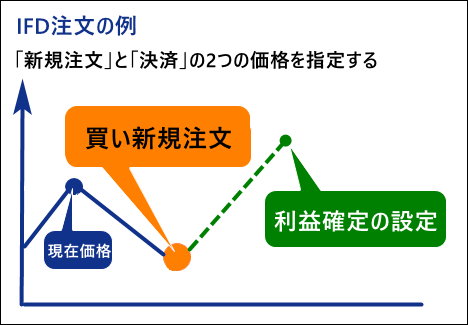
後述のIFO注文とよく似ていますが、基本的に、新規注文価格に加え、利確と損切りのどちらか一方を指定するのがIFD注文となります。
以下に、MT4注文画面からIFD注文を入れる方法を、簡単に紹介します。
PC版MT4にIFD注文を入れる方法
まずは、他の注文方法と同じように、新規注文画面を呼び出して下さい。
新規注文画面では、「決済逆指値(S/L)」か「決済指値(T/P)」のどちらかに決済価格を入力し、
「注文種別」で「指値注文」を選択してから、指値/逆指値の設定を行います。
正しく入力できたら「発注」をクリックしてIFD注文は完了です。
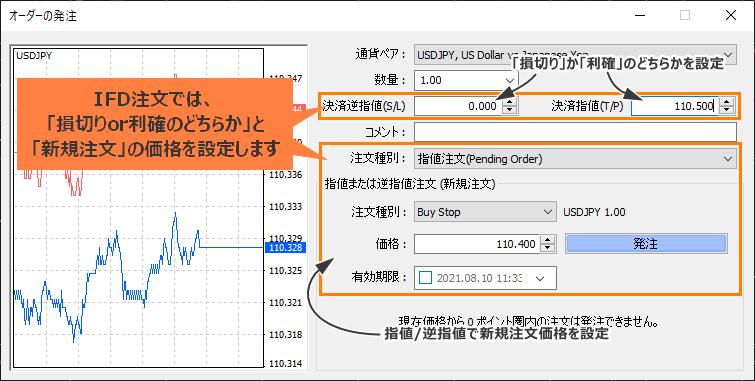
▼スマホ版は以下の閉じ込みメニューで確認可能。
- スマホ版MT4にIFD注文を入れる方法
-
スマホ版MT4にIFD注文を入れる方法
まずは、他の注文方法と同じように、新規注文画面を呼び出して下さい。
新規注文画面では、新規注文用の「指値/逆指値の注文設定」を行い、
「損切り」か「利確」のどちらかに価格を入力します。正しく入力できたら「発注」をタップしてIFD注文は完了です。

スマホ版MT4にIFD注文を入れる方法
まずは、他の注文方法と同じように、新規注文画面を呼び出して下さい。
新規注文画面では、新規注文用の「指値/逆指値の注文設定」を行い、
「損切り」か「利確」のどちらかに価格を入力します。
正しく入力できたら「発注」をタップしてIFD注文は完了です。
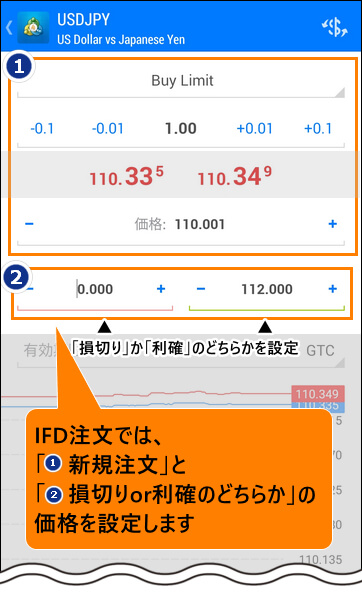
▼パソコン版は以下の閉じメニューで確認可能。
- PC版 MT4にIFD注文を入れる方法
-
PC版MT4にIFD注文を入れる方法
まずは、他の注文方法と同じように、新規注文画面を呼び出して下さい。
新規注文画面では、「決済逆指値(S/L)」か「決済指値(T/P)」のどちらかに決済価格を入力し、
「注文種別」で「指値注文」を選択してから、指値/逆指値の設定を行います。正しく入力できたら「発注」をクリックしてIFD注文は完了です。

IFO注文の意味と方法
IFO注文はIFD注文とOCO注文を組み合わせた注文方法で、
「新規注文」「利益確定」「損切り」の3つ価格を全て指定する注文方法です。
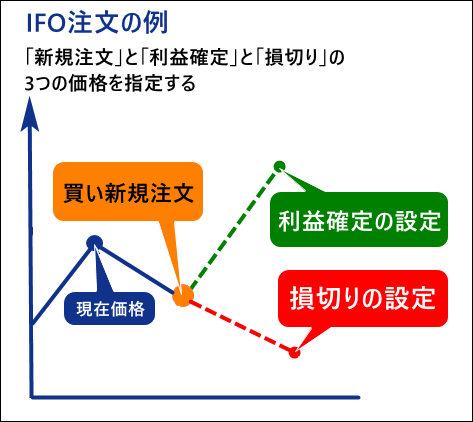
以下に、MT4注文画面からIFO注文を入れる方法を、簡単に紹介します。
PC版MT4にIFD注文を入れる方法
まずは、他の注文方法と同じように、新規注文画面を呼び出して下さい。
新規注文画面では、「決済逆指値(S/L)」と「決済指値(T/P)」の両方に決済価格を入力し、
「注文種別」で「指値注文」を選択してから、指値/逆指値の設定を行います。
正しく入力できたら「発注」をクリックしてIFD注文は完了です。
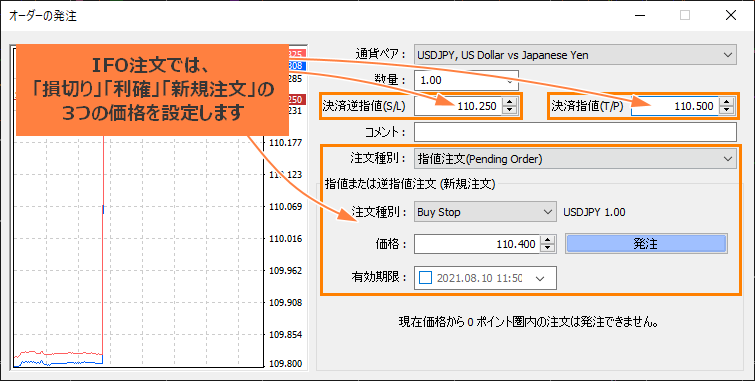
▼スマホ版は以下の閉じ込みメニューで確認可能。
- スマホ版MT4にIFD注文を入れる方法
-
スマホ版MT4にIFD注文を入れる方法
まずは、他の注文方法と同じように、新規注文画面を呼び出して下さい。
新規注文画面では、新規注文用の「指値/逆指値の注文設定」を行い、
「損切り」と「利確」両方の価格を入力します。正しく入力できたら「発注」をタップしてIFD注文は完了です。

スマホ版MT4にIFD注文を入れる方法
まずは、他の注文方法と同じように、新規注文画面を呼び出して下さい。
新規注文画面では、新規注文用の「指値/逆指値の注文設定」を行い、
「損切り」と「利確」両方の価格を入力します。
正しく入力できたら「発注」をタップしてIFD注文は完了です。
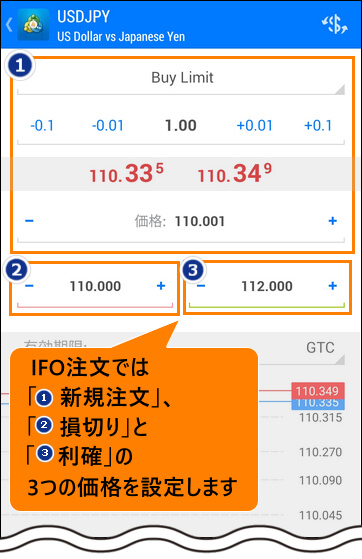
▼パソコン版は以下の閉じメニューで確認可能。
- PC版 MT4にIFD注文を入れる方法
-
PC版MT4にIFD注文を入れる方法
まずは、他の注文方法と同じように、新規注文画面を呼び出して下さい。
新規注文画面では、「決済逆指値(S/L)」と「決済指値(T/P)」の両方に決済価格を入力し、
「注文種別」で「指値注文」を選択してから、指値/逆指値の設定を行います。正しく入力できたら「発注」をクリックしてIFD注文は完了です。


最後に、MT4で注文・決済できない原因を紹介します。
注文がうまくいかない時の参考にして下さい。
MT4で注文・決済できない原因

MT4で注文・決済できない原因は、主に以下の4つがあります。
- MT4にログインできていない
- 取引したい銘柄が口座タイプと合わない
- 注文数量が適切ではない
- 取引時間外
原因1. MT4にログインできていない
MT4にログインできていないと、注文もできません。
以下は、MT4へのログイン成功例と失敗例になります。
MT4画面右下の接続状況に「回線不通!」などのメッセージが表示される場合は、ログインに失敗しています。
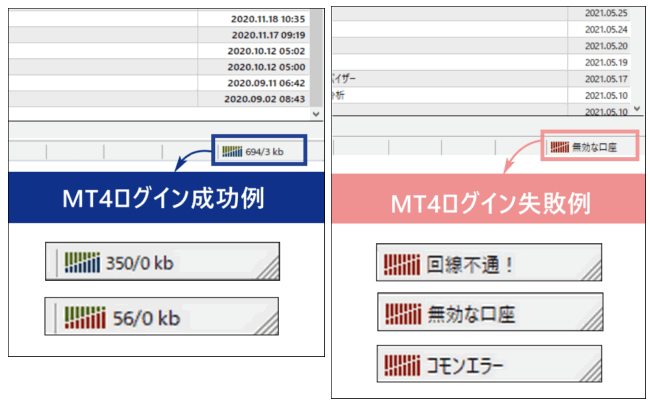
▼スマホ版は以下の閉じ込みメニューで確認可能。
- スマホ版 ログイン成功例と失敗例
-
MT4にログインできていないと、注文もできません。
MT4が以下のような状態になっている場合はログイン失敗しています。
- 「口座」に残高が表示されない
- 「口座にログイン」画面に「認証失敗」と表示される


MT4にログインできていないと、注文もできません。
MT4が以下のような状態になっている場合はログイン失敗しています。
- 「口座」に残高が表示されない
- 「口座にログイン」画面に「認証失敗」と表示される
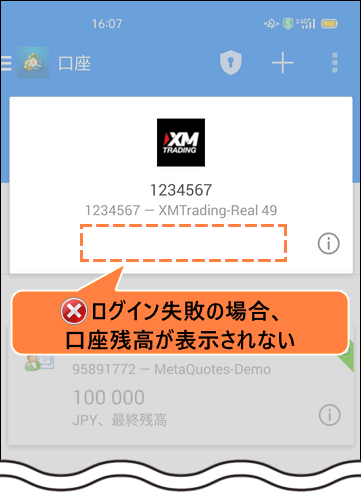
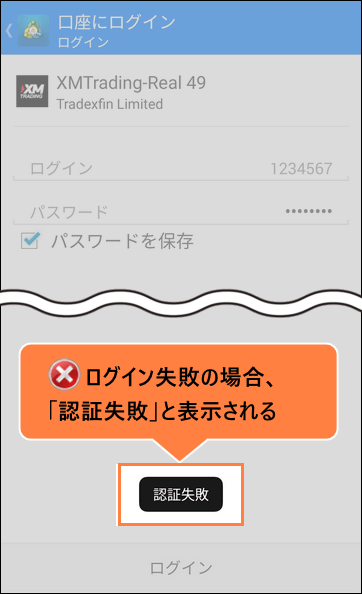
▼パソコン版は以下の閉じメニューで確認可能。
- PC版 ログイン成功例と失敗例
-
MT4にログインできていないと、注文もできません。
以下は、MT4へのログイン成功例と失敗例になります。
MT4画面右下の接続状況に「回線不通!」などのメッセージが表示される場合は、ログインに失敗しています。

MT4へのログイン方法とログインできない時の対策法は、下記の記事で解説しています。
原因2. 取引したい銘柄が口座タイプと合わない
FX会社によっては、口座タイプによって取引できる銘柄が異なるケースがあります。
よくあるのは、同じUSDJPYでも、口座タイプが違うと「USDJPY.」と「USDJPYmicro」のように、別の名前が付けられているケースです。
システム上、取引できない銘柄でもチャートを表示できてしまう場合もあるため注意が必要です。
ほとんどの場合、口座タイプごとの取引銘柄は、各FX会社の公式サイトで公開されています。
「公式サイトを見てもよく分からない」という場合は、各FX会社のサポートデスクに聞いてみましょう。
関連記事:海外FX会社お問い合わせ先一覧
原因3. 注文数量が適切ではない
1度に注文できる数量は、FX会社や口座タイプ、取引銘柄によって変化します。
いつもは注文できる数量でも、口座タイプや取引銘柄を変えると注文できない事もあります。
特にCFD銘柄では、ロットの設定が通貨ペアとは大きく異なるケースがあるため注意が必要です。
(0.1ロット刻みでは注文できない、最低1ロットからでないと注文できない等、各銘柄ごとに細かく違いがある)
ほとんどの場合、注文できる数量には関しては、各FX会社の公式サイトで公開されているので確認してみましょう。
また以下の記事では、XMのCFD銘柄の仕様を徹底的に解説しています。
基礎知識や各種計算方法に関しては、他のFX会社でも応用できるので、ぜひ一度目を通してみて下さい。
原因4. 取引時間外
毎週の土・日曜日は取引時間外のため、新規注文・決済はできません。
(ただし、一部FX会社の仮想通貨ペアなど、例外もあります)
また海外の祝日の影響を受け、特定の銘柄のみ休場になることもあります。
通常、祝日の影響で取引時間が変更になる場合は、FX会社からお知らせがあるので、公式サイトやメールを小まめに確認するようにしましょう。
MT4注文方法まとめ
最初は難しそうなMT4の操作も、触っているうちにすぐ慣れる事ができます。
まずは、デモ口座を利用して、一通りの操作を一度試してみるのがオススメです。
以下の閉じ込みの中に、当サイトで公開しているデモ口座の開設マニュアルをまとめておくので、よろしければご活用下さい。
また、MT4の操作感に関しては、動画などで実際に動かしている所を見れば、感覚がすぐに掴めます。
以下のボタンから動画の一覧を開き、あなたが使いそうな機能の動画だけでも観てみて下さい。
動画は機能ごとに分けられ、1本あたり数分程度でまとめられています。

最後まで読んでいただきありがとうございました!
当サイトでは海外FXに関するあらゆる情報を公開しています。
最新情報も随時更新していきますので、気に入っていただけたら、ブックマークもぜひよろしくお願いします!
MT4 使い方ガイド一覧
おすすめコンテンツ
- FXトレーダー専用のインジケーター9点を無料配布
- 一括決済や自動同値撤退などの決済補助
- ラインブレイクでアラート通知
- ローソク足確定までをカウントダウン 等々…
「あったらいいな」を詰め込んだ全9点の特製インジケーターを無料配布。
- トレードするたびに広告報酬の90%をキャッシュバック
- 出金方法は国内銀行送金やbitwalletなど全4種
- 小ロットでもキャッシュバック発生
- 全てのリベート履歴を確認可能
- 会員登録はお名前・メールアドレス・パスワードの入力のみ
所在地:No.50 12F-3, Chenggong Rd, North District, Tainan City, Taiwan
統一番号:No. 24917404
所在地:No.50 12F-3, Chenggong Rd, North District, Tainan City, Taiwan
統一番号:No. 24917404


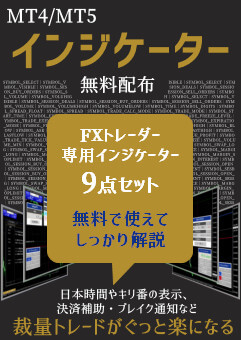
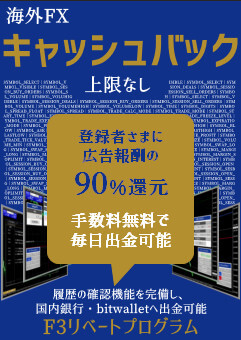
MT4を開設して、入金しましたが、出金が出来ない。
自動売買システムなんですが、チャートのグラフも、見ることが出来ません。
K.W.さま、コメントを投稿していただきありがとうございます。
お名前が本名風でしたので、誠に勝手ながらイニシャルに変更させていただきました。
まず「出金が出来ない」とのことでしたが、FX会社はどちらをご利用でしょうか。
率直に申し上げて、それが有名ではないFX会社の場合、詐欺の被害に遭われている可能性もございます。
当サイトでは「FX詐欺の手口・見分け方・通報先・被害相談窓口のご紹介」という記事も用意しておりますのでご一読ください。
続いて「チャートのグラフも見ることができません」とのことですが、自動売買システム稼働の際は、基本的にご自身でMT4をダウンロードし、ご自身で自動売買システムを設定します。
そのため通常のFX会社であれば、自動売買システムを稼働させている時点で、チャートを見れないという事は考えにくいかと存じます。
ここまでは詐欺の可能性が高いと見てお話しましたが、もしその可能性が無いようでしたら、ご利用中のFX会社をお知らせください。
具体的な入出金の手順はFX会社によって異なりますので、当サイトパートナーのFX会社でしたら、具体的な手順をご案内いたします。
またMT4のチャートが見れない場合、インストールやログインに問題が発生している可能性がございます。
当サイトでは「MT4ダウンロード方法」や「MT4ログイン方法」といったマニュアルをご用意しております。よくあるトラブルの原因や解決方法もそちらに掲載しているのでご参照ください。
以上となりますが、他にも質問や不明点があれば、お気軽にコメントを投稿してください。
何卒よろしくお願いします。