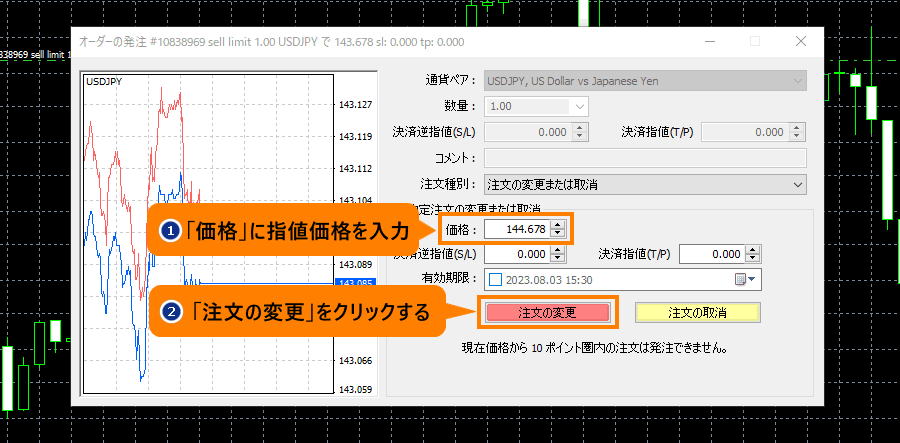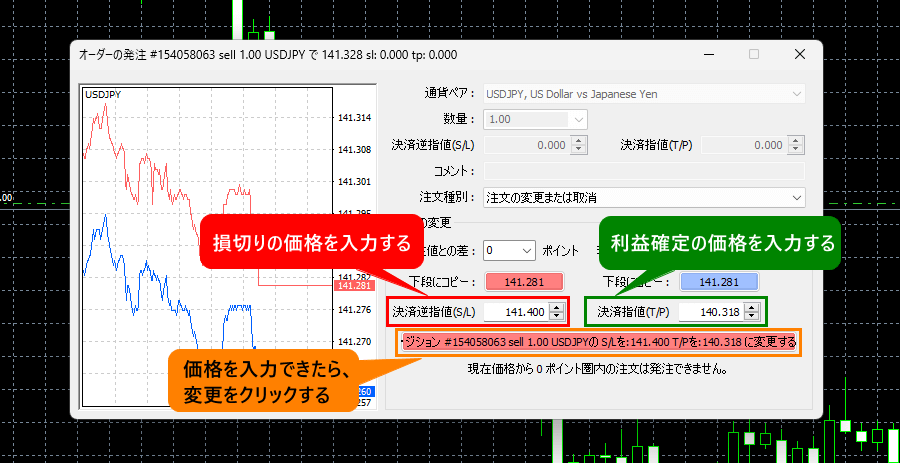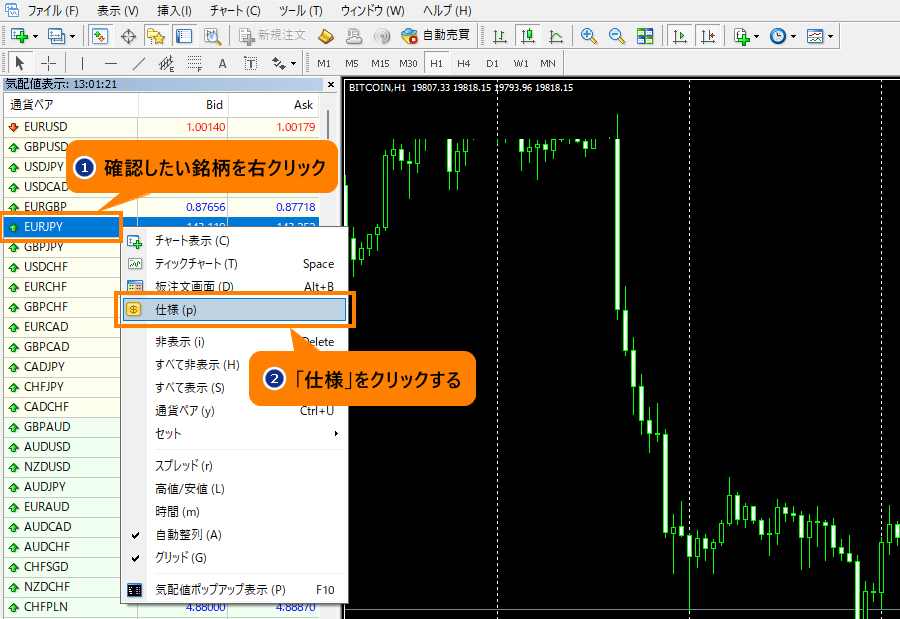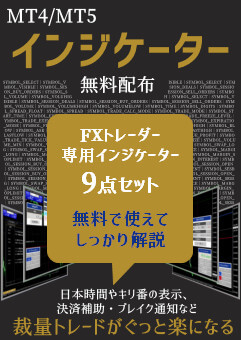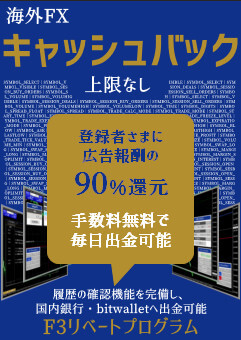ワンクリック注文とは、文字通りワンクリックで注文・決済ができるMT4の標準機能のことです。
注文数量の指定や、指値注文も行えます。
ワンクリック注文を利用する場合、あらかじめMT4のオプションで利用設定をしておく必要があります。
当記事では、そんな「MT4でのワンクリック注文の設定・注文方法」を初心者向けに超基本から徹底解説しています。
「ワンクリック注文の基本設定から始めたい」という方はこのまま読み進めて頂き、
「特定の情報だけ知りたい」と言う方は、以下の目次から必要な部分だけお読みください。
- YOKI

-
今回の記事では「MT4ワンクリック注文の使い方」と「ワンクリック注文できない原因」を解説しています。通常の注文方法と比べると発注ミスしやすいので注意が必要ですが、「すばやく、効率的に発注したい」という方は使ってみてください。
※Androidスマホ版MT4では、ワンクリック注文が利用できません。
Androidを利用する方は、通常の注文方法をご利用下さい。
▼通常の注文方法は以下の記事で解説しています。
MT4ワンクリック注文の設定方法と手順
MT4でワンクリック注文を設定する流れは以下の通りです。
-
手順1. MT4メニューから「ツール」の「オプション」をクリックする
-
手順2. 「取引」のタブから「ワンクリック取引」にチェックを入れる
-
手順3. 利用規約にチェックを入れる
-
手順4. オプション画面を閉じる
では、順番にやってみましょう。
手順1. MT4メニューから「ツール」の「オプション」をクリックする
まず、MT4の一番上のメニューから「ツール」をクリックし、リストから「オプション」をクリックしてください。

手順2. 「取引」のタブから「ワンクリック取引」にチェックを入れる
するとオプション画面が表示されます。
「取引」のタブをクリックし、下部の「ワンクリック取引」にチェックを入れてください。
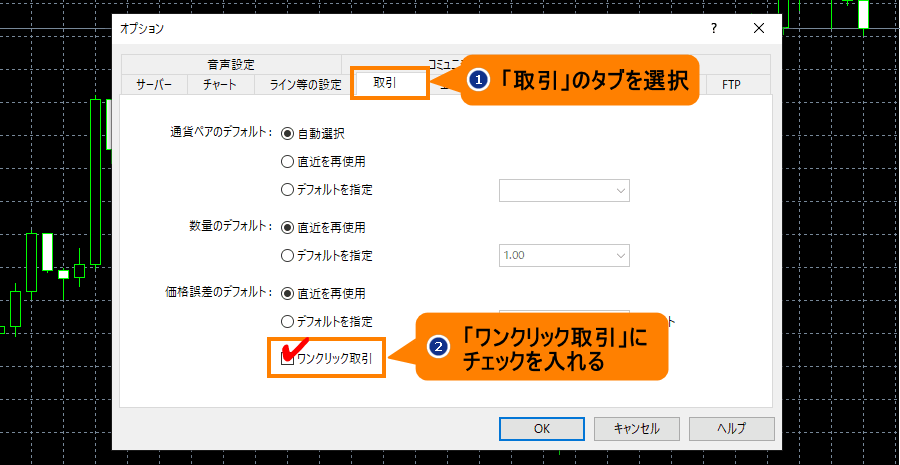
手順3. 利用規約にチェックを入れる
するとワンクリック注文の利用規約が表示されます。
内容を確認し、画面下部の「私はこれらの利用規約に同意します。」にチェックを入れて「OK」をクリックしましょう。
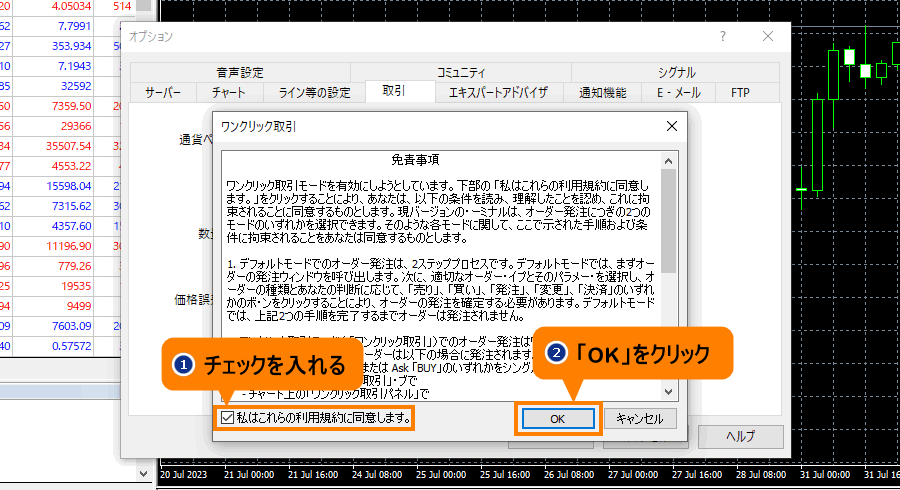
手順4. オプション画面を閉じる
すると利用規約の画面が閉じ、オプション画面に戻ります。
「OK」をクリックして、オプション画面も閉じてしまいましょう。
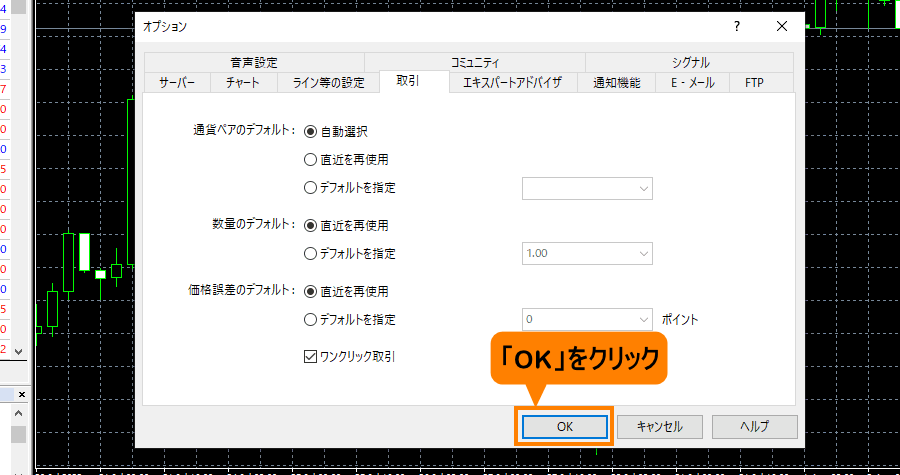

ワンクリック注文の利用設定は以上で完了です。
では早速、ワンクリック注文をやってみましょう。
ワンクリックで成行注文する方法
ワンクリック注文を成行で発注する流れは以下の通りです。
-
手順1. 注文する銘柄のチャートを開く
-
手順2. トレードパネルを表示させる
-
手順3. パネルに取引ロット数を入力し、「SELL」または「BUY」をクリックする
では、順番にやってみましょう。
手順1. 注文する銘柄のチャートを開く
まず、MT4の気配値から取引したい銘柄を右クリックして、リストから「チャート表示」をクリックしてください。
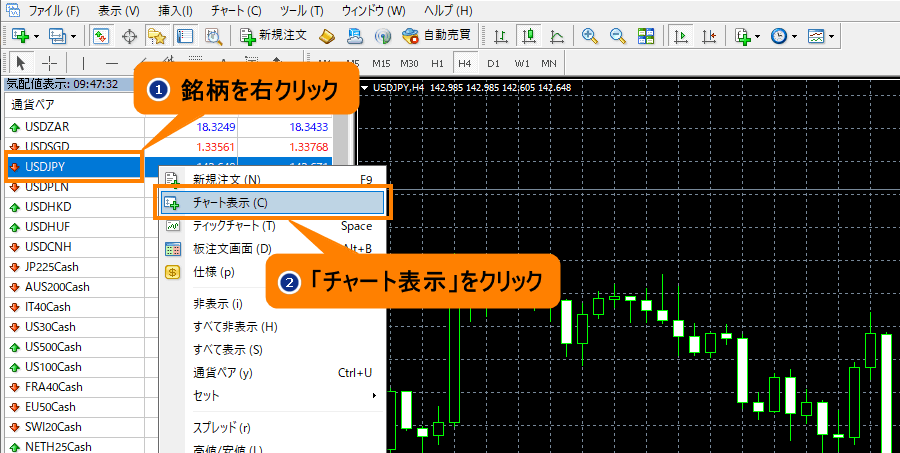
手順2. トレードパネルを表示させる
チャート左上の「▼」をクリックすると、トレードパネルが表示されます。
またはキーボードの「ALT」と「T」を同時に押す事で、トレードパネルを表示させられます。

以下は、表示されたトレードパネルの画像です。

トレードパネルの機能は以下の通りです。
- 真ん中のボックス:注文ロット数を入力するところで、「左右矢印▲/▼」で0.01ずつ調整できます。
- 左側SELLボタン:SELLボタンをクリックすると、現在価格で売ります。
- 右側BUYボタン:BUYボタンをクリックすると、現在価格で買います。
トレードパネルのボタンの色は、以下の条件で変化します。
- 現在価格が前回値より大きい場合、青色になります。
- 現在価格が前回値より小さい場合、赤色になります。
手順3. パネルに取引ロット数を入力し、「SELL」または「BUY」をクリックする
トレードパネルの真ん中のボックスに取引ロット数を入力して、左側「SELL」または右側「BUY」をクリックすると、即座に成行注文が発注されます。

「SELL」または「BUY」をクリックした瞬間に発注されます。
ボタンを押す前に、注文数や銘柄をしっかり確認するようにして下さい。
約定したポジションの情報は「ターミナル」で確認可能
約定したポジションの情報はMT4画面下部の「ターミナル」ウィンドウで確認できます。
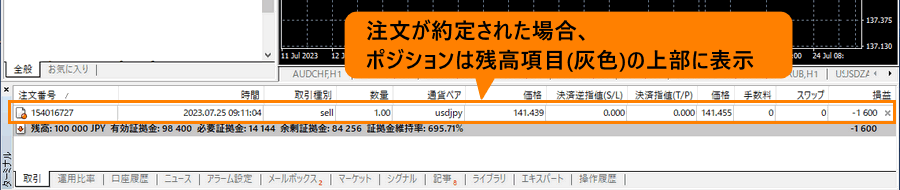
約定した価格や時間、現在の損益など、そのポジションに関する詳細情報が表示されます。

成行でワンクリック注文する手順は以上です。
次は、指値注文を入れてみましょう。
ワンクリックで指値注文する方法
MT4でワンクリック注文の設定が出来ていれば、指値注文もほぼワンクリックで入れられます。
ここではワンクリック指値注文の入れ方や、変更・削除方法を解説していきます。
「そもそも指値注文ってなに?」という方は、以下の記事をご覧ください。
ワンクリックで指値注文する方法・手順
ワンクリック注文で指値を入れる流れは以下の通りです。
-
手順1. チャート上の指値注文を入れたい場所で右クリックする
-
手順2. メニューの「注文発注」から「指値売り」or「指値買い」を選択する
では、順番にやってみましょう。
手順1. チャート上の指値注文を入れたい場所で右クリックする
まずは、チャート上の指値注文を入れたい場所で右クリックしてください。

手順2. メニューの「注文発注」から「指値売り」or「指値買い」を選択する
するとメニューが表示されます。
「注文発注」から「(逆)指値売り」or「(逆)指値買い」をクリックしてください。
「(逆)指値売り」or「(逆)指値買い」をクリックすると、即座に指値注文が入ります。
この時、注文ロット数は前述のトレードパネルに入力されている注文ロット数に基づいて決定されます。

- 指値と逆指値の違いについて
-
「指値」と「逆指値」は、注文する価格によって呼び方が変わるだけ
ワンクリック注文で指値を入れる場合、4種類の注文種別から2種類のみが表示されます。
以下のリストは、全4種類の注文種別とその意味になります。
(覚える必要はありません)- 指値買い(Buy Limit):現在価格より低い価格で買うこと
- 指値売り(Sell Limit):現在価格より高い価格で売ること
- 逆指値買い(Buy Stop):現在価格より高い価格で買うこと
- 逆指値売り(Sell Stop):現在価格より低い価格で売ること
ワンクリック注文で指値を入れる際は、その価格で選択できる注文種別のみが表示されます。
先程の画像では、「注文する価格:110.075」が「現在価格:109.762」より高い位置にあったため、「指値売り」または「逆指値買い」だけが表示されます。
もし注文する価格が現在価格より低い場合、「指値買い」または「逆指値売り」が表示されます。
要するに、ワンクリック注文で指値を入れる時は「売り」か「買い」にだけ注目すれば問題ないと言う事です。
指値注文が通ると、注文ラインとポジション情報が追加される
指値注文が通ると、MT4チャート上に注文ラインが表示されます。

また、MT4画面下部の「ターミナル」ウィンドウにも、指値注文の情報が表示されます。
市場価格が指値に到達する前のポジションは「残高」の下部に表示されます。
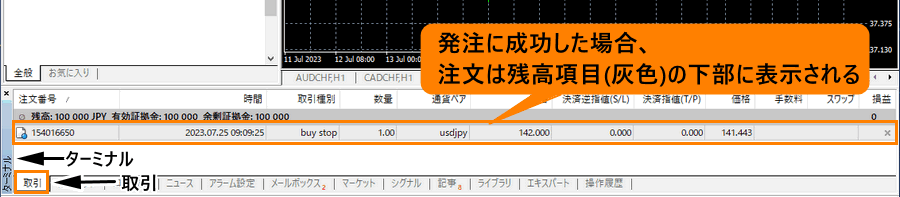
指値注文の価格を変更する方法
「指値注文する価格が思い通りの位置にならない」という場合は、
注文ラインをドラッグし、変更したい価格でドロップすると、指値価格が変更できます。

上記の手順では、お手軽かつ直感的に指値価格を指定できる反面、正確な価格を指定するのが苦手です。
より正確な価格を指定したい場合は、MT4画面下部の「ターミナル」から価格を入力しましょう。
以下の閉じ込みの中に、その具体的なやり方を掲載しておくので参考にしてください。
- 正確な指値価格を指定する方法
-
正確な指値価格を指定する方法
正確な指値価格を指定する方法は以下の通りです。
-
手順1. 変更したいポジションをダブルクリックする
-
手順2. 設定を変更して「発注の変更」をクリックする
手順1. 変更したいポジションをダブルクリックする
まずは、MT4画面下部の「ターミナル」ウィンドウから、「価格を変更をしたいポジション」をダブルクリックしてください。

手順2. 設定を変更して「発注の変更」をクリックする
するとそのポジションの発注画面が表示されます。
「価格」の項目に指値を入れる価格を入力して「注文の変更」をクリックします。

以上で指値価格の変更は完了です。
MT4チャートやターミナルで、価格が変わっているのを確認して下さい。
-
ワンクリック指値注文の削除方法
「エントリー前の指値注文を取り消したい」という場合は、
MT4画面下部の「ターミナル」の「取引」に表示されているポジション情報から、一番右側にある「×」をクリックすると、指値注文が削除されます。

注文の取り消しができるのは、エントリー前の指値注文のみとなります。
市場価格がすでに指値価格に到達している場合、「取り消し」ではなく「決済」となってしまい、含み損益が確定するのでご注意下さい。

新規注文に関しては以上となります。
次は、ワンクリックで決済する方法を解説していきます。
ワンクリックで決済する方法
MT4では、ワンクリックで決済する事も可能です。
決済する場合も「成行でワンクリック決済する方法」と「決済指値をワンクリックで入れる方法」の2種類があります。
まずは基本となる「成行でワンクリック決済する方法」を解説します。
成行でワンクリック決済する方法
MT4画面下部「ターミナル」の「取引」に表示されているポジション情報から、
「成行決済するポジション」の一番右側にある「×」をクリックします。
すると、そのポジションが即座に決済されます。


成行決済はこれだけで完了です。
次は決済指値を入れてみましょう。
決済指値をワンクリックで入れる方法
ワンクリックで決済指値を入れられるのは、エントリー済みのポジションのみとなります。
MT4チャート上の注文ラインをドラッグ&ドロップすることで、決済指値・逆指値を入れられます。
具体的な手順は以下の通りです。
-
手順1. ポジションのラインを長押しする
-
手順2. 決済価格でドロップする
では、順番にやってみましょう。
手順1. ポジションのラインを長押しする
決済指値を入れたいポジションのラインを長押してください。
すると決済ラインが表示され、そのままドラッグできるようになります。

手順2. 決済価格でドロップする
ラインを押しながら、決済価格まで持っていきドロップしましょう。
正しい位置※でドロップできていれば、MT4チャート上に決済指値のラインが表示されます。

※ラインをドロップした位置が現在価格と近すぎる場合は、決済指値を入れられない場合があります。
その場合は、現在価格からもっと離れた位置でラインをドロップするようにして下さい。
同じ要領で、決済指値と逆指値を両方入れられる
先程と同じ要領で、決済指値と決済逆指値を両方入れる事ができます。
ラインをドロップする際、有利な方向でドロップすると決済指値、不利な方向でドロップすると決済逆指値となります。
例えば売りポジションの場合は、
上にドロップすると、損切りライン(決済逆指値S/L)の設定
下にドロップすると、利益確定ライン(決済指値T/P)の設定となります。

ちなみに、一度引いた決済ラインは再度ドラッグ&ドロップする事で、設定価格の変更が可能です。
ただ、「正確な価格を指定するのが難しい」というのは新規注文の時と同様です。
「ポイント単位で、正確な決済価格を指定したい」という方は、「ターミナル」から注文価格を変更してやる必要があります。
以下の閉じ込みに、その詳しいやり方を掲載しておくので参考にして下さい。
- より正確な決済価格を入れる方法
-
より正確な決済価格を入れる方法
より正確な決済価格を入れる方法は以下の通りです。
-
手順1. 決済指値を入れるポジションをダブルクリックする
-
手順2. 指定価格を入力し、「○○○○に変更」をクリックする
では、順番にやってみましょう。
手順1. 決済指値を入れるポジションをダブルクリックする
まず、MT4画面下部にある「ターミナル」から、決済指値・逆指値を入れたいポジションの「決済逆指値(S/L)」か「決済指値(T/P)」という項目をダブルクリックしてください。

指定価格を入力し、「○○○○に変更」をクリックする
すると、そのポジションのオーダー変更画面が表示されます。
「決済逆指値(S/L)」または「決済指値(T/P)」に希望する価格を入力して、
「○○に変更」をクリックすると、決済指値・逆指値が設定されます。

以上で、決済価格の設定変更は完了です。
MT4チャートやターミナルで、価格が変わっているのを確認して下さい。 -
決済指値・逆指値ラインの削除方法
決済指値を削除する場合は、削除するライン上で右クリックし、「T/Pをキャンセル」or「S/Lをキャンセル」をクリックする事で削除されます。


ワンクリック決済の方法は以上となります。
最後に、MT4でワンクリック注文できない原因を紹介するので、困った時に参照して下さい。
MT4でワンクリック注文を使えない原因
MT4ワンクリック注文を使えない原因は、主に以下の5つがあります。
- 取引時間外
- オプションのワンクリック取引にチェックが入っていない
- トレードパネルの取引ロット数が間違っている
- 閲覧パスワードでログインしている
- ストップレベル圏内で指値注文している
原因1. 取引時間外
毎週の土・日曜日は取引時間外のため、ワンクリック注文も使えません。
また、海外の祝日の影響を受け、特定の銘柄のみ休場になることもあります。
通常、祝日の影響で取引時間が変更になる場合は、FX会社から公式サイトやメールでお知らせがあります。
以下の閉じ込みの中に、海外FX会社ごとの【取引時間変更の掲載ページ】と、当サイトで公開している【取引時間に関するマニュアル】をまとめました。
利用するFX会社のリンクをクリックして、情報を確認して下さい。
- 各FX会社の取引時間変更の掲載ページ
-
各FX会社一覧 取引時間変更の掲載ページ  XM(XMTrading)
XM(XMTrading)XM 重要なお知らせ  Exness(エクスネス)
Exness(エクスネス)Exnessは、MT4/5内のメール機能宛に送信されます。
 TitanFX(タイタンFX)
TitanFX(タイタンFX)TitanFX ニュース  TTCM(TradersTrust)
TTCM(TradersTrust)TTCM ニュース-最新情報  LandPrime(ランドFX)
LandPrime(ランドFX)LAND-FX 企業ニュース  FXGT
FXGTFXGT 休日カレンダー  BigBoss(ビッグボス)
BigBoss(ビッグボス)BigBossからのお知らせ
原因2. オプションのワンクリック取引にチェックが入っていない
MT4オプションのワンクリック取引にチェックが入っていないと、ワンクリック注文できないので注意して下さい。
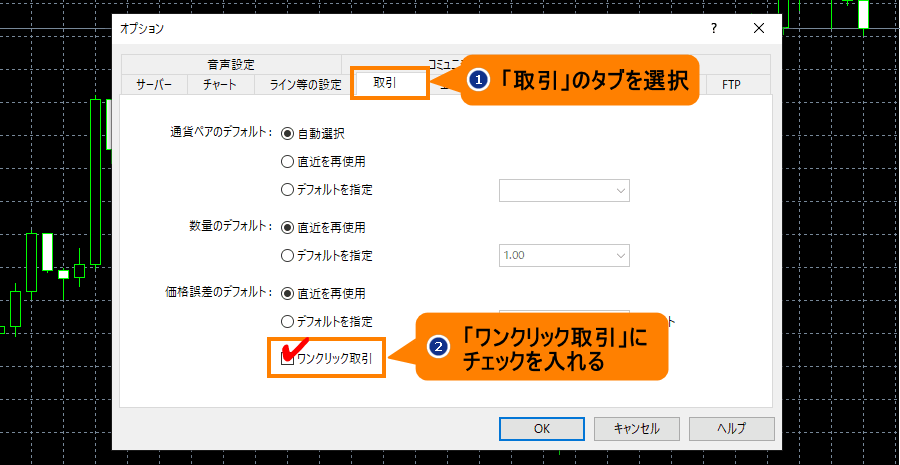
ワンクリック注文の詳しい設定方法は、当記事の「1. ワンクリック注文の設定方法と手順」を参考にしてください。
原因3. トレードパネルの取引ロット数が間違っている
1度に注文できる数量は、FX会社や口座タイプ、取引銘柄によって異なります。
特にCFD銘柄では、ロットの設定が通貨ペアとは大きく異なるケースがあるため注意が必要です。
(具体的には、0.1ロット刻みでは注文できない、最低1ロットからでないと注文できない等)
ほとんどの場合、注文できる数量は、FX会社の公式サイトで公開されているので確認してみましょう。
「公式サイトを見てもよく分からない」という場合は、各FX会社のサポートデスクに聞いてみましょう。
関連記事:海外FX会社お問い合わせ先一覧
原因4. 閲覧パスワードでログインしている
FX会社によっては、MT4口座状況の閲覧のみが可能となる「閲覧専用のパスワード」を提供することがあります。
MT4に閲覧パスワードでログインしても取引が行えないため、ワンクリック注文もできないことになります。
まずはFX会社で発行されるパスワードを確認し、複数のパスワードがある場合は、別のパスワードでログインしてみましょう。
MT4への正しいログイン方法や注意点は、下記の記事で解説しているので参考にしてください。
原因5. ストップレベル圏内で指値注文している
指値注文をする際、ストップレベル圏内で価格を指定している場合も注文できません。
指定価格がストップレベル圏内であった場合、ドロップした注文ラインが消え、注文失敗音が鳴ってしまいます。
以下の動画は、ストップレベル圏内に指値を置いてしまった時の参考動画です。
突然音が鳴るので、音量に注意して下さい。
この動画のような挙動をした場合は、注文ラインをもっと遠くに置くようにして下さい。
そもそもストップレベルとは?
ストップレベルとは、指値注文を入れる際に、現在価格から離れていなければならないポイント数のことです。
ストップレベルはFX会社や銘柄ごとに異なっています。
以下はとあるFX会社のEURJPYのストップレベルです。
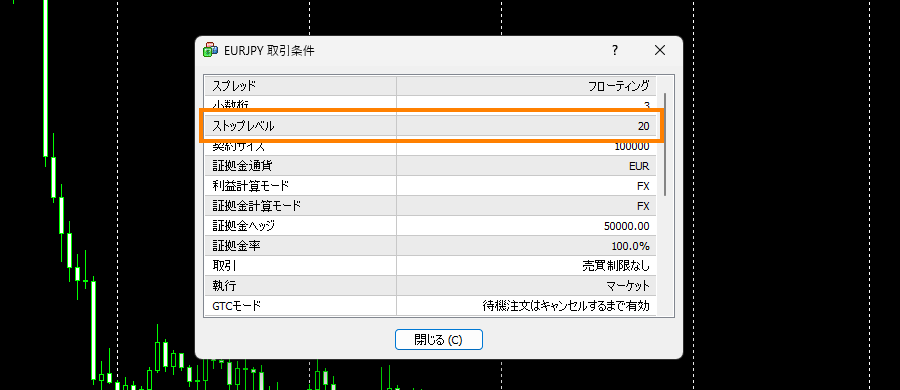
この画像では、ストップレベルが20になっているので、現在価格より20ポイント(2.0pips)離れた価格を指定する必要があります。
各銘柄のストップレベルはMT4の仕様画面から確認できます。
以下の閉じ込みの中に、MT4でストップレベルを確認する方法を掲載しておくので参考にして下さい。
- ストップレベル数値の確認方法
-
MT4の気配値欄で確認したい銘柄を右クリックし、メニューから「仕様」を選択してください。

選択後、仕様画面の中で、ストップレベル数値を確認して下さい。

MT4ワンクリック注文まとめ
MT4のワンクリック注文は、素早く、直感的に発注が行えるため、上級トレーダーの中には「ワンクリック注文しか使わない」という方も多いかと思います。
ただし、急いでいる時こそ発注ミスも増えがちなので注意が必要です。
ワンクリック注文に慣れていない方は、デモ口座で一通りの注文方法を試してから、実戦で利用するのがオススメです。
以下の閉じ込みの中に、当サイトのデモ口座開設マニュアルをまとめましたので、ぜひ参考にしてください。

最後まで読んでいただき、ありがとうございました!
よろしければ、MT4の使い方動画や、他のマニュアル記事も読んでみて下さいね!
MT4 使い方ガイド一覧
おすすめコンテンツ
- FXトレーダー専用のインジケーター9点を無料配布
- 一括決済や自動同値撤退などの決済補助
- ラインブレイクでアラート通知
- ローソク足確定までをカウントダウン 等々…
「あったらいいな」を詰め込んだ全9点の特製インジケーターを無料配布。
- トレードするたびに広告報酬の90%をキャッシュバック
- 出金方法は国内銀行送金やbitwalletなど全4種
- 小ロットでもキャッシュバック発生
- 全てのリベート履歴を確認可能
- 会員登録はお名前・メールアドレス・パスワードの入力のみ
所在地:No.50 12F-3, Chenggong Rd, North District, Tainan City, Taiwan
統一番号:No. 24917404
所在地:No.50 12F-3, Chenggong Rd, North District, Tainan City, Taiwan
統一番号:No. 24917404