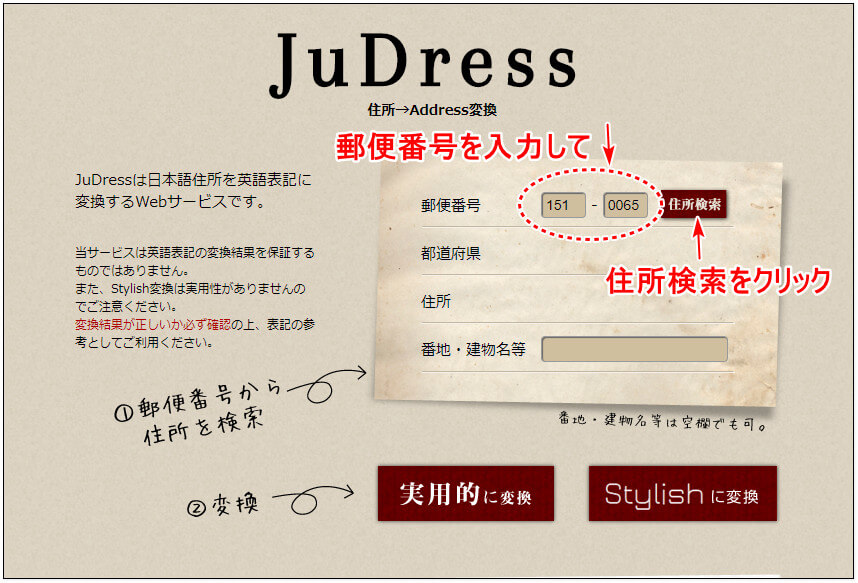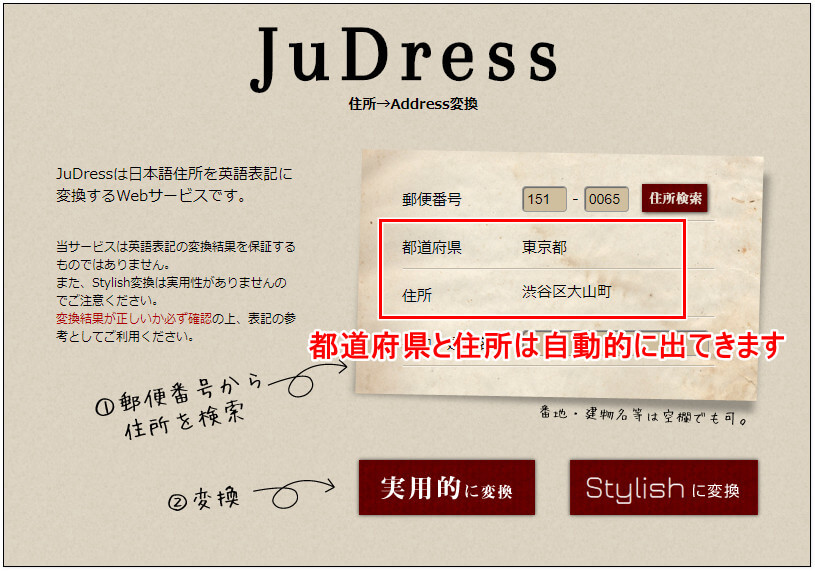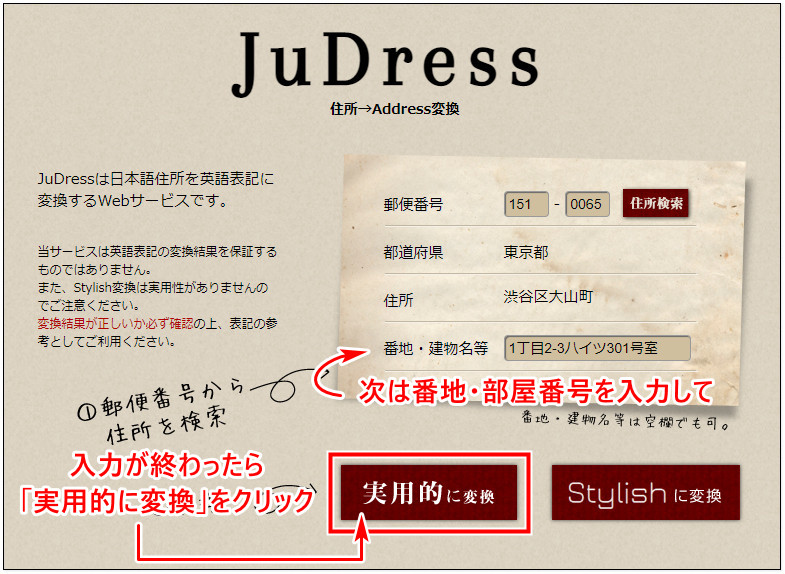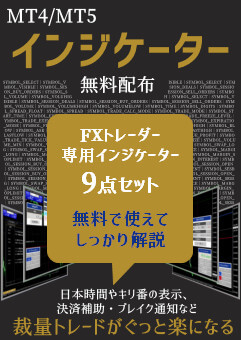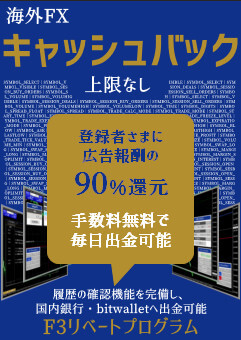この記事では、STICPAY(スティックペイ)の登録方法・アカウント開設手順を解説します。
「アカウント開設」、「2段階認証」、「確認書類の提出」の全3章に分けて解説を進めて行きます。
STICPAYアカウント開設
STICPAYアカウント開設の流れは以下の通りです。
-
STEP1. アカウント開設
-
STEP2. 個人情報入力
-
STEP3. SMS認証
-
STEP4. アカウント開設完了
STEP1. アカウント開設
まずは、以下のボタンよりSTICPAYアカウント開設フォームを開いて下さい。
STEP2. 個人情報入力
アカウント開設の申請画面を開いたら、最初は「個人情報」の入力を行います。
入力が必要な項目はすべて半角英数字で入力しましょう。
一番下の署名の部分は、マウスを使っての手書きになるスマホ画面上に指で書くので少し書きにくいですが、多少なら崩れていても問題ありません。
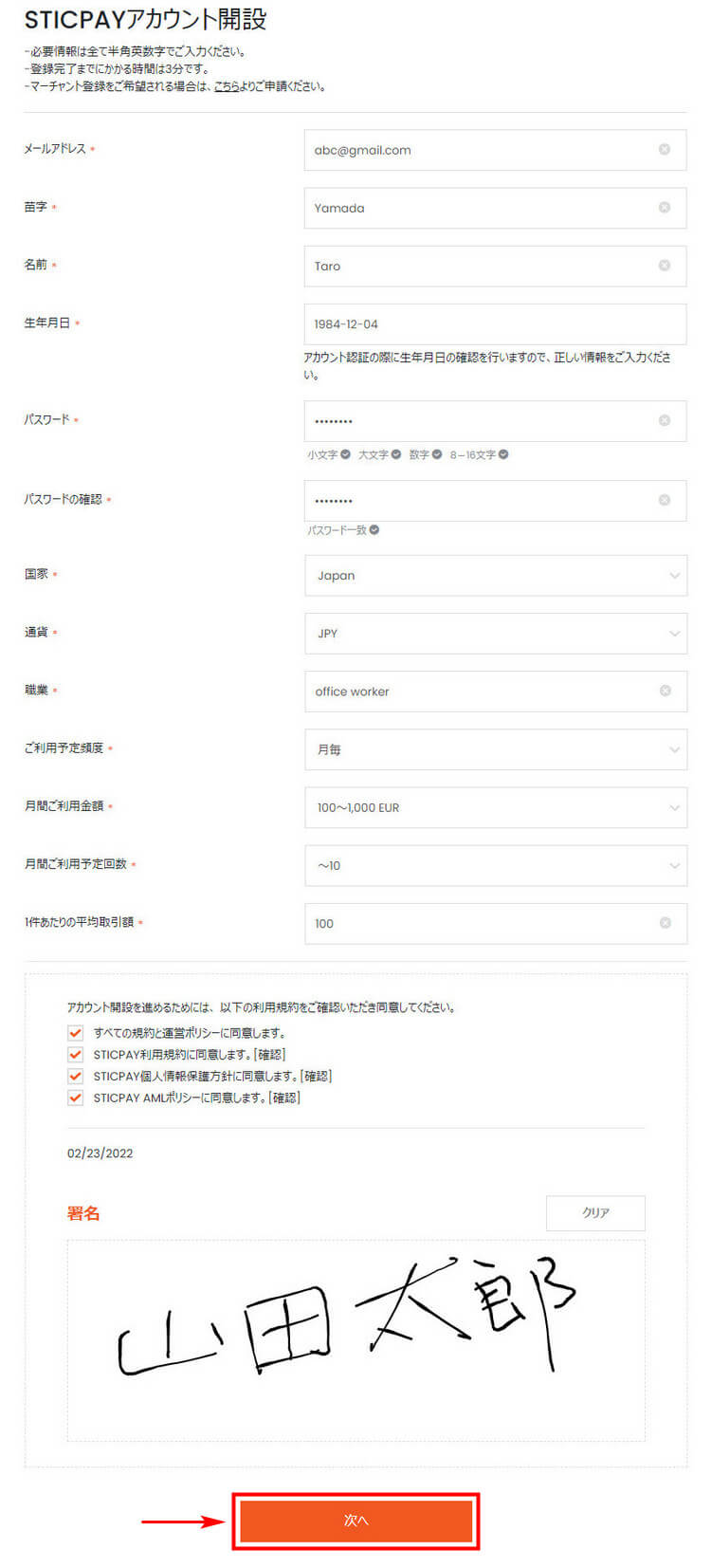

| メールアドレス | abc@gmail.com |
|---|---|
| 苗字 | Yamada |
| 名前 | Taro |
| 生年月日 | 1984-12-04 |
| パスワード | taroY012 |
| パスワードの確認 | taroY012 |
| 国家 | JAPAN |
| 通貨 | JPY |
| 職業 | office worker(例:会社員) |
| ご利用予定頻度 | 月毎 |
| 月間ご利用金額 | 100~1,000 EUR |
| 月間ご利用予定回数 | ~10 |
| 1件あたりの平均取引額 | 100 |
- 小文字a-z, 大文字A-Z, 数字0-9を必ず1文字以上含める。
- 8~16文字の文字数で設定する。
例えば、taroY012といった感じです。
全て入力できたら「次へ」をクリックタップしてSMS認証に進みましょう。
STEP3. SMS認証
続いて、CAPTCHA(文字認証)とSMS認証を行います。
CAPTCHAは表示された指示通りの内容を入力します。
例:「以下の4つの数字の中から最も大きい値を入力してください」と表示されていたら、その下の画像に表示されている数字から、最も大きな数値を選択して入力します。
その下はSMS認証の項目です。
国を選択して、電話番号を入力したら「コード送信」をクリックタップします。
すると入力した電話番号あてに、6桁の認証番号が書かれたSMSが送られてくるので、そのままコピペ入力しましょう。
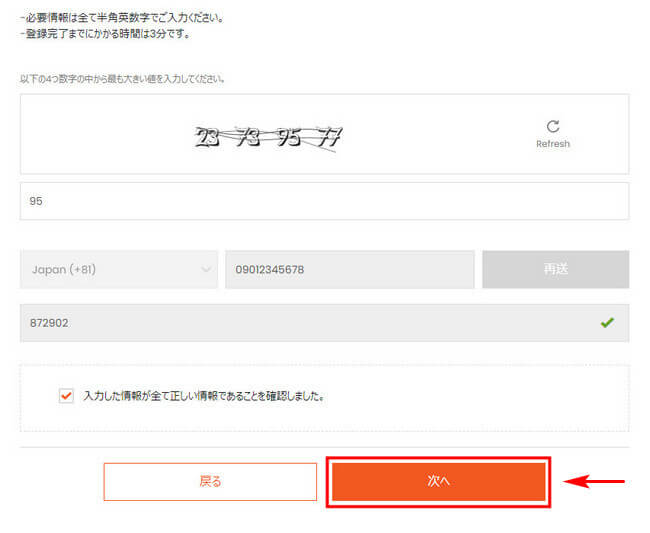
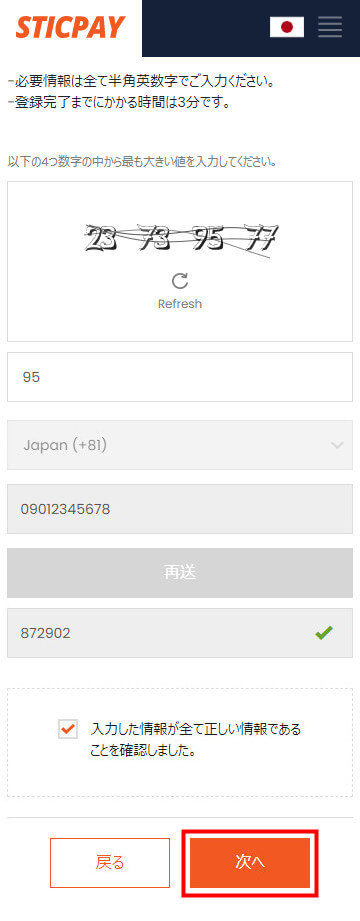
SMS認証の完了後、「入力した情報が全て~~」にチェックを入れ、「次へ」をクリックタップして下さい。
STEP4. アカウント開設完了
「おめでとうございます!」と表示されたらアカウント開設完了です。
次の「2段階認証」へ進みましょう。
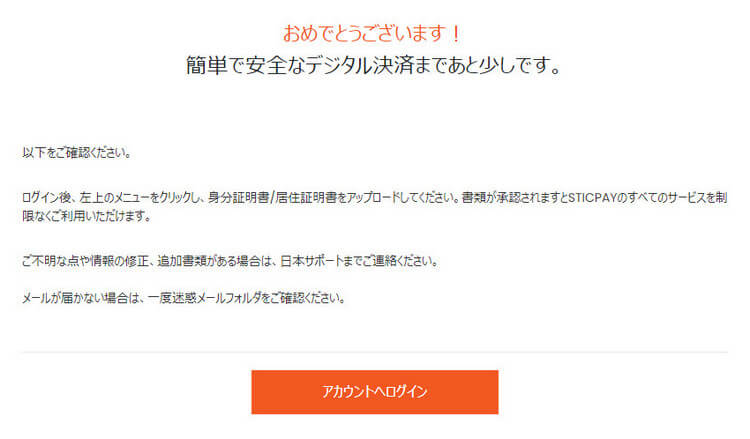
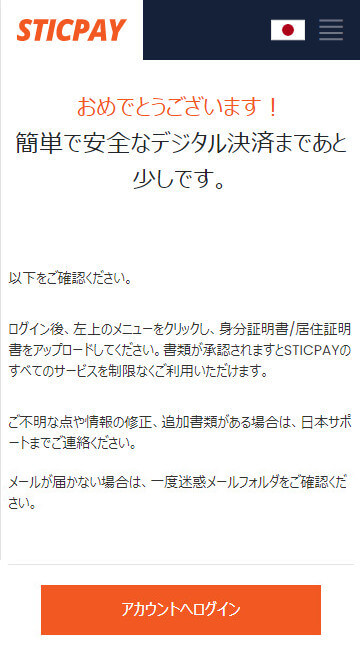
2段階認証
2段階認証は、以下3通りの方法から、好きな方法を選んで設定する事ができます。
- Google OTP (スマホアプリ)
- メールアドレス
- 電話番号
ここでは最も汎用性の高い「メールアドレス」による2段階認証のやり方を解説します。
会員ページにログイン
まずは、以下のボタンよりSTICPAYのログインページにアクセスして下さい。
ログイン情報の入力を求められたら、アカウント開設フォームに入力した「メールアドレス」と「パスワード」を入力して下さい。
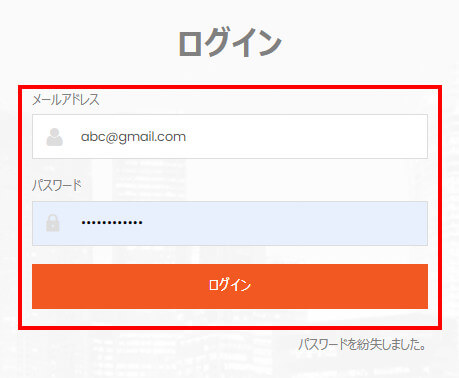
メールを受け取って認証コードを入力
STICPAY会員ページにログインすると、2段階認証の設定が求められます。
まずは「メールアドレス」の「設定」をクリックタップして下さい。
続いて、その下に「メールアドレス」を入力して、「メール送信」をクリックタップします。
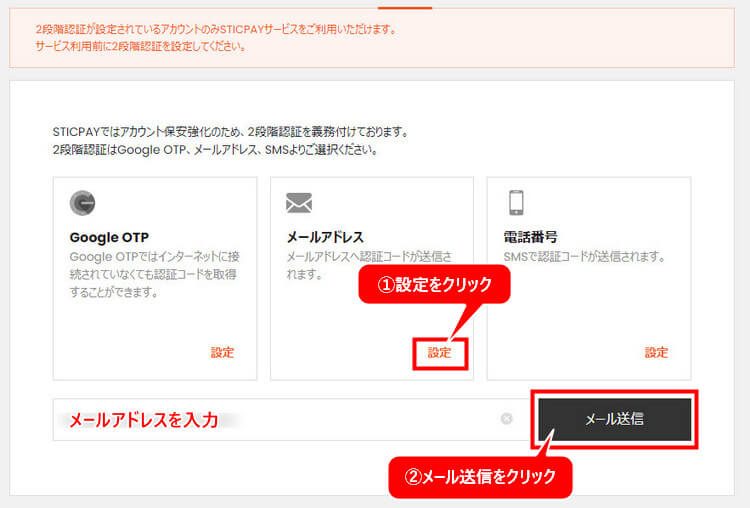
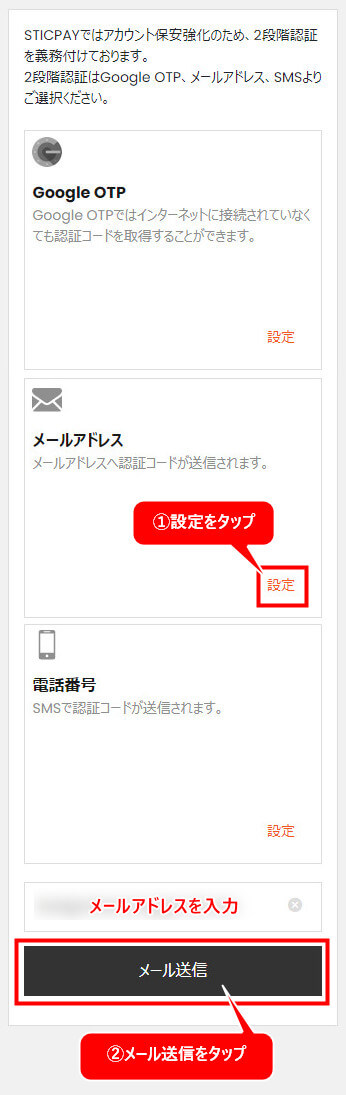
すると入力したメールアドレスに認証コードが送られてくるので、そのコードをコピーして下さい。
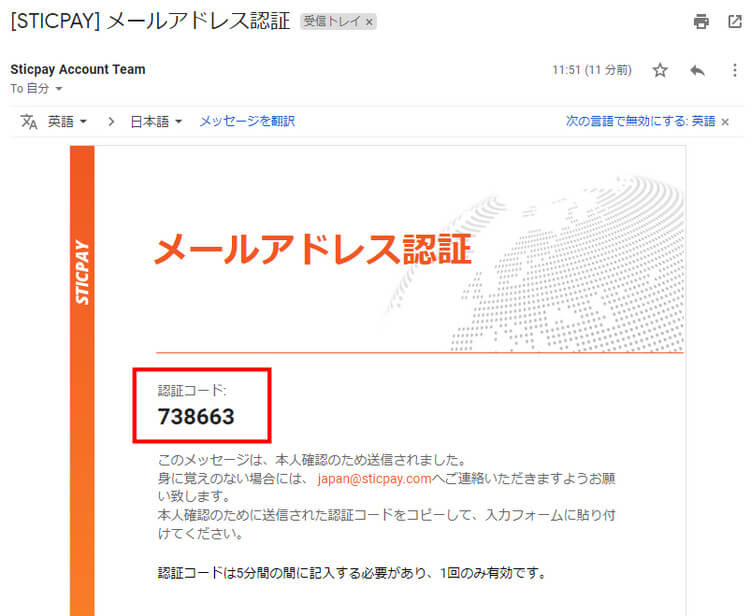
2段階認証の設定画面に戻り、コピーした「認証コード」を貼り付けます。
続いて「アカウント/パスワード」にパスワードを入力して、「送信」をクリックタップして下さい。
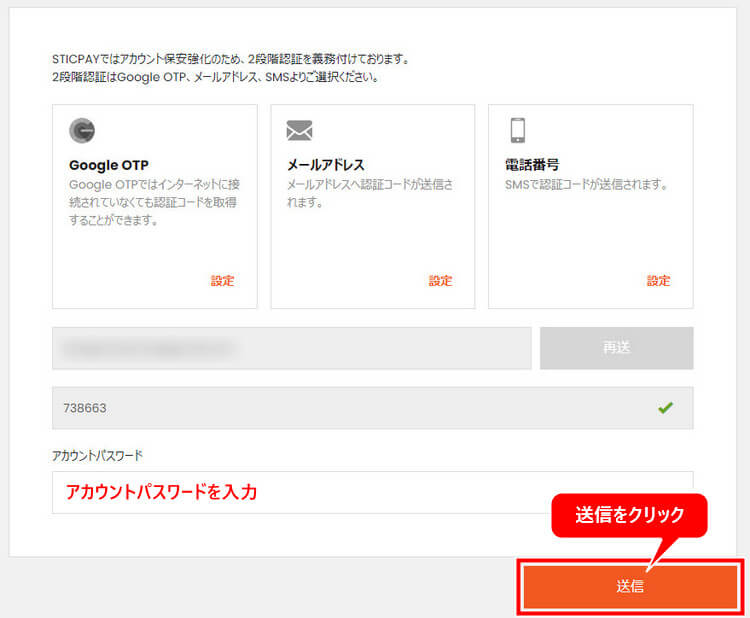
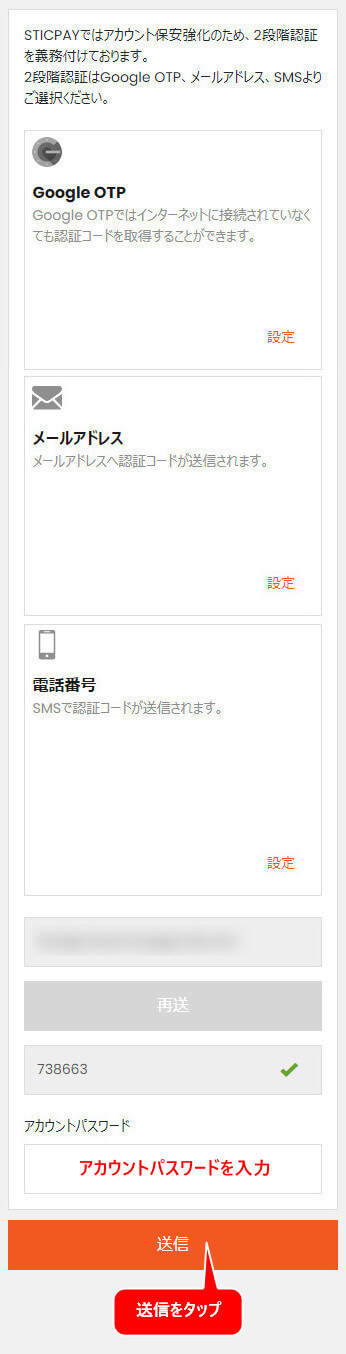
以下の画像のように、「有効化」と表示されれば2段階認証の設定は完了です。
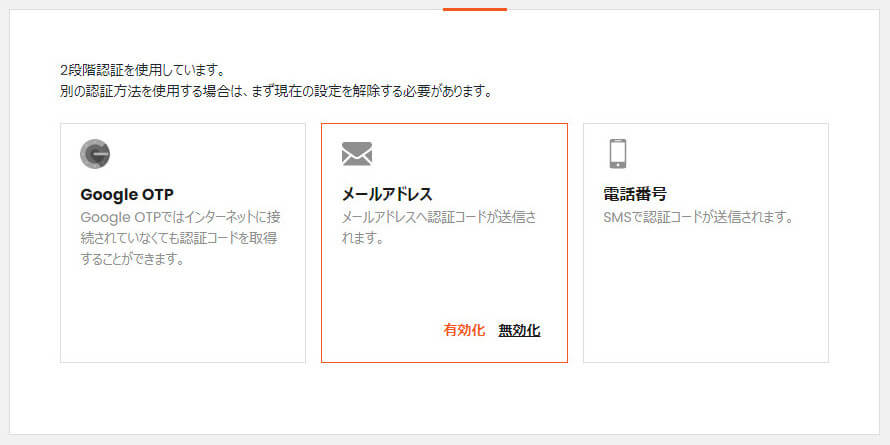
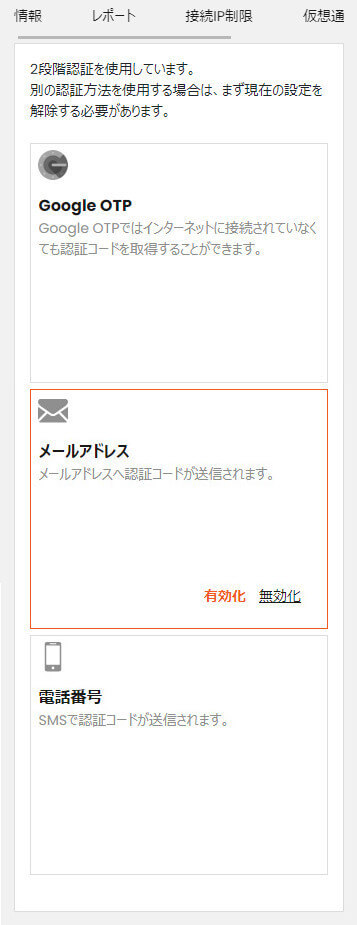
本人確認書類の提出
2段階認証が完了したら、本人確認書類の提出を行います。
必要になる本人確認書類は居住証明書と身分証明書の2種類で、提出用にそれらを撮影した画像データが必要となります。
もちろん、スマホ撮影したものでOKですが、細部がはっきり確認できなかったり、四隅がしっかり画角に収まっていない場合は無効になるのでご注意下さい。
まずは、提出に利用できる本人確認書類を準備しましょう。
提出書類の準備
「居住証明書」と「身分証明書」は別々の2種類の書類が必要です。
それぞれに利用できる書類は以下の通りです。
居住証明書
「居住証明書」は、「独立した信頼のある発行元から発行された、氏名、生年月日、現住所、発行日が記載された書類」で、3ヶ月以内に発行されたもののみが対象となります。
- 公共料金の領収明細書
(水道や電気料金明細書、ガス料金明細書) - 携帯電話料金の請求書
- クレジットカードの利用明細書
- 住民票
上記リスト内の書類でも、住所や発行日など必要情報の記載が無いものは無効となります。
身分証明書
「身分証明書」はフルネーム、生年月日、発行日が確認できる有効期限内の書類が対象です。
- パスポート
- マイナンバーカード(両面)
- 運転免許証(両面)
2種類とも準備できたらスマホ等で撮影して、アップロードへ進みましょう。
書類のアップロード
書類のアップロードは、STICPAY会員ページから行います。
会員ページ上部にある「必要な書類をご提出ください」をクリックします。
書類のアップロードは、STICPAY会員ページから行います。
会員ページ左上のメニューをタップして、「書類」の中にある「アカウント」をタップします。
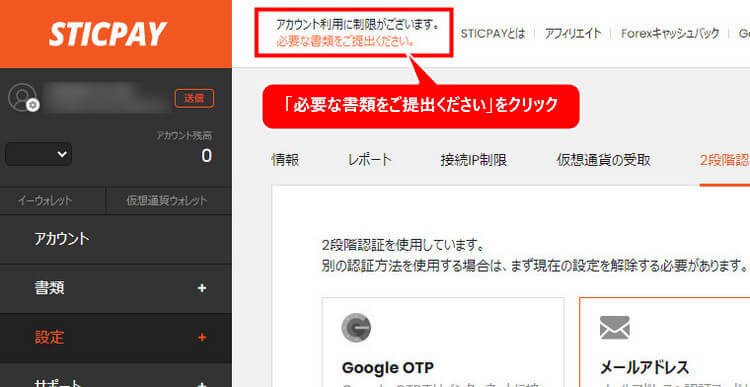
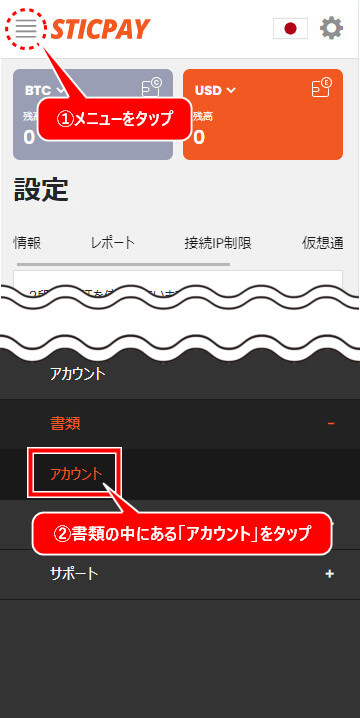
居住証明書のアップロード
まずは、「住所の入力」と「居住証明書のアップロード」を行います。
入力する住所は提出する証明書類と一致している必要があるので注意して下さい。
また、住所は英語で入力する必要があります。英語で住所を書く方法は以下画像の下で解説しています。
住所を入力したら、その下にある「検索」をクリックタップして、準備した居住証明書の画像データをアップロードして下さい。
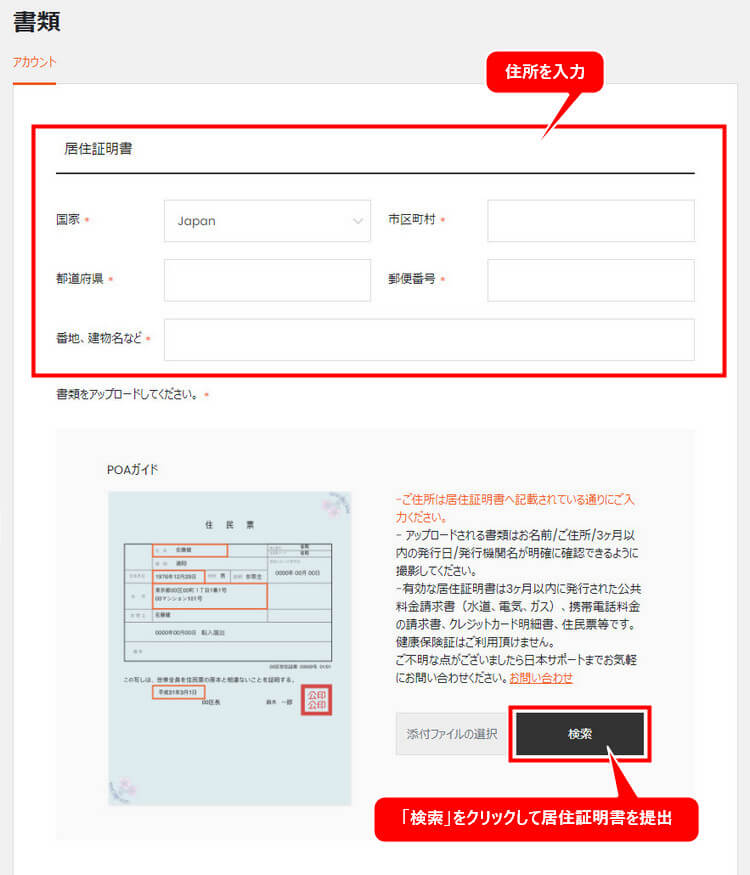
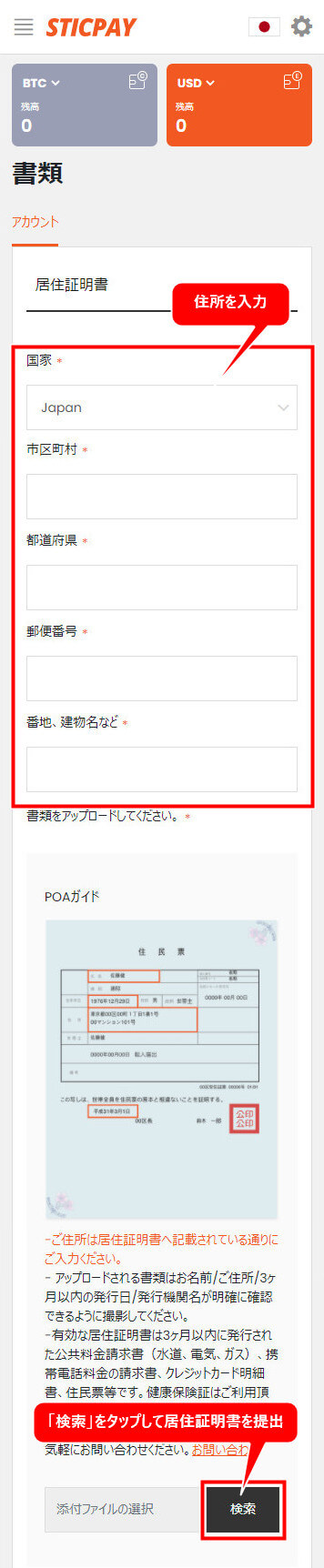
- 住所の英語表記について
-
住所の英語表記
ThreeTraderの住所登録は、英語表記の入力が必要なので、日本語表記とは逆になります。
部屋番号>番地>町村>区>市>都道府県といった具合です。
例:「東京都 渋谷区 大山町 1丁目2-3 ハイツ 301号室」
英語表記→ 「301–1-2-3, Oyamacho, Shibuya Ku, Tokyo」
住所の英語化に不安がある方は、日本の住所を英語表記にカンタンに変換できるJuDressというサービスがあるので利用してみましょう。
- 住所翻訳:JuDressの使い方
-
住所翻訳:JuDressの使い方
まず、JuDressへアクセスしましょう。
JuDressでは、7桁の郵便番号を入力し住所検索のボタンをクリックタップすると、都道府県と住所が自動検索され表示されます。


自動検索以下の「番地」や「建物名」・「部屋番号」等を入力し、「実用的に変換」のボタンをクリックタップすると、
住所は英語に変換できます。

居住証明書の画像データをアップロードしたら、次は身分証明書をアップロードします。
身分証明書のアップロード
まず「種類」の項目で提出書類を選択し、「検索」をクリックタップしてその画像をアップロードして下さい。
次に「有効期限」と「身分証明書番号」を入力し、確認事項に問題無ければ「チェックボックス」にチェックを入れましょう。
最後に「送信」をクリックタップします。
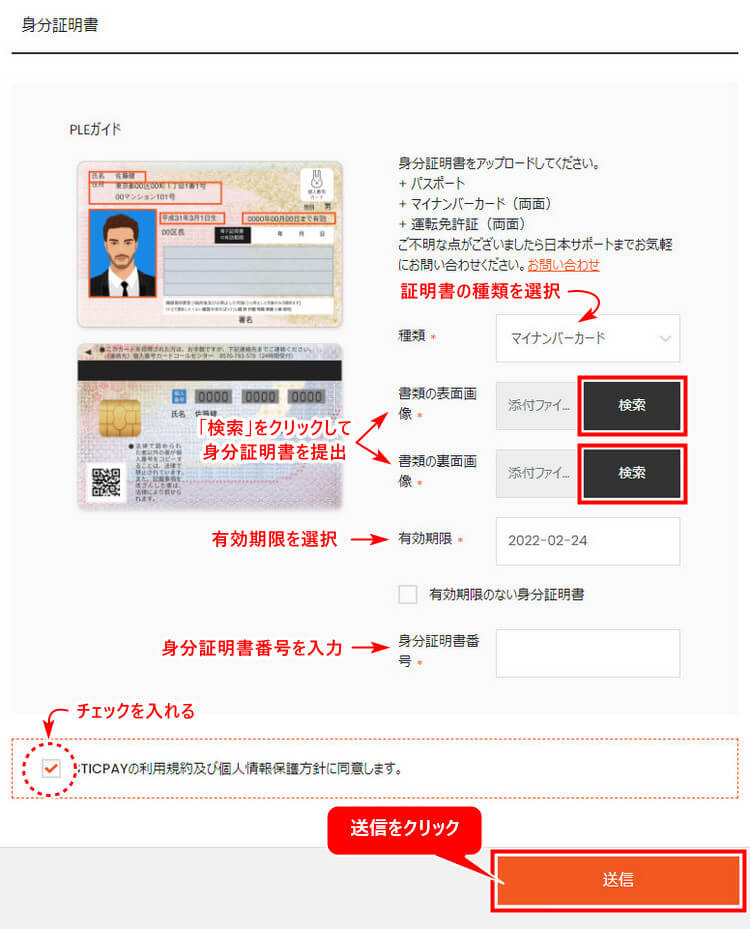
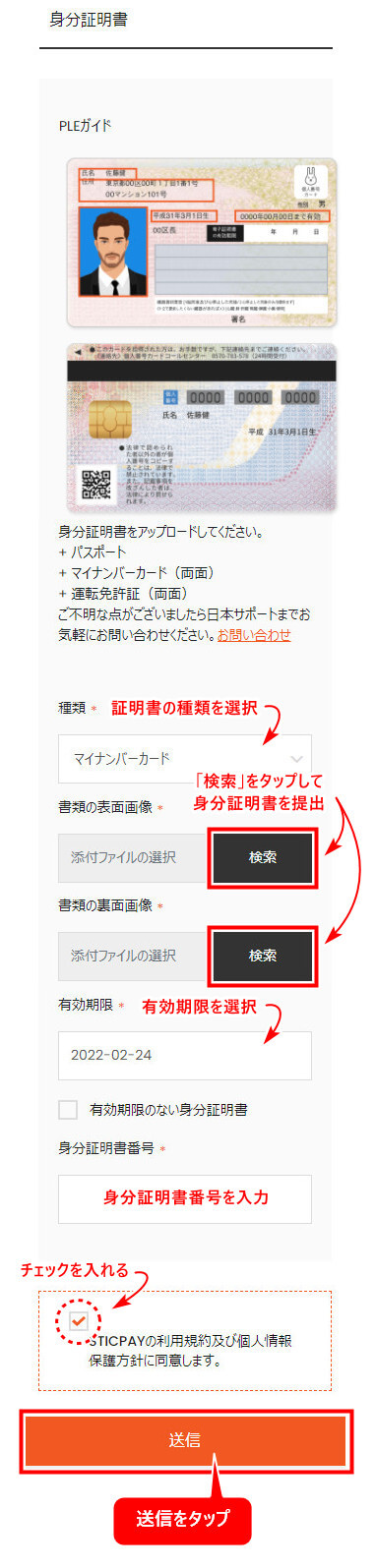
あとはSTICPAYから承認完了メールが来るのを待つのみです。
遅くとも1~2営業日以内に本人確認が完了するはずです。
書類承認完了
STICPAY側で承認処理が完了すると、登録したメールアドレス宛に承認完了メールが届きます。
同時に、STICPAY会員ページでは各証明書が「承認」されたのを確認できます。
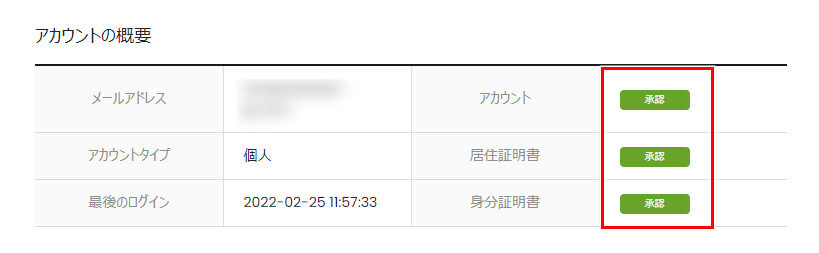
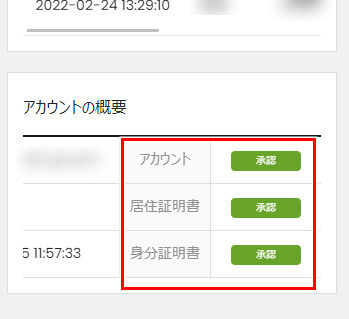
ここまで来たら、STICPAYの口座開設作業は全て終了です。
あとは、希望する方法で入出金や決済を行いましょう。
STICPAY 関連記事
STICPAY使い方ガイド
STICPAYが使える海外FX会社の入金ガイド
STICPAYが使える海外FX会社の出金ガイド
おすすめコンテンツ
- FXトレーダー専用のインジケーター9点を無料配布
- 一括決済や自動同値撤退などの決済補助
- ラインブレイクでアラート通知
- ローソク足確定までをカウントダウン 等々…
「あったらいいな」を詰め込んだ全9点の特製インジケーターを無料配布。
- トレードするたびに広告報酬の90%をキャッシュバック
- 出金方法は国内銀行送金やbitwalletなど全4種
- 小ロットでもキャッシュバック発生
- 全てのリベート履歴を確認可能
- 会員登録はお名前・メールアドレス・パスワードの入力のみ
所在地:No.50 12F-3, Chenggong Rd, North District, Tainan City, Taiwan
統一番号:No. 24917404
所在地:No.50 12F-3, Chenggong Rd, North District, Tainan City, Taiwan
統一番号:No. 24917404