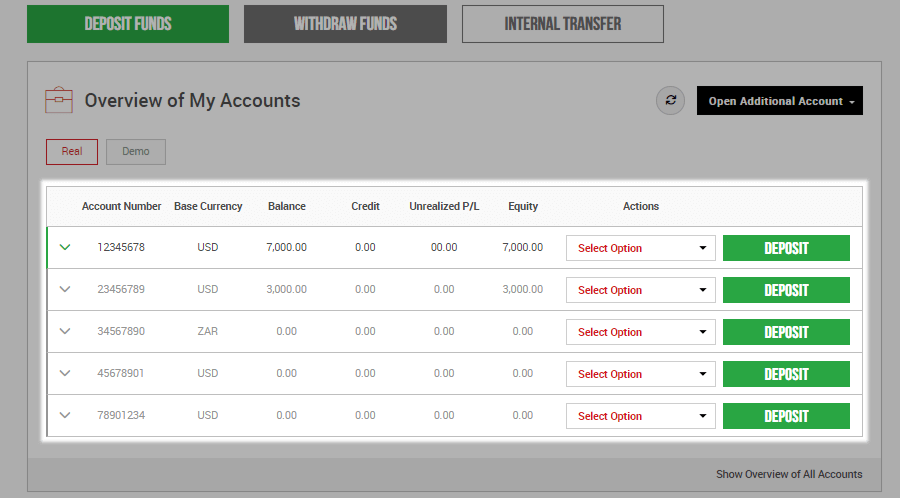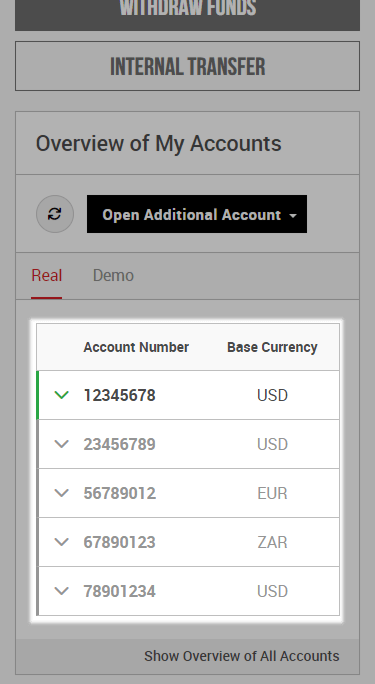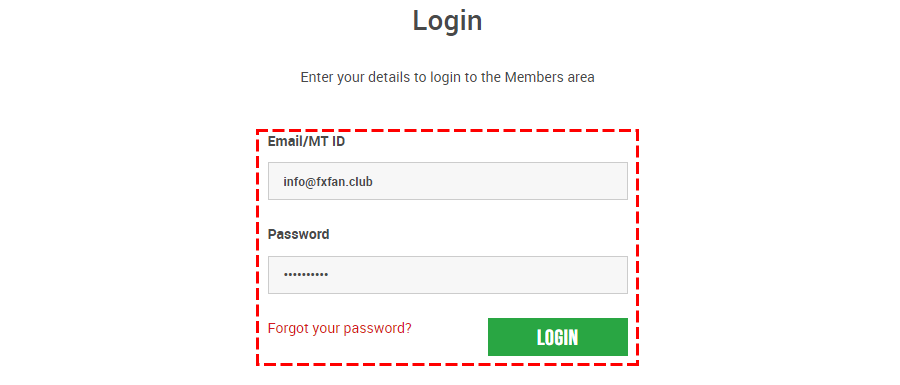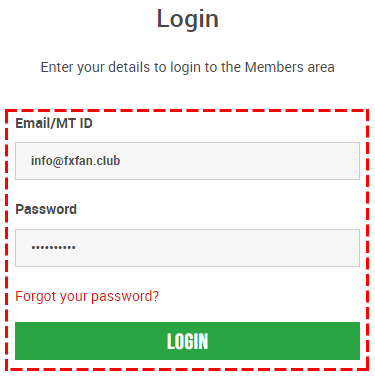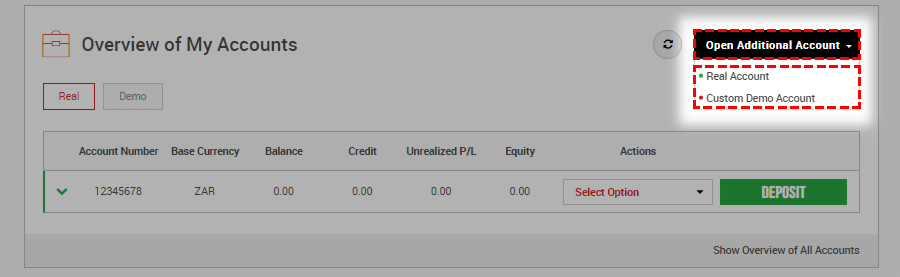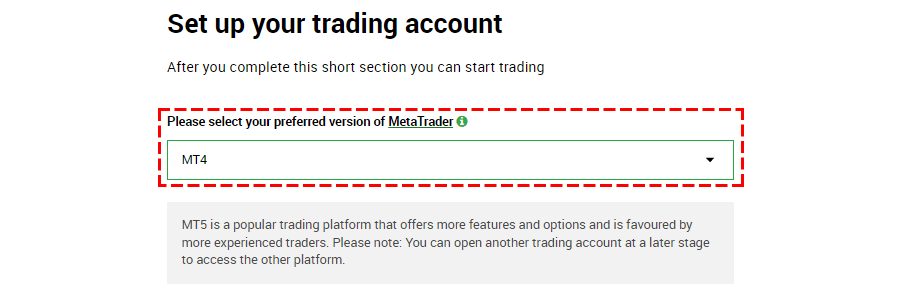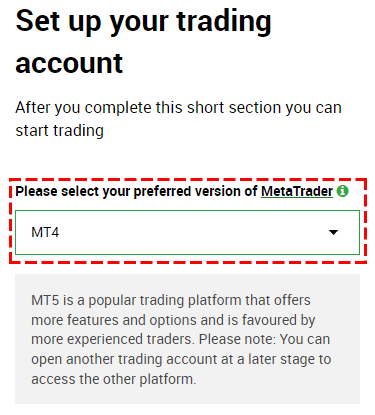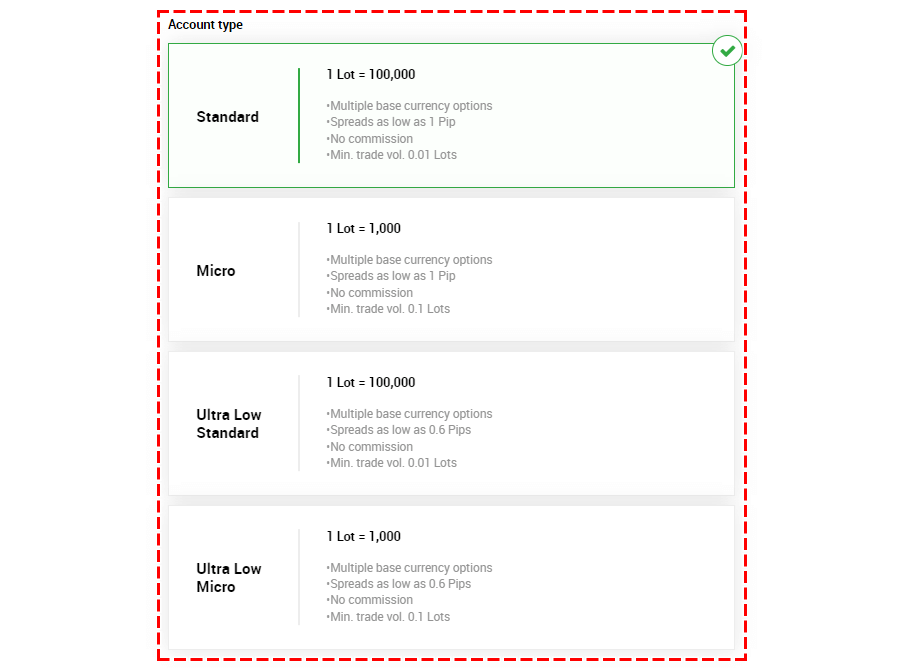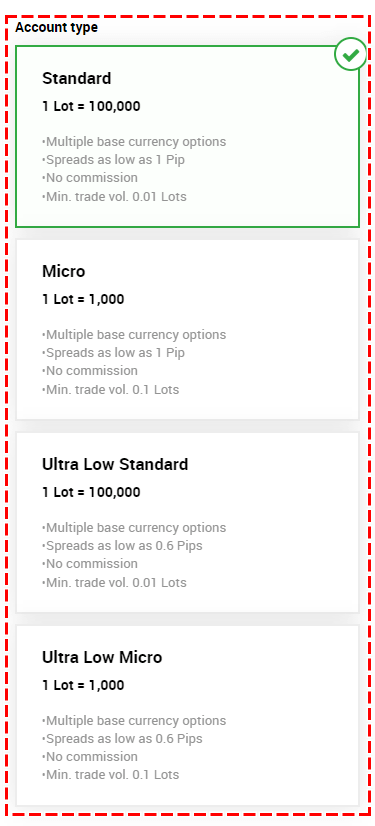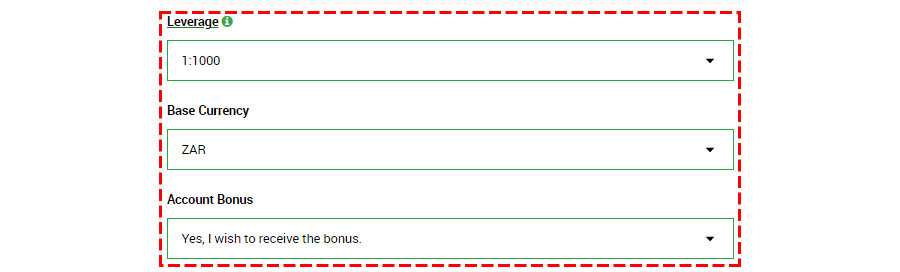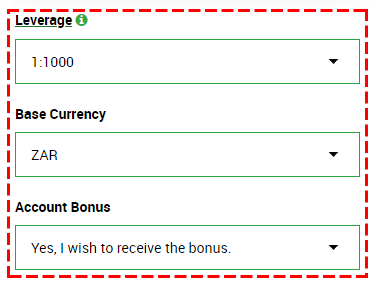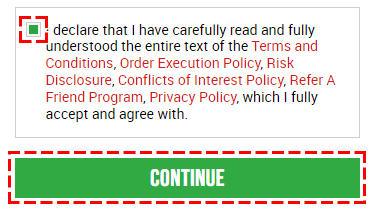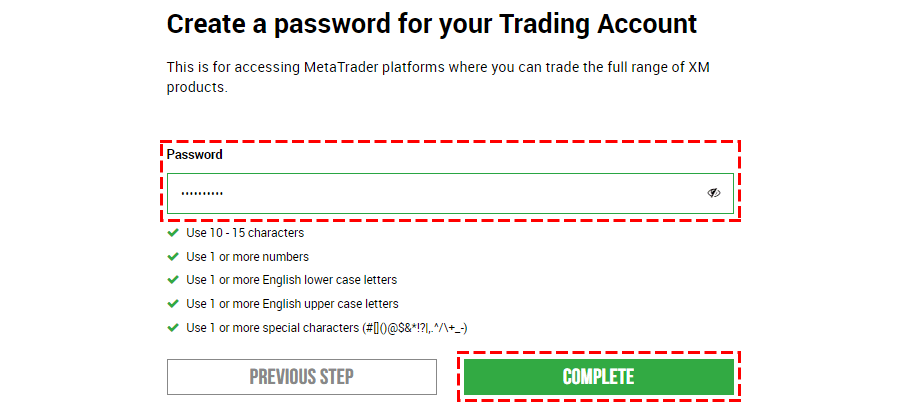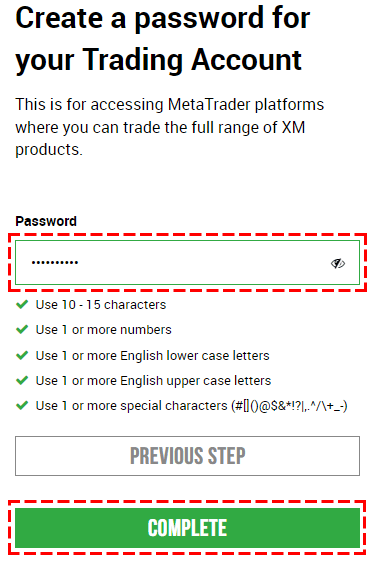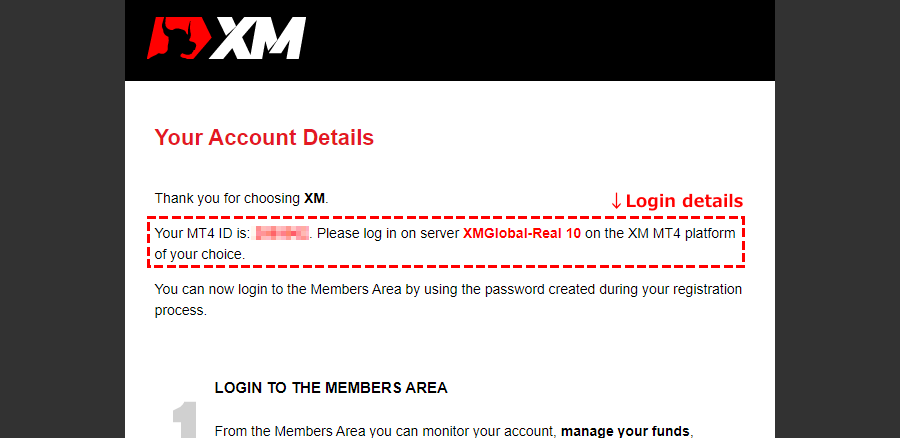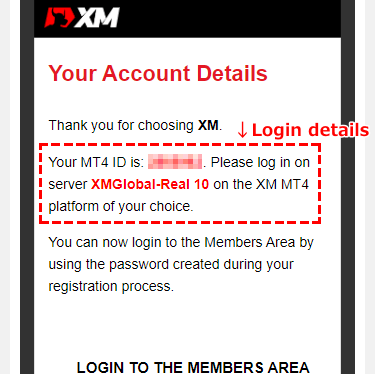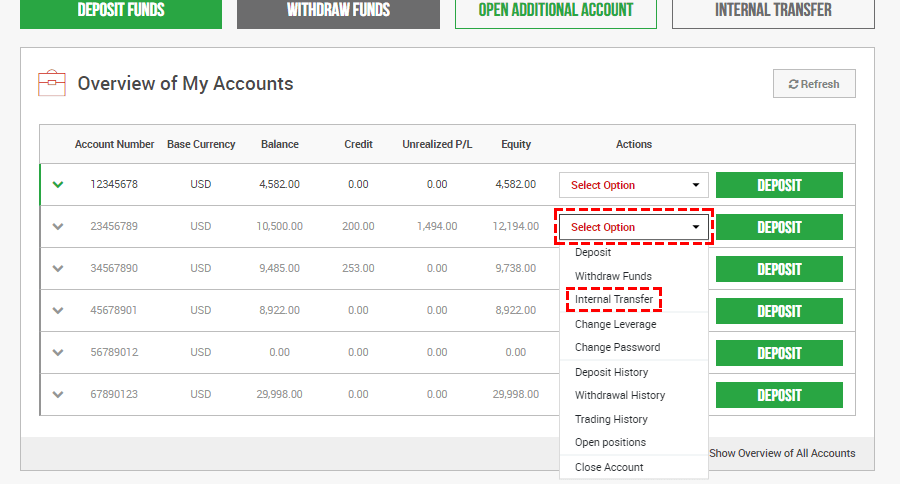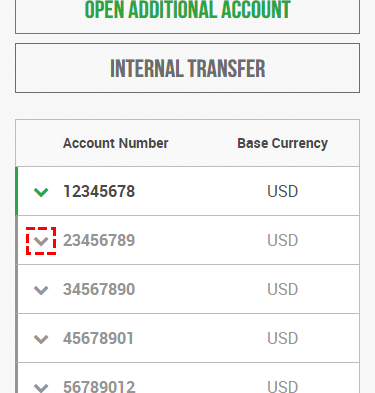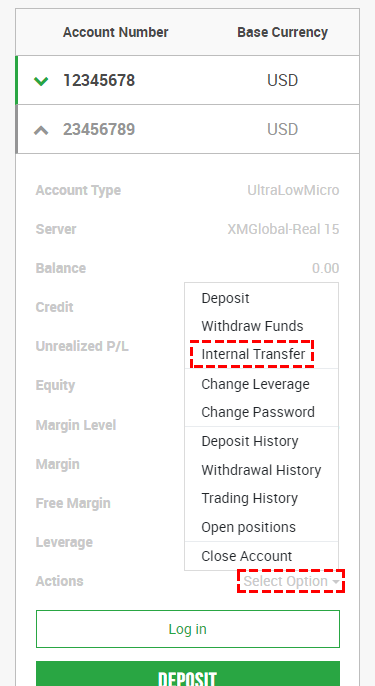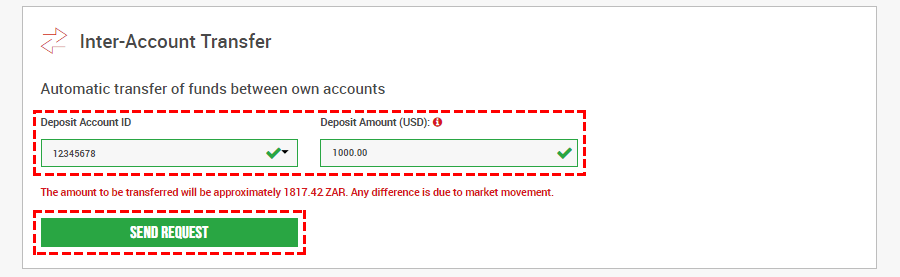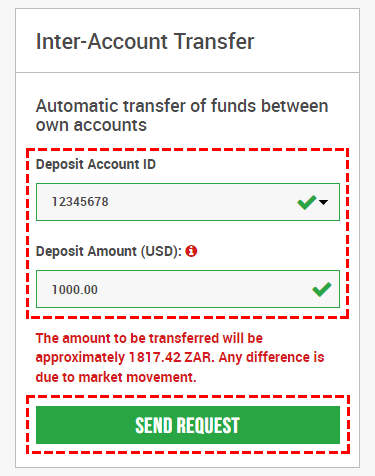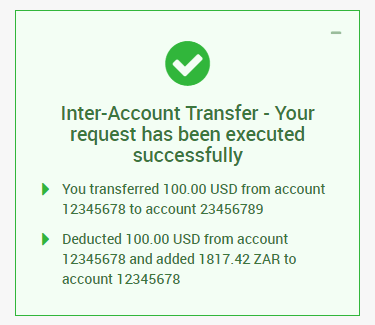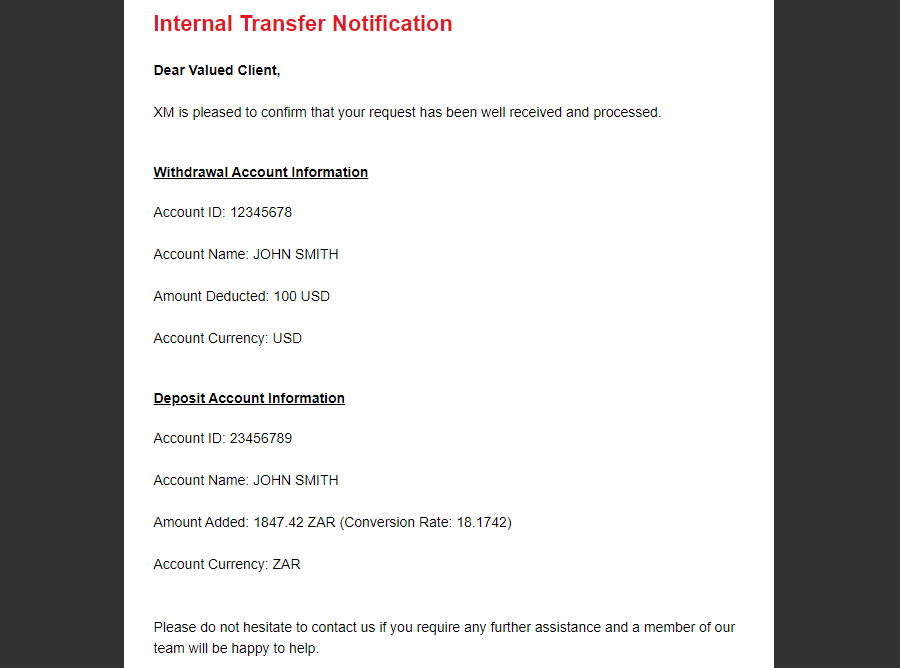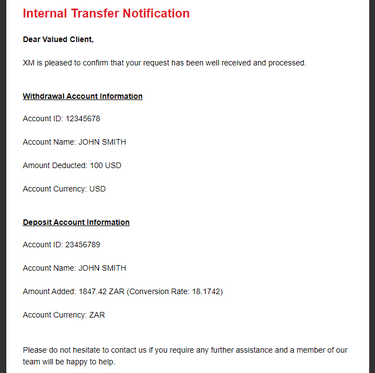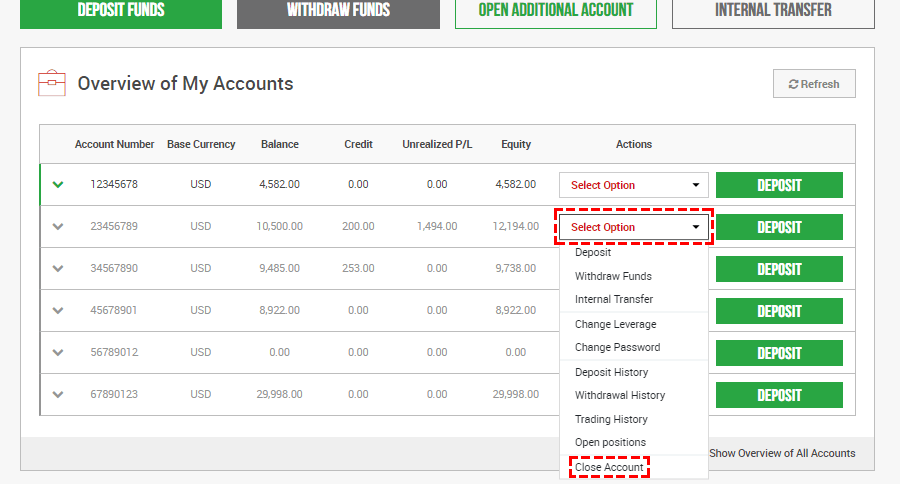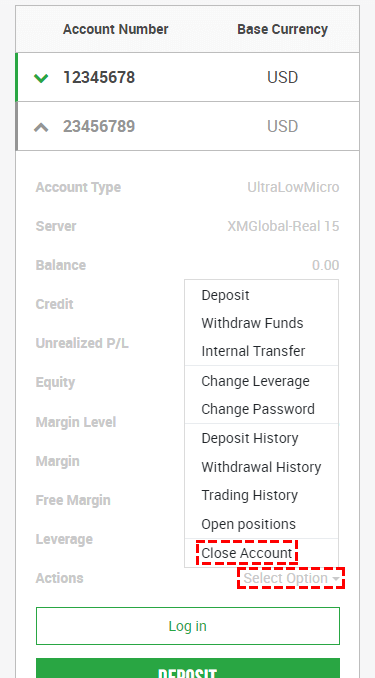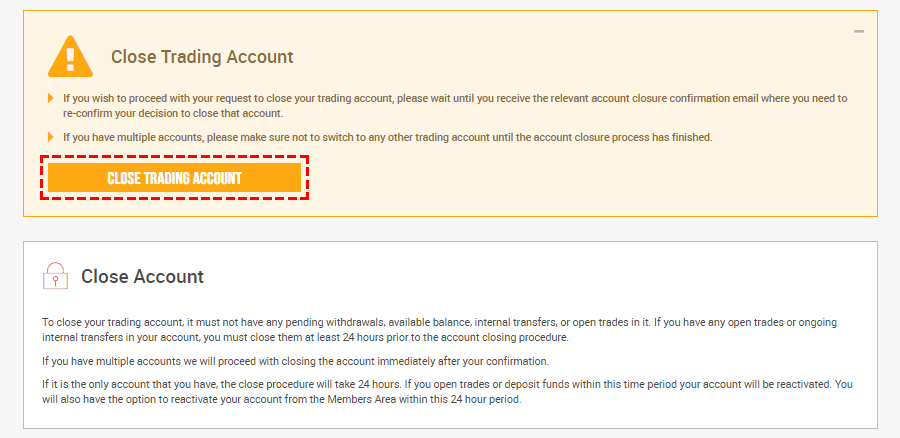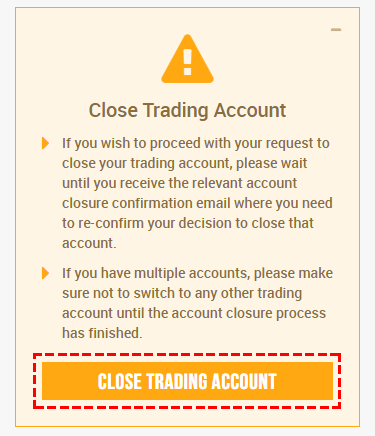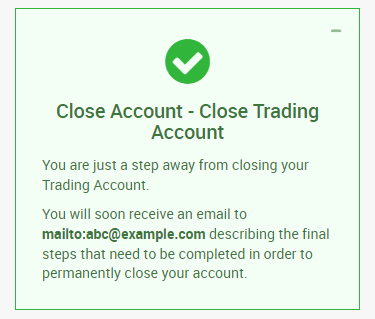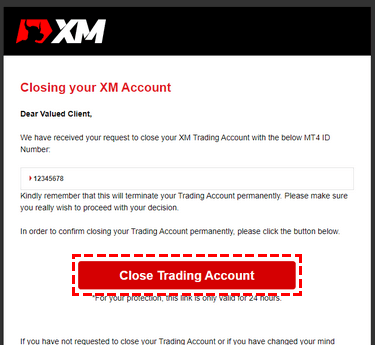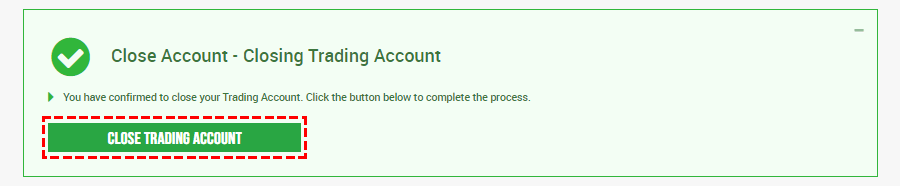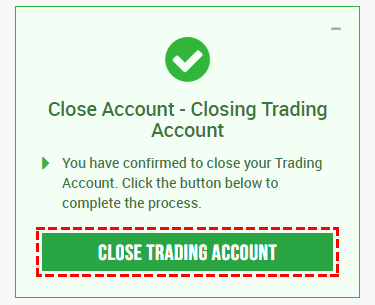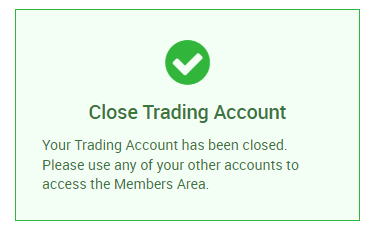This manual provides information on opening additional accounts and internal transfers at XM.
Below are the items listed on this page.
Related: XM User’s Manual
*Link opens in a new tab.
- SYUANYU

-
This manual provides information on how to open additional XM accounts and related procedures such as internal transfers. Please refer to this manual if you are considering operating with multiple accounts.
To open an additional account, you must have completed new registration with XM and verification of your real account. If you have not completed it, please refer to XM Registration Manual for Open Real Account.
How to Open Additional XM Accounts
XM allows up to 10 trading accounts and 1 Shares account per person.
You can manage your current accounts in the XM Members Area.
The procedure for opening an additional account is very simple and you can complete it in about 1 minute.
The process for opening an additional account is as follows.
-
STEP1. Log in to the XM Member Area
-
STEP2. Go to the Open Additional Account Page
-
STEP3. Set Up Additional Account Details
-
STEP4. Receive Login Details

From here, I will explain in detail in order from STEP1.
STEP1. Log in to the XM Member Area
First, log in to the XM Member Area.
You can access the login page via the button below.
*Link opens in a new tab.
When the login page opens, enter the ’email address’ and ‘password’ you registered with XM. Once you have entered it, clicktap on LOGIN.
STEP2. Go to the Open Additional Account Page
First, clicktap on Open Additional Account above the list of accounts.
Next, clicktap on ● Real Account if you want to open a real account,
or ● Custom Demo Account if you want to open a demo account.
STEP3. Set Up Additional Account Details
Next, set up the details of the Additional account you wish to open.
Select Trading Platform
- What are the differences between the platforms?
-
The latest platform is MT5, but MT4 has more users.
MT4 is popular because of its wide range of EAs and indicators and the ease of finding solutions when problems arise.The features of MT4 and MT5 respectively are listed below.
MT4 Features- Many enthusiasts and many explanatory websites
- Easy to find out how to deal with problems
- Many types of indicators and EAs
- Many Forex brokers use them.
MT5 Features- Preferences are detailed and easy to operate
- Full range of functions
- Many time frames can be selected
- Repeatedly updated and evolving
XM also allows you to choose a different platform from the one you initially chose for your additional account, so you can use MT4 and MT5 together.
Select Account Type
- What are the differences between account types?
-
XM offers four account types for forex trading: Standard, Micro, Ultra Low Standard and Ultra Low Micro.
While Ultra Low Account has lower trading costs, it may not be eligible for some promotions.The following table summarises the differences between the four account types by function.
*The following table can be scrolled horizontally.
Account Type ComparisonStandard Micro Ultra Low
StandardUltra Low
MicroSpread
on all majorsAs Low as 1 Pip As Low as 1 Pip As Low as 0.6 Pips As Low as 0.6 Pips Swaps
Partially swap-free
Partially swap-freeLeverage Up to 1:1000 Up to 1:1000 Up to 1:1000 Up to 1:1000 Contract Size 1 Lot = 100,000 1 Lot = 1,000 1 Lot = 100,000 1 Lot = 1,000 Minimum
trade volume0.01 Lots 0.1 Lots 0.01 Lots 0.1 Lots Lot restriction
per ticket50 Lots 100 Lots 50 Lots 100 Lots Maximum open orders
per client300 Positions 300 Positions 300 Positions 300 Positions Base Currency
OptionsUSD, EUR, GBP,
JPY, CHF,AUD,
HUF, PLN, SGD,
ZARUSD, EUR, GBP,
JPY, CHF,AUD,
HUF, PLN, SGD,
ZAREUR, USD, GBP,
AUD, ZAR, SGDEUR, USD, GBP,
AUD, ZAR, SGDMinimum Deposit $5 $5 $5 $5
Select Leverage, Base Currency and Bonus
| Leverage | e.g., 1:1000 |
|---|---|
| Base Currency | e.g., ZAR |
| Account Bonus | e.g., Yes, I wish to receive the bonus. |
- ‘Base Currency’ cannot be changed after opening an account. If you want to use other currencies, you will need to open an additional account.
- If the ‘Deposit Currency’ and the ‘Base Currency’ are different, it will be automatically converted to the ‘Base Currency’, so an extra exchange fee may be incurred.
For Base Currency, we recommend choosing the same base currency as the currency you use for deposits. - ‘Leverage’ can be changed at any time in the XM Member Area.
- If you select ‘no’ for ‘Account Bonus’, you will not be able to receive any bonuses such as TRADING BONUS, DEPOSIT BONUS, XMP, etc.
- For demo account, please also enter “Investment Amount”.
Review XM’s Terms and Conditions
Check the box after reviewing XM’s terms and conditions.
Also, when you have completed entering all items, clicktap CONTINUE.
Registration of Passwords
Next, enter the ‘password’ for the additional account and clicktap COMPLETE.
You can enter any string of characters for the password, but the following conditions must be met.
- It is between 10 and 15 characters long
- At least one character contains a number
- At least one character contains English lowercase letters
- At least one character contains an English capital letter
- At least one character contains special characters (#[]()@$&*! |,. ^/\+_-)
If you want to set a highly secure password, use the following password generation tools.
XM Account Password Generator
We have created a tool that generates a random string of characters under XM’s account password rules.
ClickTap on ‘Generate Password’ below to generate an account password.
Copy and paste the generated string and use it as your account password.
Generate Password
A password will be generated here.
Copied.
Copy
*For security reasons, we cannot check the history of generated passwords.
Even XM cannot confirm the password, so please make a note of the password you used and keep it to yourself.
STEP4. Receive Login Details
Once the additional account has been opened, you will receive an email titled ‘Welcome to XM – Your Account Details’. It contains your MT4/MT5 login details.

The procedure for opening an additional account is complete. You can then deposit funds into the additional account or make an internal transfer from your existing XM account to start trading.
How to Internal Transfers Between XM Accounts
Internal Transfer Notes
- The minimum amount for internal transfers is the equivalent of 5USD.
- We strongly suggest that before you submit an internal transfer you close any open positions on the source account.
- Please note that although XM does accept internal transfer requests for trading accounts with open positions, to ensure the safety of our clients’ trades the following restrictions apply:
a) Requests which would cause the margin level on the source account to drop below 150% will not be accepted from Monday 01:00 to Friday 23:50 GMT+2 (DST applies).
b) Requests which could cause the margin level on the source account to drop below 400% will not be accepted during weekends, from Friday 23:50 to Monday 01:00 GMT+2 (DST applies). - In cases of transfers between accounts with different base currencies, the specified amount will be automatically converted according to current ECB ratios and an additional fee of 0.3% will be applied.
- When an internal transfer is made, the trading bonus is also transferred, depending on the cash ratio being moved.
- Please note that any fund transfers from your current trading account to your XM Zero and XM Ultra Low accounts, or to any NBC (no-bonus) trading accounts, will result in the proportional removal of your trading bonus.

Please take special care when making an internal transfer from an XM account with a trading bonus.
We will now guide you through the internal transfer procedure.
Internal Transfer Procedure
The process for internal transfer is as follows.
-
STEP1. Log in to the XM Member Area
-
STEP2. Access the Internal Transfer Page
-
STEP3. Enter the Amount You Wish to Transfer Internally
-
STEP4. Complete the Internal Transfer

From here, I will explain in detail in order from STEP1.
STEP1. Log in to the XM Member Area
First, log in to the XM Member Area.
You can access the login page via the button below.
*Link opens in a new tab.
When the login page opens, enter the ’email address’ and ‘password’ you registered with XM. Once you have entered it, clicktap on LOGIN.
STEP2. Access the Internal Transfer Page
From the list of accounts, click ‘Select Option’ under Source account.
A menu will then expand, click on ‘Internal Transfer’.
From the list of accounts, tap ‘‘ under ‘Source account’.
The account details will expand, so please tap ‘Select Option’, then ‘Internal Transfer’.
STEP3. Enter the Amount You Wish to Transfer Internally
Next, enter the account number of the account to which the money is to be transferred in the ‘Deposit Account ID’ field.
Enter the amount to be transferred in the ‘Deposit Amount’ field. If the base currency of the account you are sending money to is different, the amount after conversion will be displayed at the bottom.
After entering both, clicktap SEND REQUEST.
*The minimum amount is the equivalent of 5 USD.
STEP4. Complete the Internal Transfer
If there are no problems with the information entered, the message ‘Your request has been executed successfully’ will be displayed and the account will be reflected immediately, as shown in the image below.
At the same time, you will receive an email from XM with details of the internal transfer.

This is the end of the internal transfer procedure. Finally, we will show you how to close unwanted accounts.
How to Close XM Trading Account
It is very easy to open additional accounts with XM. It is the same for closing accounts.
Here are the detailed instructions on how to close your account.
Checks before account closure
Before closing any additional accounts, check that they meet the following conditions.
- There is a zero balance on the account to be closed
- There are no open transactions on the account to be closed
- There are no withdrawal requests in process on the account to be closed
- More than 24 hours have passed since all transactions were completed
- Transaction history is being saved
Procedures for closing an XM account.
-
STEP1. Log in to the XM Member Area
-
STEP2. Select ‘Close Account’ from the options
-
STEP3. Press the Confirm Close button
-
STEP4. XM account closure is complete

From here, I will explain in detail in order from STEP1.
STEP1. Log in to the XM Member Area
First, log in to the XM Member Area.
You can access the login page via the button below.
*Link opens in a new tab.
When the login page opens, enter the ’email address’ and ‘password’ you registered with XM. Once you have entered it, clicktap on LOGIN.
STEP2. Select ‘Close Account’ from the options
From the list of accounts, click ‘Select Option’ under ‘Account to close’.
A menu will then expand, click on ‘Close Account’.
From the list of accounts, tap ‘‘ under ‘Account to close’.
The account details will expand, so please tap ‘Select Option’, then ‘Close Account’.
STEP3. Press the Confirm Close button
Next, check the notes displayed and clicktap CLOSE TRADING ACCOUNT.
The following screen will then appear. At the same time, you will receive an email from XM, so please check your inbox.
Next, clicktap Close Trading Account in the email.
The following screen will be displayed, so please clicktap CLOSE TRADING ACCOUNT.
STEP4. XM account closure is complete
The following screen will then appear and the procedure for closing your account will be completed.

Thank you for reading to the end!
We hope it has helped you in your trading life.
Related Manuals
Registered Address:Suite 404, The Matalon, Coney Drive, Belize City, Belize
License:the Financial Services Commission (FSC) with license number 000261/309
Registered Address:No.50 12F-3, Chenggong Rd, North District, Tainan City, Taiwan
GUI number:No. 24917404
Registered Address:Suite 404, The Matalon, Coney Drive, Belize City, Belize
License:the Financial Services Commission (FSC) with license number 000261/309
https://www.fxfan.club/
Registered Address:No.50 12F-3, Chenggong Rd, North District, Tainan City, Taiwan
GUI number:No. 24917404