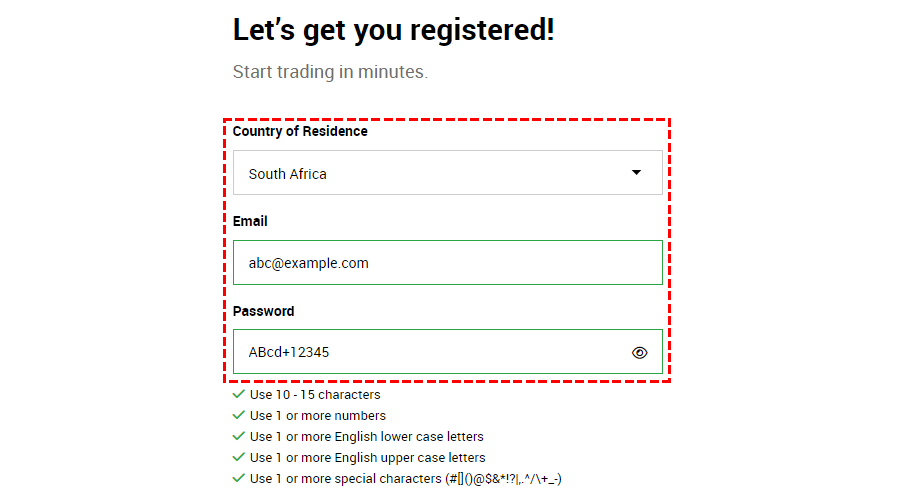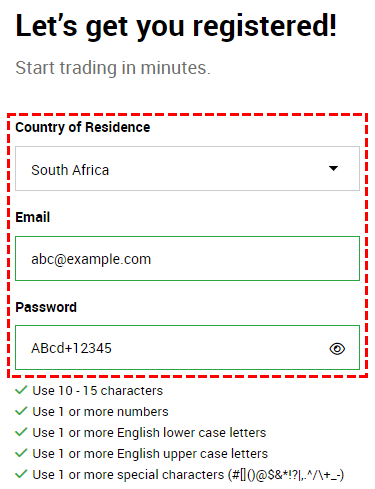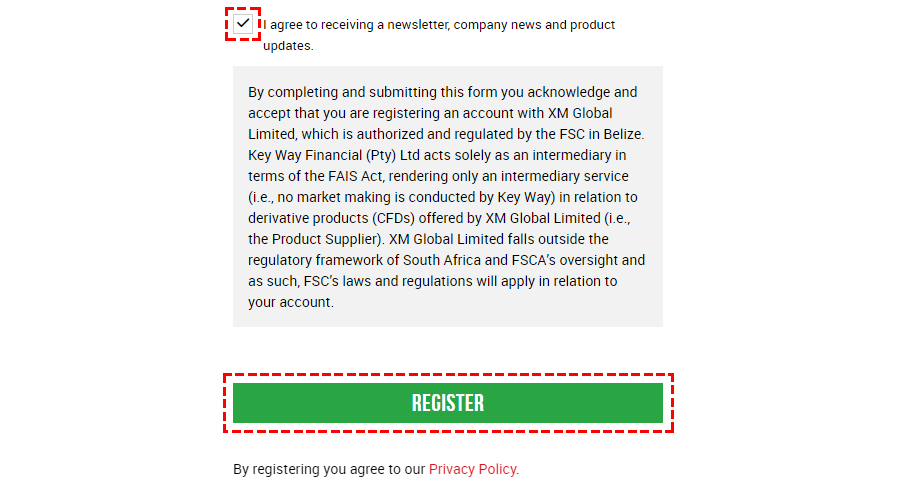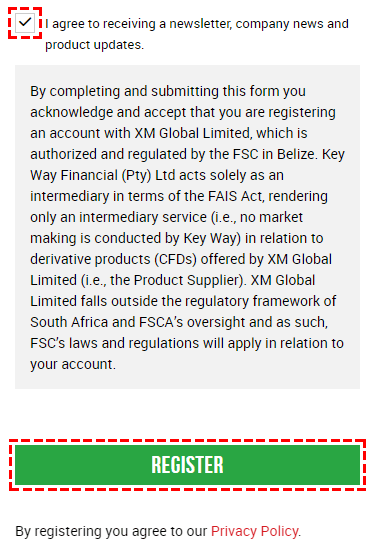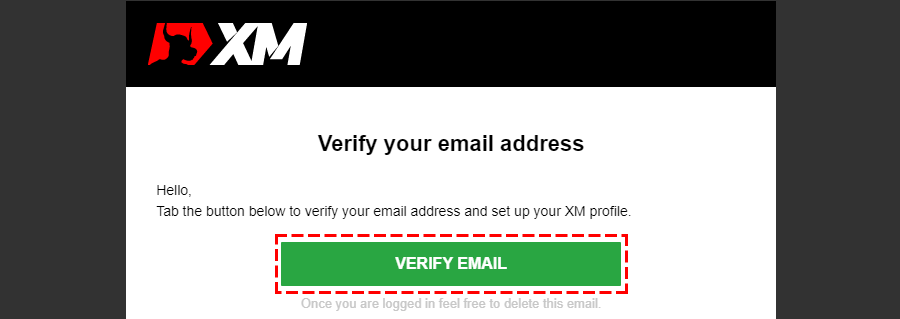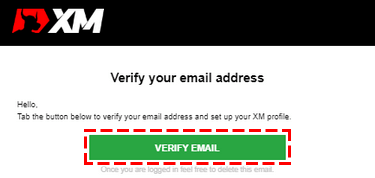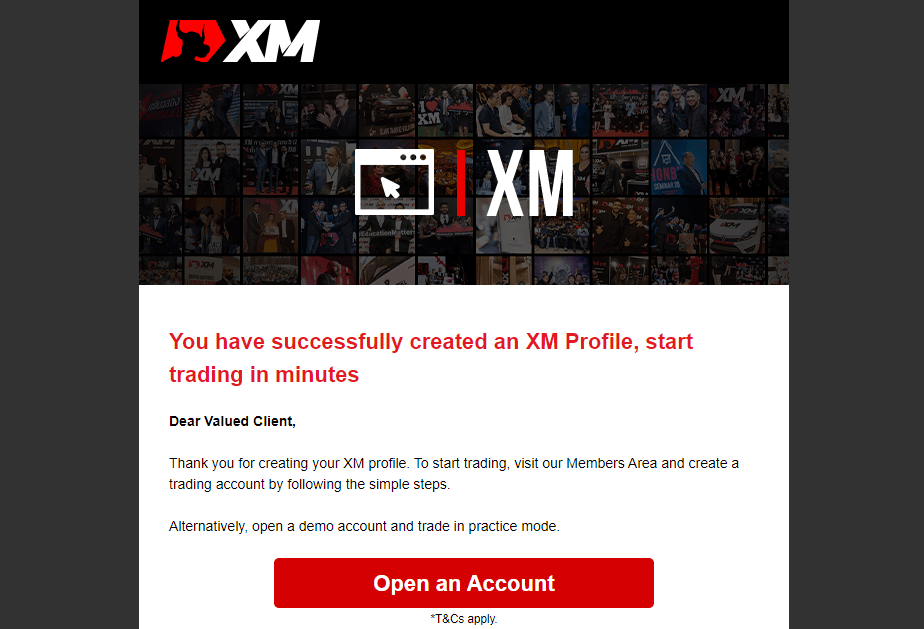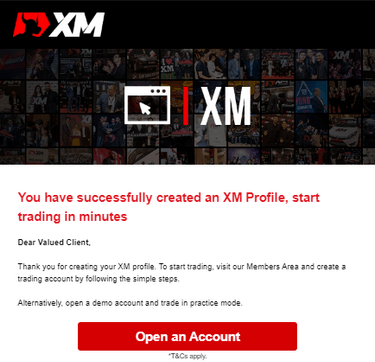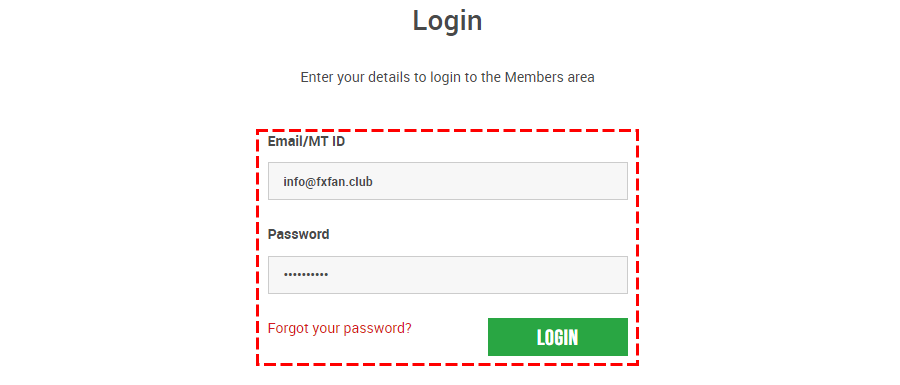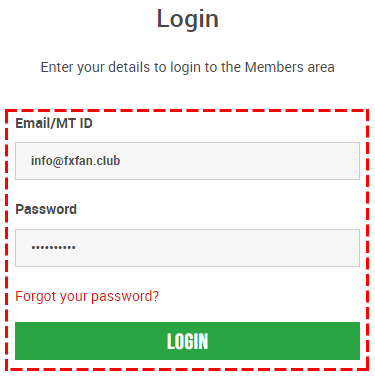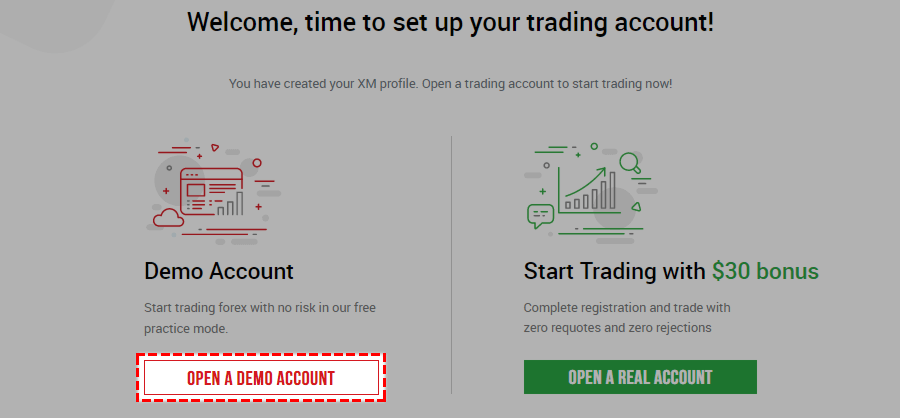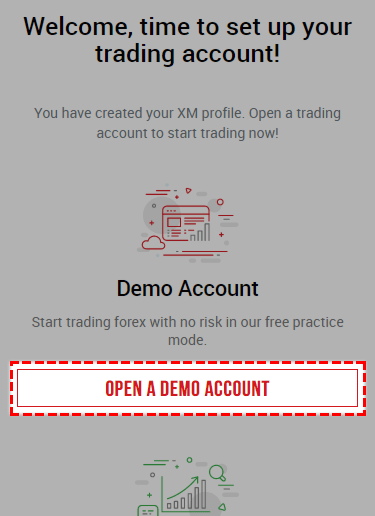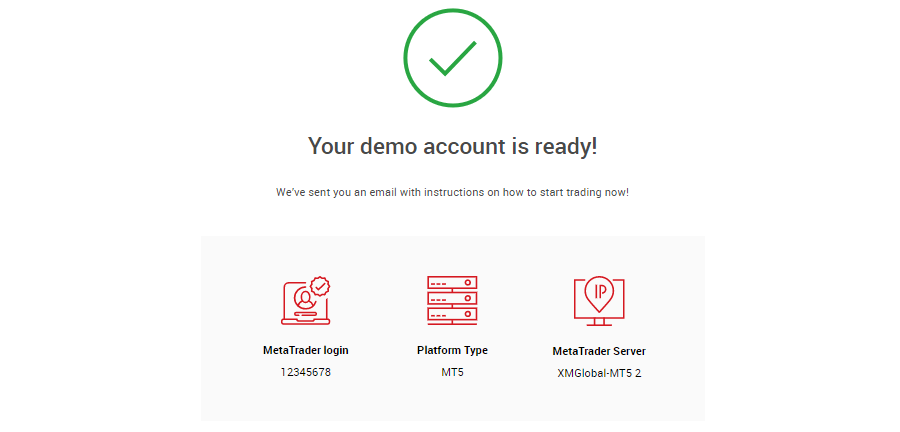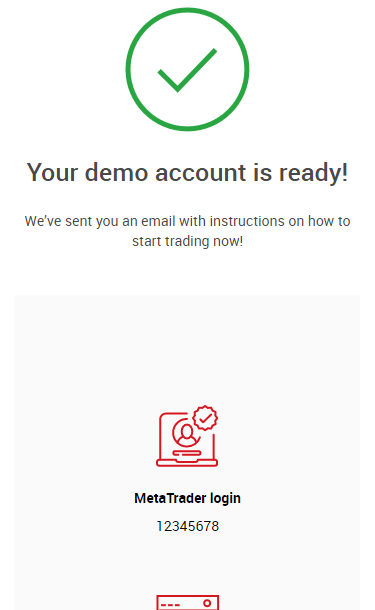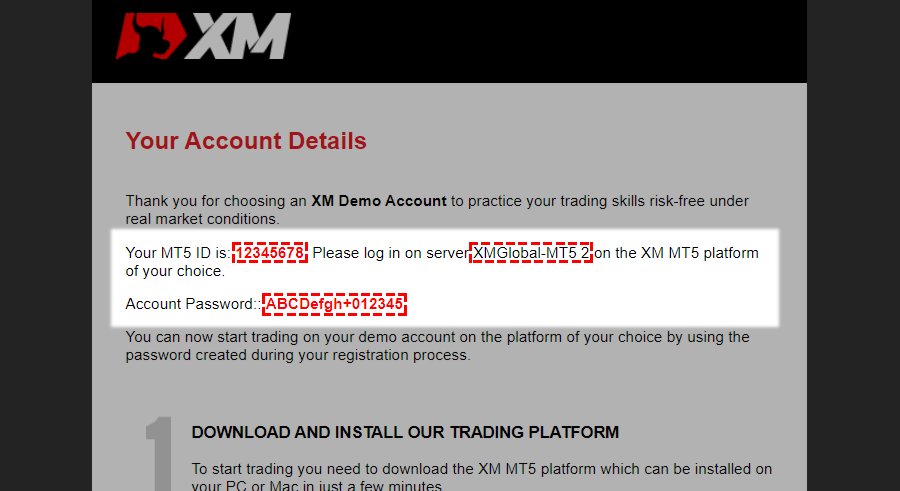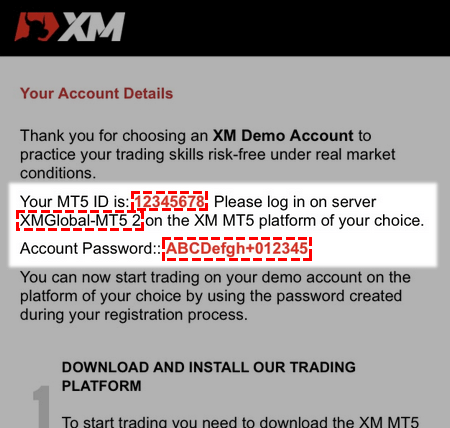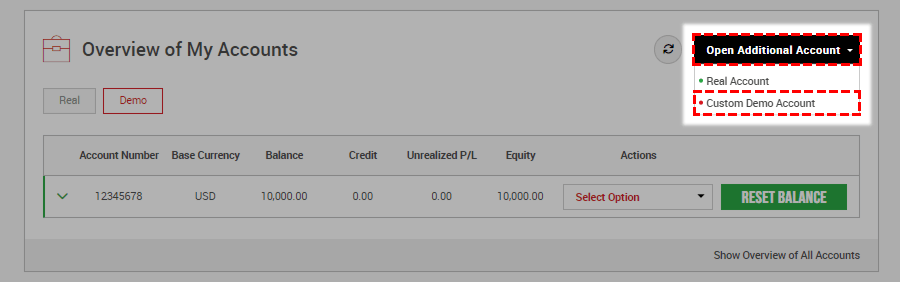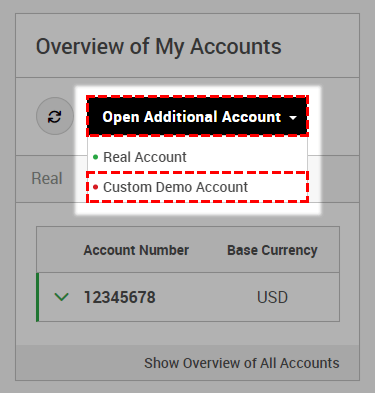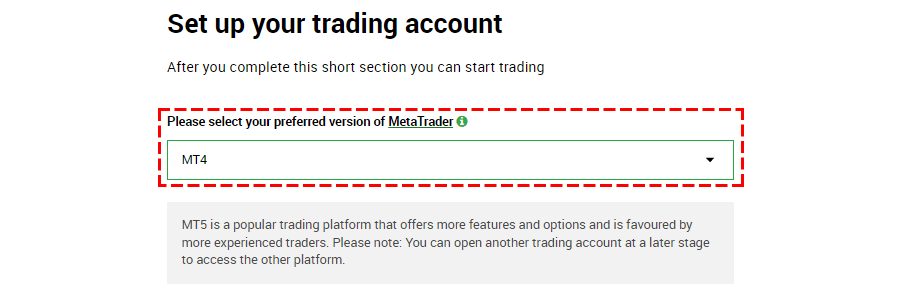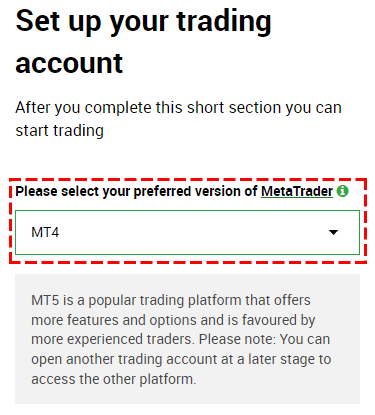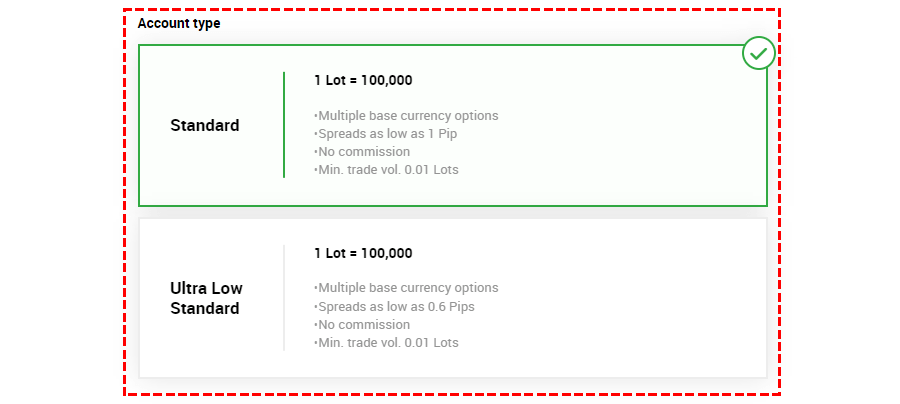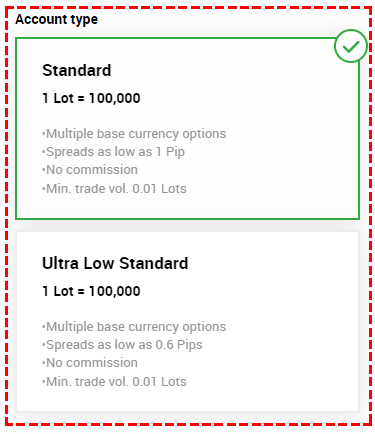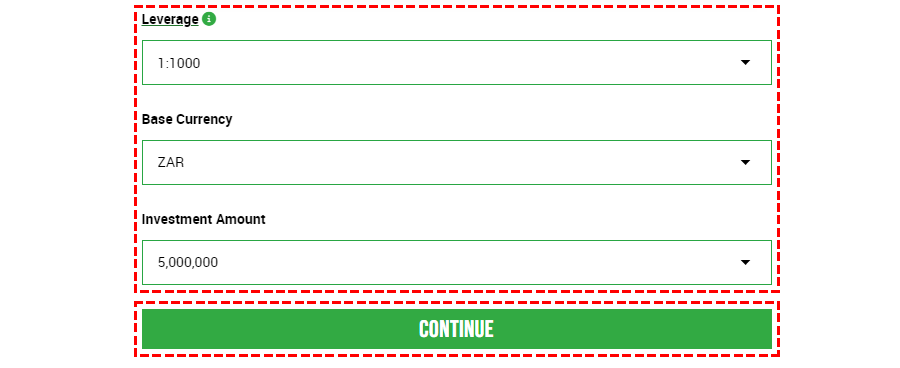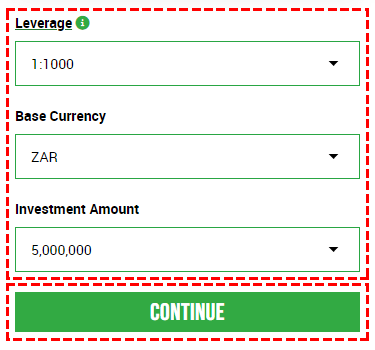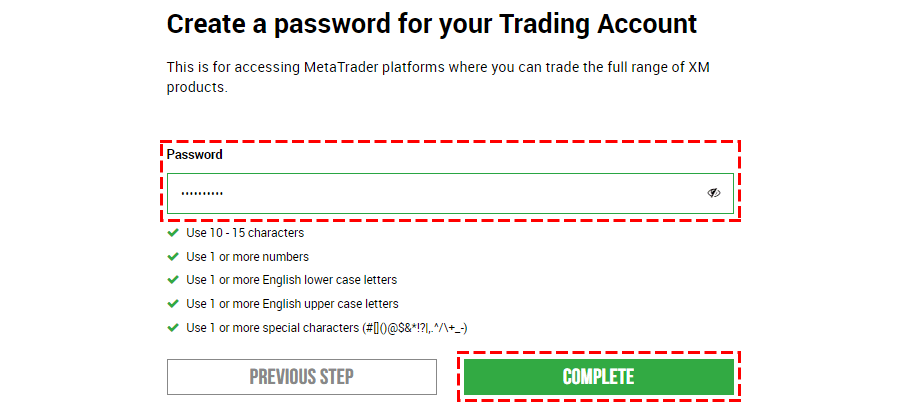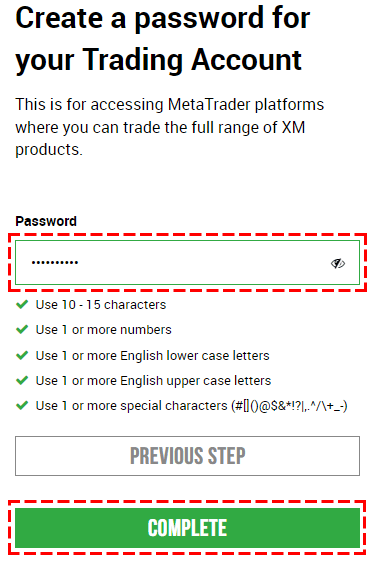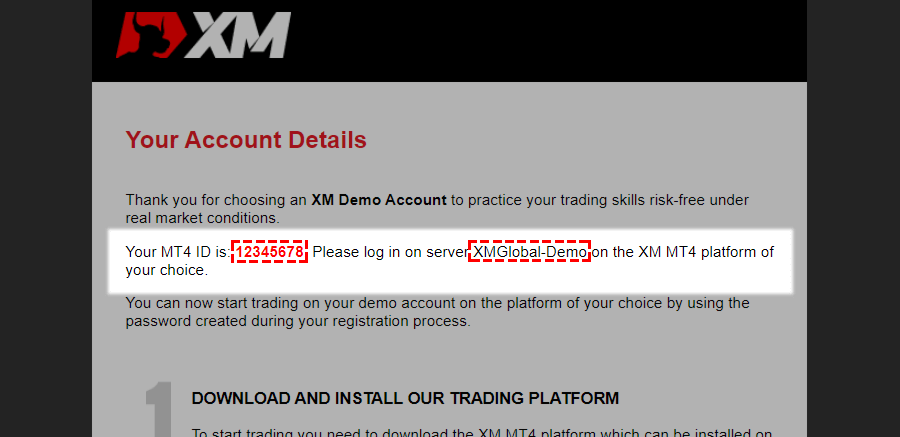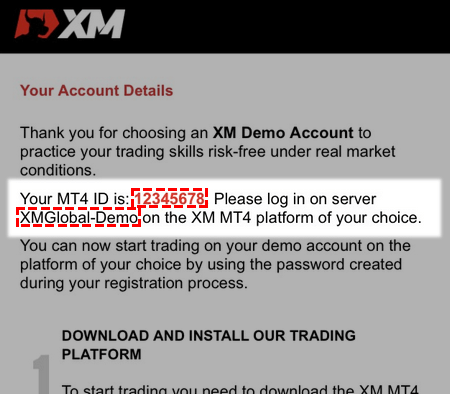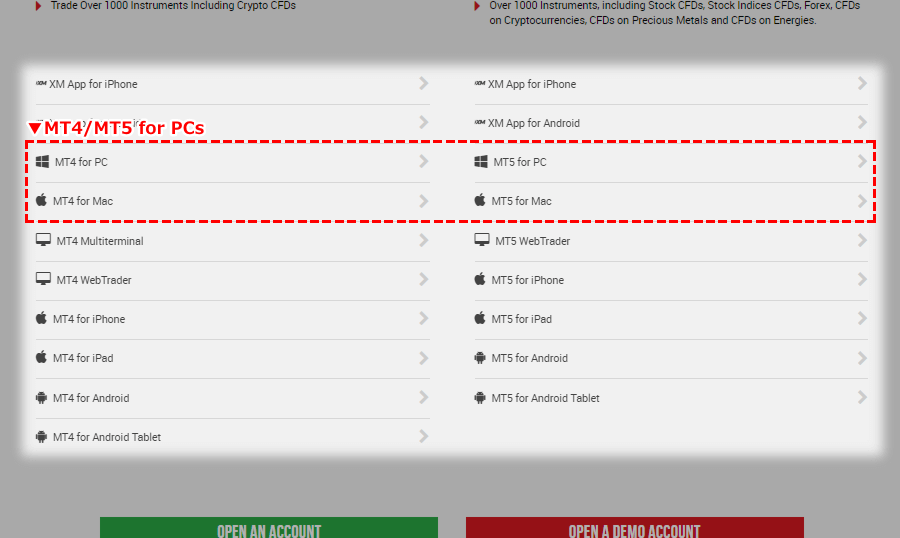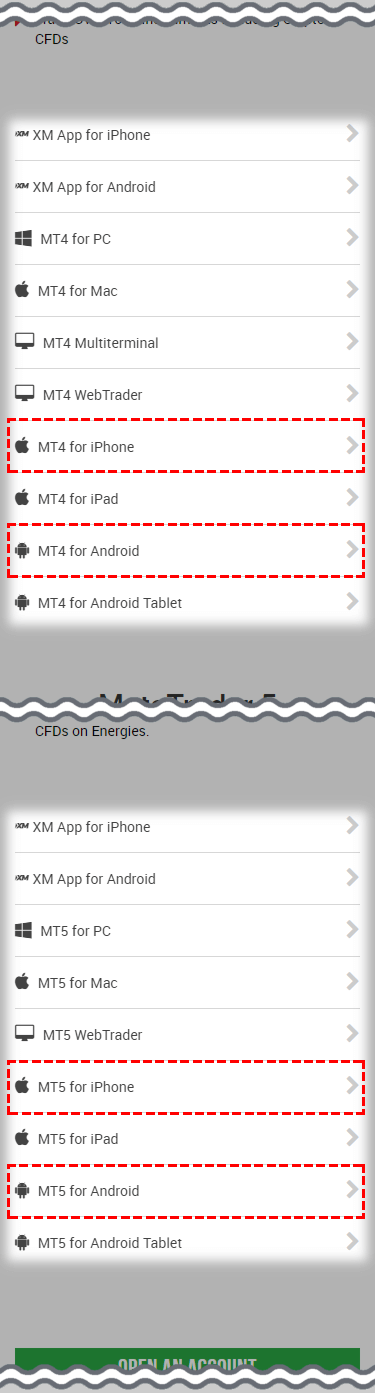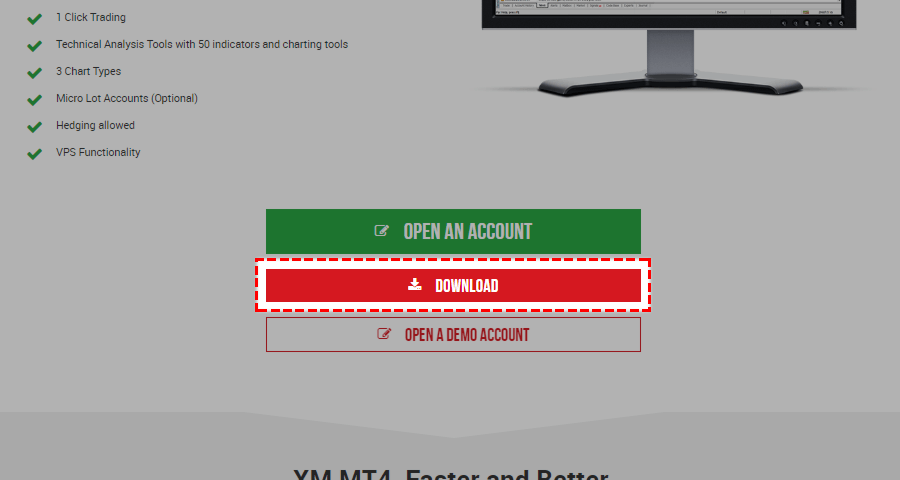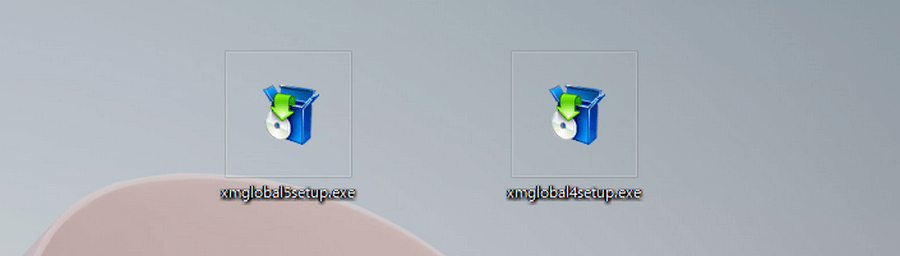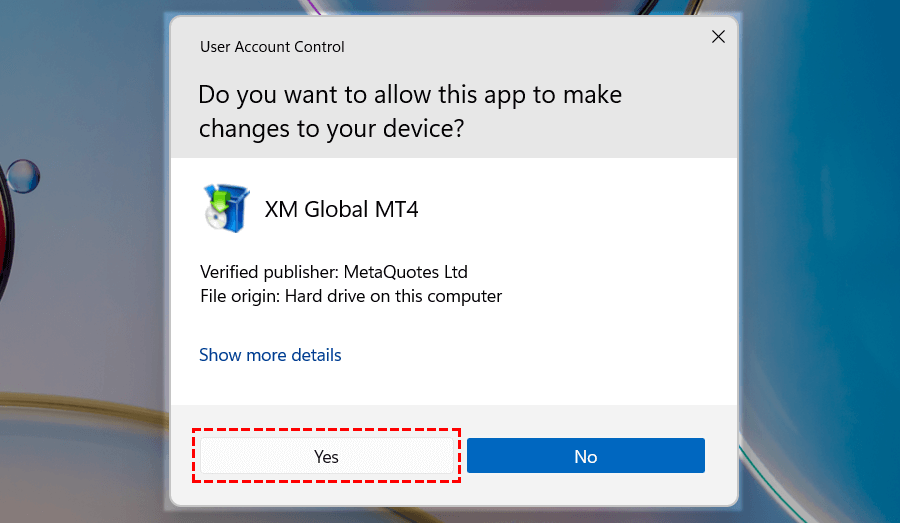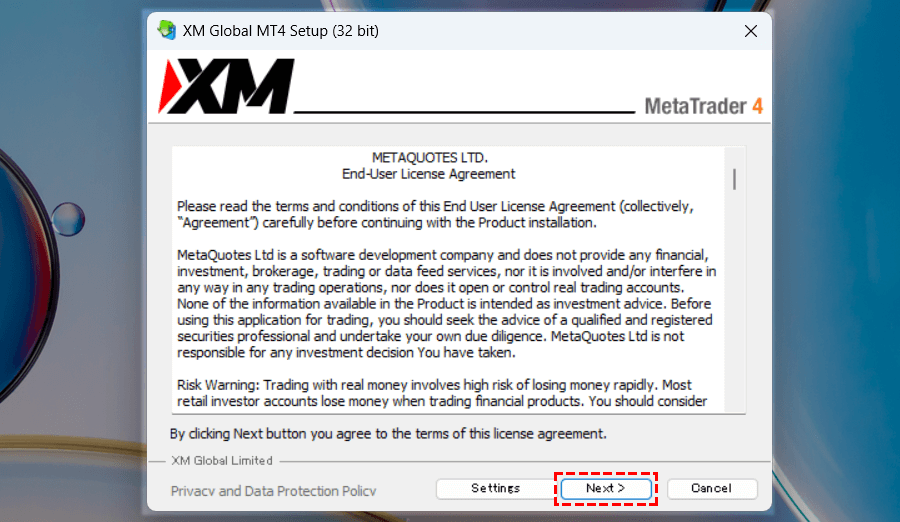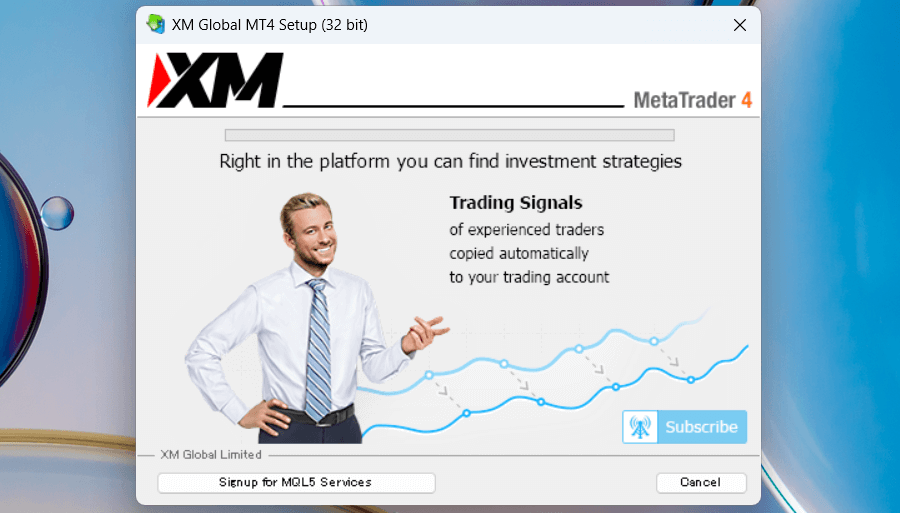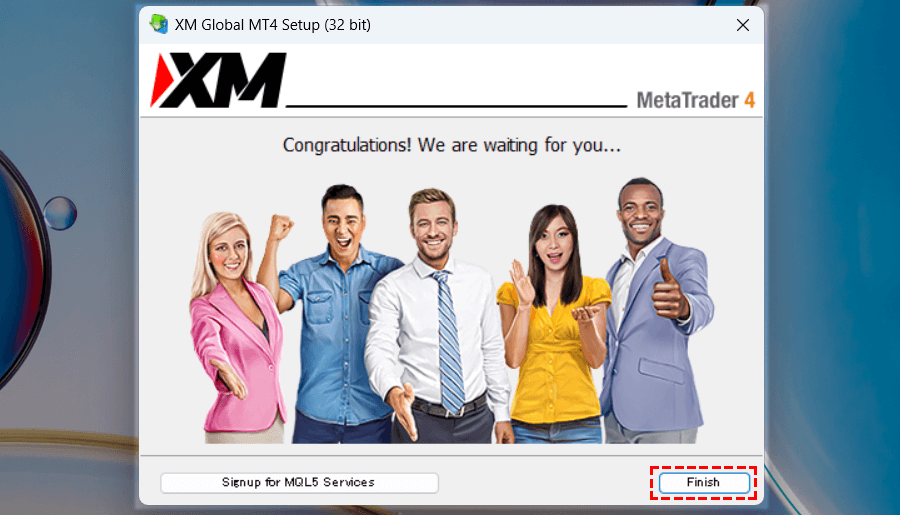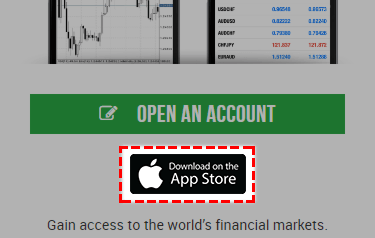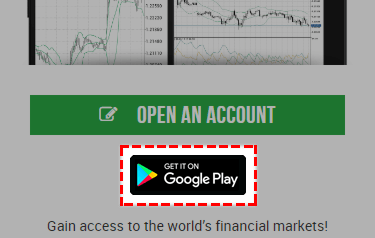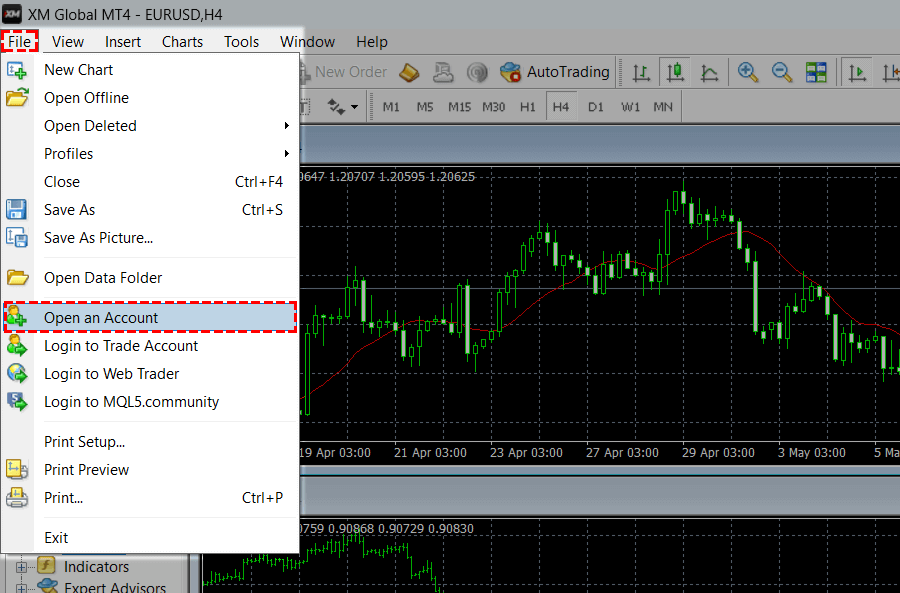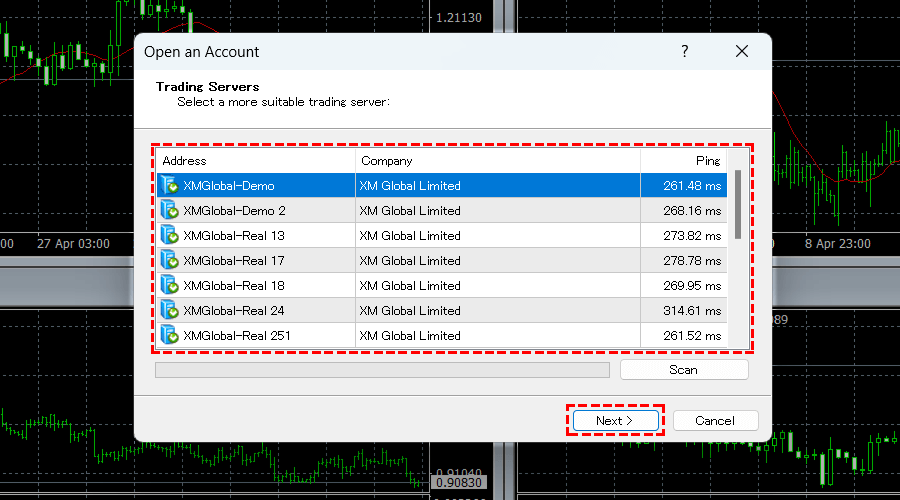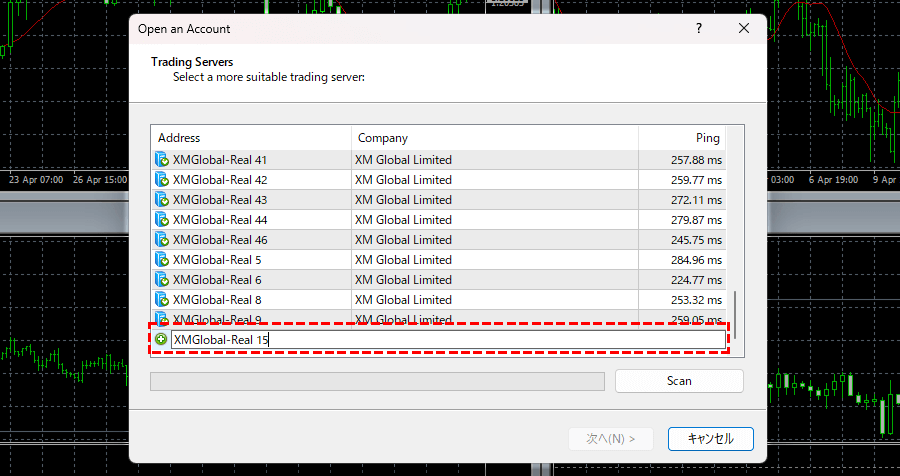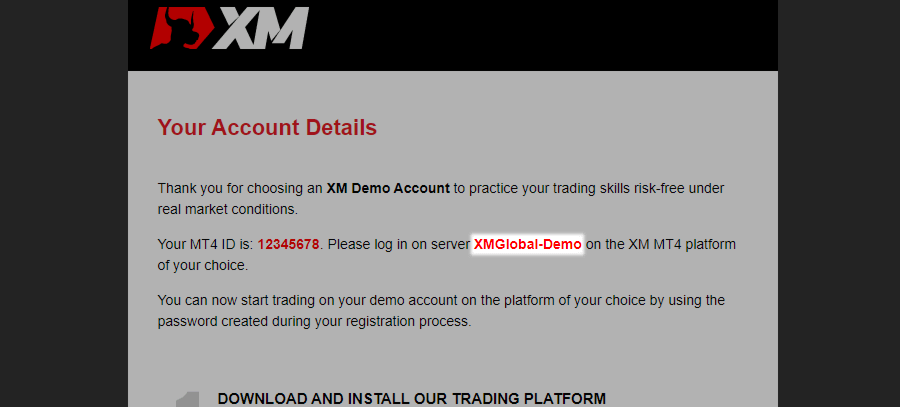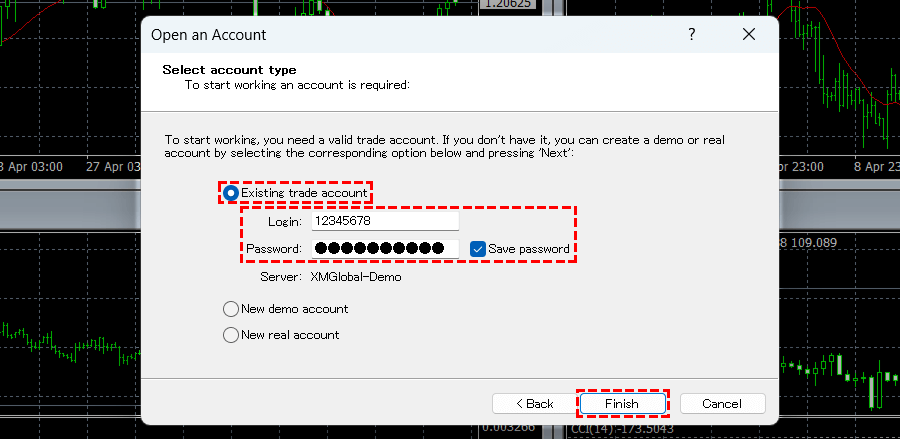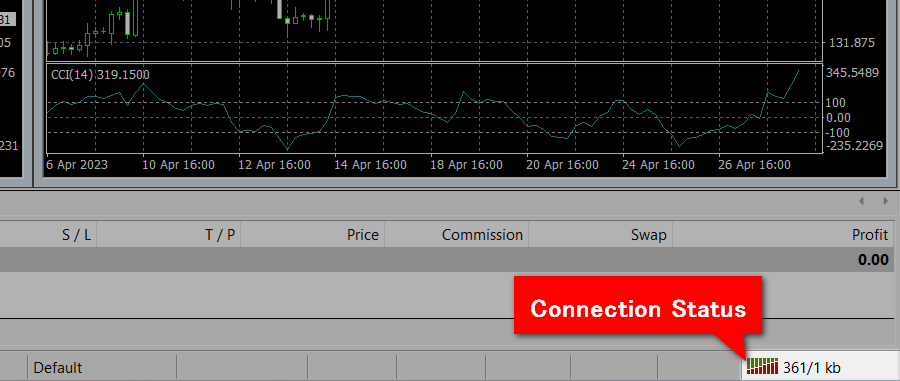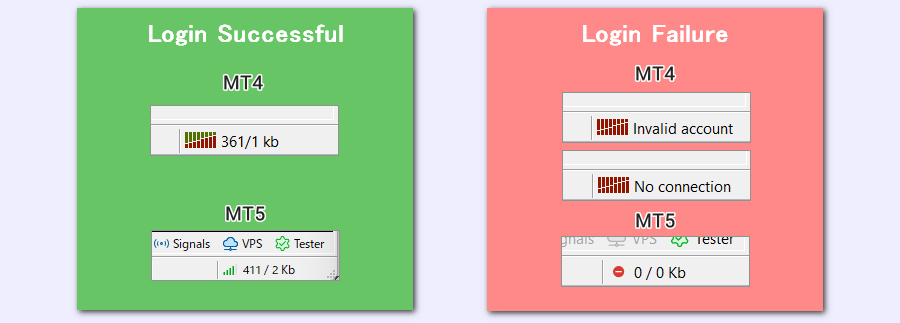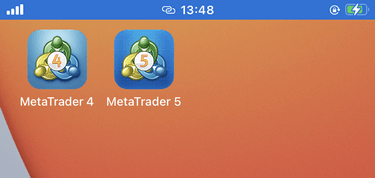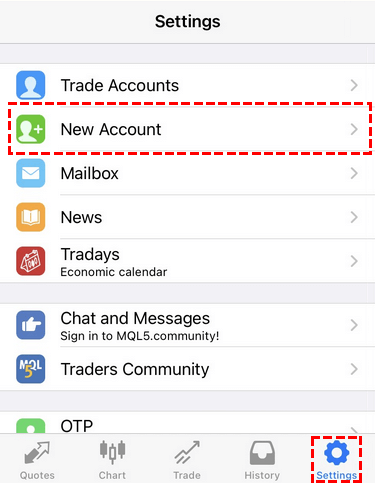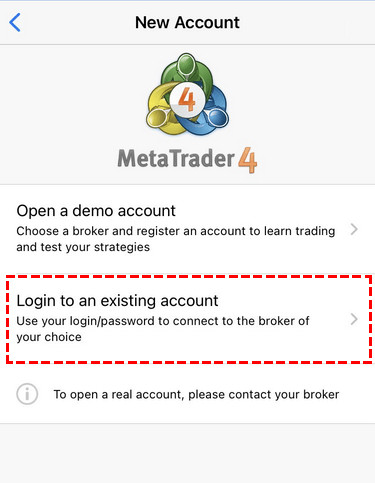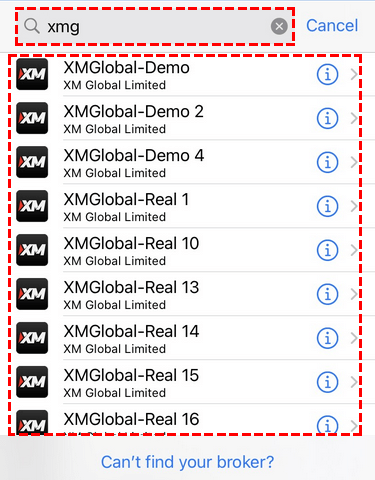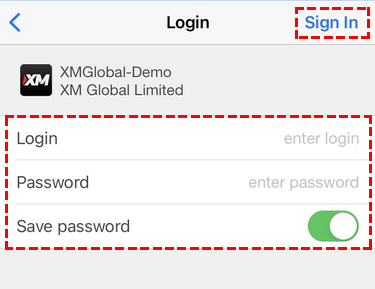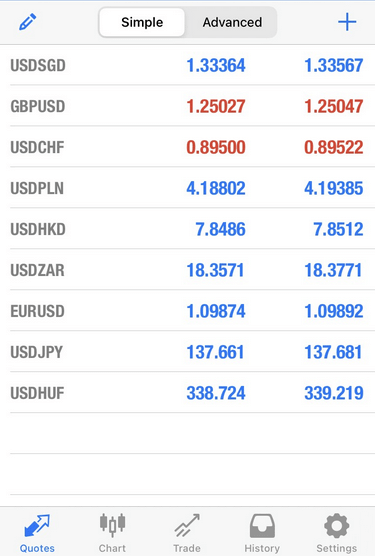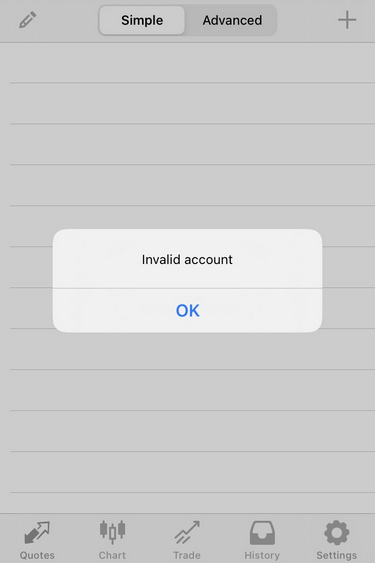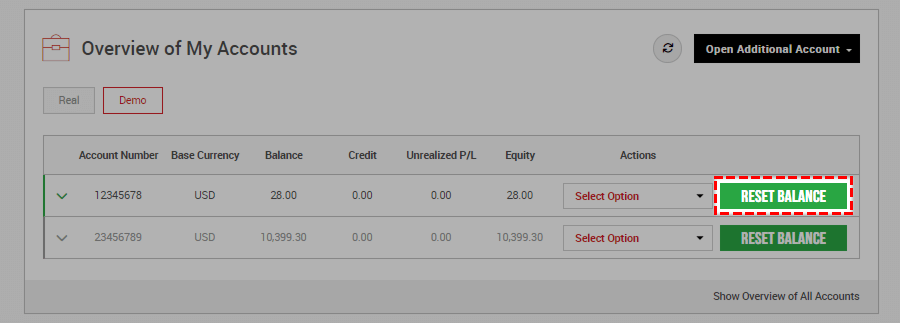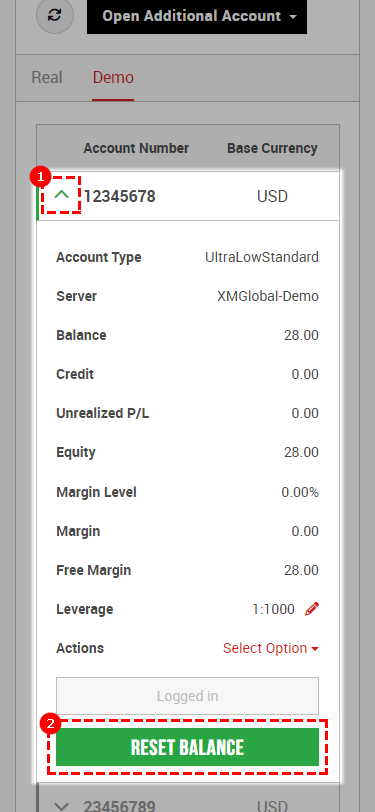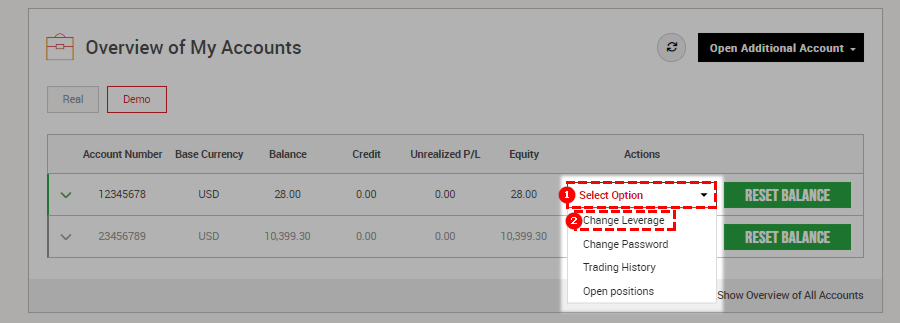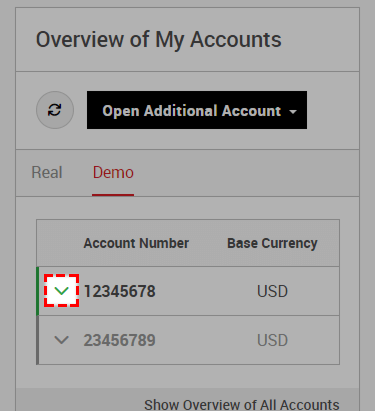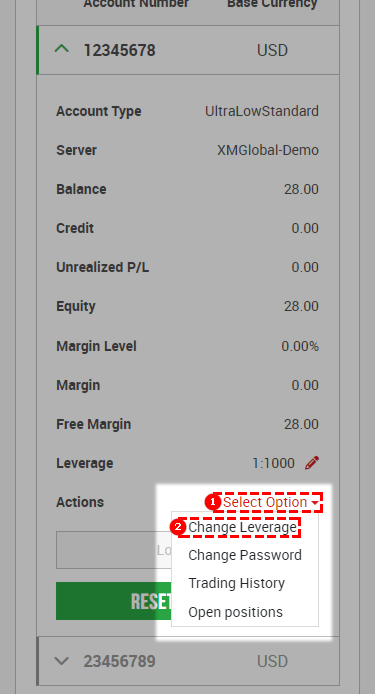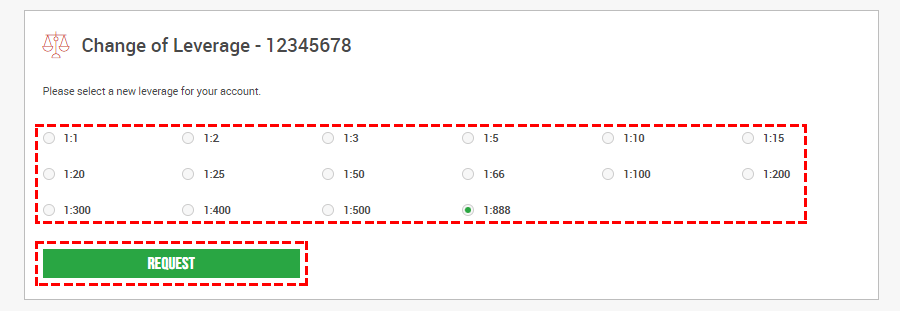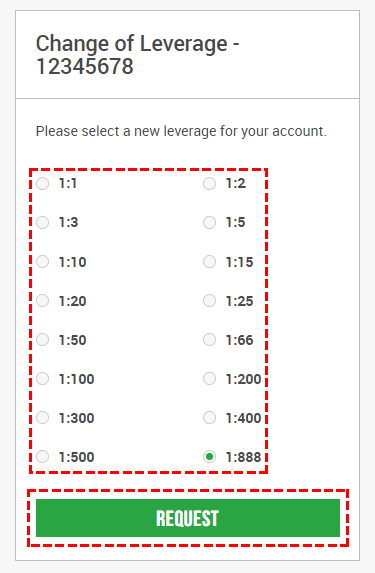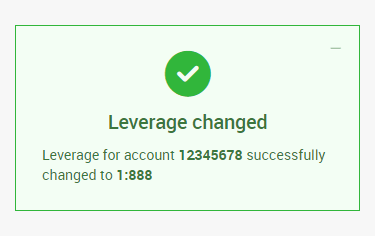This page shows you how to open an XM (XMGlobal) demo account and how to log in.
Below are the items listed on this page.
Related: XM User’s Manual
*Link opens in a new tab.
If you are already a registered XM member, you can open a demo account as an additional account. Please refer to the XM Additional Account Opening Manual for instructions on how to open an additional account.
- SYUANYU

-
I will show you how to use the XM demo account in this manual. It covers opening an account, logging into MT4/MT5, and adding virtual funds and other related information.
How to Open an XM Demo Account
You can open a demo account with XM in about 5 minutes.
The process for opening a demo account is as follows.
-
STEP1. Register as a member with XM
XM member registration is required to open an XM demo account. The registration process only requires three pieces of information, so it will be completed in about a minute.
-
STEP2. Create your first Demo Account
Once you have registered as an XM member, you can log in to the members area. Your first demo account can be opened at the push of a single button.
-
STEP3. Open a customised demo account
The first demo account can be opened with one click, but the account settings are automatically set up. If you want to use a demo account with your own settings, open an additional demo account.

Now, I will guide you step by step from STEP1. If you do not need a customized demo account, you can complete the procedure in STEP2.
STEP1. Register as a member with XM
Visit the XM Registration Page
First, fill in the registration form with the required information. You can access the registration form by clicking on the button below.
Fill in a Brief Profile
After opening the registration form, enter ‘Country of Residence’, ‘Email’ and ‘Password’.
You can enter any string of characters for the password, but the following conditions must be met.
- It is between 10 and 15 characters long
- At least one character contains a number
- At least one character contains English lowercase letters
- At least one character contains an English capital letter
- At least one character contains special characters (#[]()@$&*! |,. ^/\+_-)
| Country of Residence | e.g., South Africa |
|---|---|
| e.g., abc@example.com | |
| Password | e.g., ABcd+12345 |
- The ‘Email’ and ‘Password’ will be used for future logins to the XM Member Area.
- You will register a password for your trading account later when you open your trading account.
- ‘Email’ is used to receive account information and to identify you when you contact XM. If possible, we recommend that you register an email address that you normally use.
- If you plan to open a real account, please select the ‘Country of Residence’ that matches the ‘PROOF OF RESIDENCY’ to be submitted later.
If you want to set a highly secure password, use the following password generation tools.
XM Account Password Generator
We have created a tool that generates a random string of characters under XM’s account password rules.
ClickTap on ‘Generate Password’ below to generate an account password.
Copy and paste the generated string and use it as your account password.
Generate Password
A password will be generated here.
Copied.
Copy
*For security reasons, we cannot check the history of generated passwords.
Even XM cannot confirm the password, so please make a note of the password you used and keep it to yourself.
Check the Confirmations
Then check the confirmations and clicktap on REGISTER.
Verify Your Email Address
Then, an email like the image below will be sent to the registered email address, so please clicktap on VERIFY EMAIL.
- What if I don’t receive any emails from XM?
-
If you do not receive an email from XM, check the following.
- Has the e-mail not arrived in your spam folder?
- Have you entered your e-mail address incorrectly?
- Are certain emails set to be blocked?
If the above checklist does not resolve the problem, please contact the XM support desk.
You will receive an email once your email address has been verified.

Next, log in to the XM Member Area to open a demo account. The first demo account can be opened with a single clicktap.
STEP2. Create your first Demo Account
Log in to the XM Members Area
The next step is to open a demo account through the XM Member Area.
Click on the button below to access the login page to the XM Member Area.
When the login page opens, enter the ’email address’ and ‘password’ you registered with XM. Once you have entered it, clicktap on LOGIN.
Select ‘OPEN A DEMO ACCOUNT’.
When the following page opens, clicktap on OPEN A DEMO ACCOUNT.
The following screen will then appear and the opening of the XM demo account is complete.
Receive login information for your first demo account
As soon as you complete the opening of your XM demo account, you will receive the following email.
The email contains three login details that you will need when logging into MT5, so keep them safe.
Upon receipt of the above email, the opening of your first demo account is complete.
The details of your first demo account will be set up automatically as follows.
| Account type | standard |
|---|---|
| Platform | MT5 |
| Leverage | 1:1000 |
| Base currency | USD |
| Balance | 10,000 |
‘Leverage’ and ‘Balance’ can be changed later. If there is no problem with the above settings, you can start demo trading, so please skip to Download XM MT4/MT5.

If you want to use the ‘Ultra Low Standard’ or ‘MT4’ or specify a currency other than USD for ‘Base currency’, you will need to open an additional demo account. I will guide you through the specific steps next.
STEP3. Open a customised demo account
Select ‘Custom Demo Account’.
Log in to your XM member area, clicktap Open Additional Account in the “Overview of My Accounts” area, then clicktap ● Custom Demo Account.
Enter Your XM Demo Account Details
Next, set up the details of the demo account you wish to open.
Select Trading Platform
- What are the differences between the platforms?
-
The latest platform is MT5, but MT4 has more users.
MT4 is popular because of its wide range of EAs and indicators and the ease of finding solutions when problems arise.The features of MT4 and MT5 respectively are listed below.
MT4 Features- Many enthusiasts and many explanatory websites
- Easy to find out how to deal with problems
- Many types of indicators and EAs
- Many Forex brokers use them.
MT5 Features- Preferences are detailed and easy to operate
- Full range of functions
- Many time frames can be selected
- Repeatedly updated and evolving
XM also allows you to choose a different platform from the one you initially chose for your additional account, so you can use MT4 and MT5 together.
Select Account Type
- What are the differences between account types?
-
XM offers four account types for forex trading: Standard, Micro, Ultra Low Standard and Ultra Low Micro.
While Ultra Low Account has lower trading costs, it may not be eligible for some promotions.However, only Standard or Ultra Low Standard can be selected for the XM demo account.
The Micro has almost the same specifications as the Standard, except that the lot size is different.
Similarly, the Ultra Low Micro has almost the same specifications as the Ultra Low Standard, except the lot size is different.The following table summarises the differences between the four account types by function.
*The following table can be scrolled horizontally.
Account Type ComparisonStandard Micro Ultra Low
StandardUltra Low
MicroSpread
on all majorsAs Low as 1 Pip As Low as 1 Pip As Low as 0.6 Pips As Low as 0.6 Pips Swaps
Partially swap-free
Partially swap-freeLeverage Up to 1:1000 Up to 1:1000 Up to 1:1000 Up to 1:1000 Contract Size 1 Lot = 100,000 1 Lot = 1,000 1 Lot = 100,000 1 Lot = 1,000 Minimum
trade volume0.01 Lots 0.1 Lots 0.01 Lots 0.1 Lots Lot restriction
per ticket50 Lots 100 Lots 50 Lots 100 Lots Maximum open orders
per client300 Positions 300 Positions 300 Positions 300 Positions Base Currency
OptionsUSD, EUR, GBP,
JPY, CHF,AUD,
HUF, PLN, SGD,
ZARUSD, EUR, GBP,
JPY, CHF,AUD,
HUF, PLN, SGD,
ZAREUR, USD, GBP,
AUD, ZAR, SGDEUR, USD, GBP,
AUD, ZAR, SGDMinimum Deposit $5 $5 $5 $5 *The account types and specifications that can be selected may change if the country of residence changes.
The different account types in your country of residence can be found here.
Select other settings and click ‘CONTINUE’.
| Leverage | 1:1000 |
|---|---|
| Base Currency | ZAR |
| Investment Amount | 5,000,000 |
The ‘Investment Amount’ section allows you to set the starting balance for your demo account, and you can choose an amount between 1,000 and 5,000,000.
If you are using the demo account to practise trading, it is recommended that you select an amount close to the amount you will deposit into your real account in the future.
If your demo account balance is insufficient, you can add to it by asking the XM Support Desk.
Setting Account password
Next, enter the ‘password’ for the demo account and clicktap COMPLETE.
Unlike when you first open a demo account, you will not be notified of the password you enter here. Once you have decided on a string of characters to be your password, we recommend that you write it down.
If you want to set a highly secure password, use the following password generation tools.
XM Account Password Generator
We have created a tool that generates a random string of characters under XM’s account password rules.
ClickTap on ‘Generate Password’ below to generate an account password.
Copy and paste the generated string and use it as your account password.
Generate Password
A password will be generated here.
Copied.
Copy
*For security reasons, we cannot check the history of generated passwords.
Even XM cannot confirm the password, so please make a note of the password you used and keep it to yourself.
The following screen will then appear and the opening of the XM demo account is complete.
Receive Demo Account Login Details
Once you have completed the process of opening a demo account, you will receive an email from XM.In that email, you will find your ‘ID’ and ‘Server Number’ to log in to your trading account.
This ID and password will be required to log in to MT4 and MT5, so please keep the email protected or make a note of it.

This completes the opening of the XM demo account.Let’s download MT4/MT5 next to start demo trading.
Download XM MT4/MT5
The process for downloading XM MT4/MT5 is as follows.
-
STEP1. Access the dedicated page for the platform of your choice
-
STEP2. Download MT4/MT5

From here, I will explain in detail in order from STEP1.
STEP1. Access the dedicated page for the platform of your choice
First, access the XM platform list page from the button below.
*Link opens in a new tab.
Scroll down to around the middle of the page and you will find a list of platforms for each device.
From there, select the platform you want and clicktap on it.
STEP2. Download MT4/MT5
-
How to download XM MT4/MT5 on PC
Then, the dedicated page for each platform will open, so click on DOWNLOAD.

Then the MT4/MT5 installation file will be downloaded. For Windows, the file name is “xmglobal4setup.exe” or “xmglobal5setup.exe”.


When you open the file, the installation of MT4/MT5 will start, so follow the procedure for each terminal. Here we will install it on Windows 11.
When the following screen appears, click “YES”.

The MT4 Setup window will then open.Check the End-User License Agreement and click ‘Next’.

The screen will then change as follows and the MT4/MT5 installation will start.
Installation usually takes tens of seconds to a few minutes.
When the MT4 installation is complete, you will see the message ‘Congratulations’ and click Finish.

-
How to download XM MT4/MT5 on your smartphone
Then the dedicated page for each platform will open, so tap App Store or Google Play.


The MT4/MT5 download page of each app store will then open, so follow the same procedure as for other apps to install.

This completes the installation of XM MT4. Next, let’s log in to MT4/MT5 using the login information of the demo account you opened.
Log in to MT4/MT5 With XM Demo Account
This section explains how to log in to the installed MT4/MT5.
Although the explanation is given using MT4, MT5 can also be logged in using almost the same operation.
The process for log-in to XM MT4/MT5 is as follows.
-
STEP1. Start MT4/MT5
-
STEP2. Open the Login Screen
-
STEP3. Enter Login Details
-
STEP4. Confirm Login Success or Failure

From here, I will explain in detail in order from STEP1.
-
Log in to MT4/MT5 for PC
STEP1. Start MT4/MT5
First, start the installed MT4/MT5. For PCs, MT4/MT5 starts automatically after installation, so you can proceed with the login procedure as is.

STEP2. Open the Login Screen
Then click on File and then Open an Account to open ‘Open an Account’. Although it is named “Open an Account”, log in from this screen.
*When you start MT4/MT5 for the first time, ‘Open an Account’ will open automatically, so you can proceed directly with the procedure.
STEP3. Enter Your XM Demo Account Login Details
Next, from the list of servers displayed, select the server for your demo account and click Next >.
*For MT5, select ‘XM Global Limited‘.
- If your server is not on the list
-
If your server number is not in the list, enter your server number in the search window at the bottom of the list.A scan will then start and the server will be added after a few seconds.

Please refer to the email you received from XM when you completed your account opening for the server name to enter.

Next, select ‘Existing trade account’ and enter ‘Login’ and ‘Password’.
Check the ‘Save Password’ optionally and finally click Finish.
*In MT5, also select ‘Server’ here.
STEP4. Confirm Login Success or Failure
You can check whether you are logged in using the ‘Connection status’ displayed in the bottom right-hand corner of the MT4/MT5 screen.

If a number indicating traffic is displayed, the login was successful.
If the number is 0 or some warning message is displayed, the login has failed.
-
Log in to MT4/MT5 for Smartphones
STEP1. Start MT4/MT5
First, start the installed MT4/MT5.

STEP2. Open the Login Screen
Next, tap ‘Settings’ in the bottom right-hand corner of the screen and tap ‘New Account’.

Then tap ‘Login to an existing account’.

STEP3. Enter Your XM Demo Account Login Details
Next, select the server you wish to log in to.
Use the search window at the top of the screen to find the XM server for the demo account you wish to log in to. When you find the server you want, tap it to continue. Server notes
Server notesThere are several candidates for servers containing “XM”, including “XMGlobal”, “XM.COM”, “XMAU” and “XMTrading”. Please note that the server name must be exactly the same as the server name of your demo account.
Next, you will enter your XM demo account login details.
After entering your ‘Login’ and ‘Password’, optionally select ‘Save password’. Finally, tap ‘Sign In’.
* ‘Login’ is your MT4/MT5 ID and ‘Password’ is the string you decided on yourself when you opened your demo account.
STEP4. Confirm Login Success or Failure
After entering your login details, the ‘Quotes’ screen opens.
If you have successfully logged in, you will see the traded symbols and their prices as shown below.
If the login fails, the message ‘Invalid account’ is displayed.


That’s it for how to log in to MT4/MT5. Next, we will guide you through some frequently asked questions about the XM demo account.
XM Demo Account FAQs
- I cannot log in to XM demo account
-
I cannot log in to XM demo account
If you cannot log in to MT4/MT5, there are five possible reasons for this
- You have incorrect login details
- Your demo account has expired
- MT4/MT5 is selected incorrectly
- MT4/MT5 version is out of date
- There is a problem with the internet connection
The most common cause is entering incorrect login details.
Copying and pasting is more reliable than typing manually, but be careful not to include unintentional extra characters or spaces.
- I cannot place orders on my XM Demo account
-
I cannot place orders on my XM Demo account
If you cannot place an order on MT4/MT5, there are five possible reasons for this.
- You are not logged in.
- The order type has not been entered correctly.
- Out of trading hours
- You have entered a volume that cannot be used for orders.
- You have selected a Symbol that is not intended for the account type you are logging into.
You are not logged in.
If you are not logged in to MT4/MT5, you cannot place orders.
Please log in with reference to Log in to MT4/MT5.The order type has not been entered correctly.
When using Pending Order, the amount entered must match the conditions of the selected OrderType.
For example, ‘Buy Limit’ is a ‘buy when the price is lower than the current price’ order method.
Therefore, if you select ‘Buy Limit’ and enter an amount that is ‘higher than the current price’, the conditions will not match and you will not be able to place an order.Out of trading hours
No orders can be placed outside the trading hours set for each symbol. (This includes the setting and cancellation of Pending Orders, as well as the opening and closing of positions.)
Trading hours for each symbol can be found on the XM website.In addition, the stipulated trading hours may change due to public holidays around the world.
The impact of public holidays will be published in the XM COMPANY NEWS section on the XM website.You have entered a volume that cannot be used for orders.
The volume that can be ordered is set for each symbol. For example, US30 cannot be ordered unless it is 0.1 lot or more.
In addition, orders can be placed from 0.01 LOT on the standard account, but orders cannot be placed on the micro account unless it is 0.1 LOT or more.
You have selected a Symbol that is not intended for the account type you are logging into.
For Forex, GOLD and SILVER, the symbols are different for each account type.
For EURUSD, the respective symbols are as follows.Account type Symbol Standard EURUSD Micro EURUSDmicro Ultra Low Standard EURUSD# Ultra Low Micro EURUSDm# As mentioned above, account types other than the standard account have some string at the end of the symbol.
For example, Ultra Low Micro accounts can only trade symbols with “m#”.
*This is only Forex/GOLD/SILVER. Other symbols, such as indices, can be traded without the “m#”.Due to system reasons, the symbol for the standard account can be selected even for accounts other than the standard account.
However, please note that you can only order those symbols with a Standard account.
- I want to deposit additional virtual funds into my XM Demo account
-
I want to deposit additional virtual funds into my XM Demo account
ClickTap RESET BALANCE in the XM member area and your demo account will have a balance of 10,000.
Please note that the above procedure does not allow you to select a balance other than 10,000.
If you would like a balance other than 10,000, please contact the XM Support Desk.
When making inquiries, please specify the “demo account ID” and “additional amount” and contact us from the email address registered with XM.
- Are there any restrictions on the use of EAs and indicators?
-
Are there any restrictions on the use of EAs and indicators?
At XM, you can freely use EAs and indicators on all accounts.
Please try it out on a demo account before trying it on a real account.
- MT4/MT5 display different hours
-
MT4/MT5 display different hours
XM’s MT4/MT5 is displayed at GMT+3.
*During Daylight Savings Time, the time is shown as GMT+2.For example, Malaysia is GMT+8, so there is a 5-hour time difference with XM MT4/MT5.
So, if you live in Malaysia, “MT4/MT5 time + 5 hours = Malaysia time”.Some examples are given below for reference.
Country GMT Time difference with XM Winter Summer South Africa +2 -1 +0 Thailand +7 +4 +5 Malaysia +8 +5 +6 Philippines +8 +5 +6 Japan +9 +6 +7
- How many XM Demo accounts can I open?
-
How many XM Demo accounts can I open?
XM allows up to five demo accounts per email address.
If you want to open more than five demo accounts, you can re-register with a different email address to open more demo accounts.
- Is there an expiry date for XM demo accounts?
-
Is there an expiry date for XM demo accounts?
XM demo accounts do not expire.
However, please note that demo accounts that have not been used for more than 60 days will be closed automatically.
- Which account types are available for XM Demo accounts?
-
Which account types are available for XM Demo accounts?
XM offers four account types for forex trading: Standard, Micro, Ultra Low Standard and Ultra Low Micro.
While Ultra Low Account has lower trading costs, it may not be eligible for some promotions.However, only Standard or Ultra Low Standard can be selected for the XM demo account.
The Micro has almost the same specifications as the Standard, except that the lot size is different.
Similarly, the Ultra Low Micro has almost the same specifications as the Ultra Low Standard, except the lot size is different.The following table summarises the differences between the four account types by function.
*The following table can be scrolled horizontally.
Account Type ComparisonStandard Micro Ultra Low
StandardUltra Low
MicroSpread
on all majorsAs Low as 1 Pip As Low as 1 Pip As Low as 0.6 Pips As Low as 0.6 Pips Swaps
Partially swap-free
Partially swap-freeLeverage Up to 1:1000 Up to 1:1000 Up to 1:1000 Up to 1:1000 Contract Size 1 Lot = 100,000 1 Lot = 1,000 1 Lot = 100,000 1 Lot = 1,000 Minimum
trade volume0.01 Lots 0.1 Lots 0.01 Lots 0.1 Lots Lot restriction
per ticket50 Lots 100 Lots 50 Lots 100 Lots Maximum open orders
per client300 Positions 300 Positions 300 Positions 300 Positions Base Currency
OptionsUSD, EUR, GBP,
JPY, CHF,AUD,
HUF, PLN, SGD,
ZARUSD, EUR, GBP,
JPY, CHF,AUD,
HUF, PLN, SGD,
ZAREUR, USD, GBP,
AUD, ZAR, SGDEUR, USD, GBP,
AUD, ZAR, SGDMinimum Deposit $5 $5 $5 $5 *The account types and specifications that can be selected may change if the country of residence changes.
The different account types in your country of residence can be found here.
- Can I change the leverage on my XM Demo account?
-
Can I change the leverage on my XM Demo account?
The leverage on the demo account can be changed from the XM Member Area.
From the list of accounts, click ‘Select Option’.
A menu will then expand, click on ‘Change Leverage’.From the list of accounts, tap ‘‘.
The account details will expand, so please tap ‘Select Option’, then ‘Change Leverage’.Then select your desired leverage and clicktap REQEST.
When the message ‘Leverage changed’ is displayed, the leverage change is complete.

Thank you for reading to the end!
We hope it has helped you in your trading life.
Related Manuals
Registered Address:Suite 404, The Matalon, Coney Drive, Belize City, Belize
License:the Financial Services Commission (FSC) with license number 000261/309
Registered Address:No.50 12F-3, Chenggong Rd, North District, Tainan City, Taiwan
GUI number:No. 24917404
Registered Address:Suite 404, The Matalon, Coney Drive, Belize City, Belize
License:the Financial Services Commission (FSC) with license number 000261/309
https://www.fxfan.club/
Registered Address:No.50 12F-3, Chenggong Rd, North District, Tainan City, Taiwan
GUI number:No. 24917404